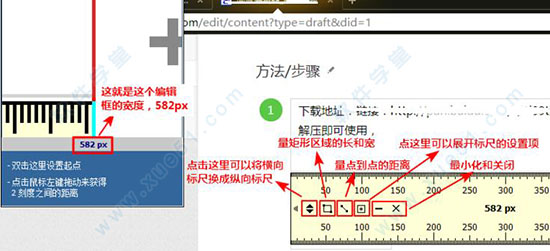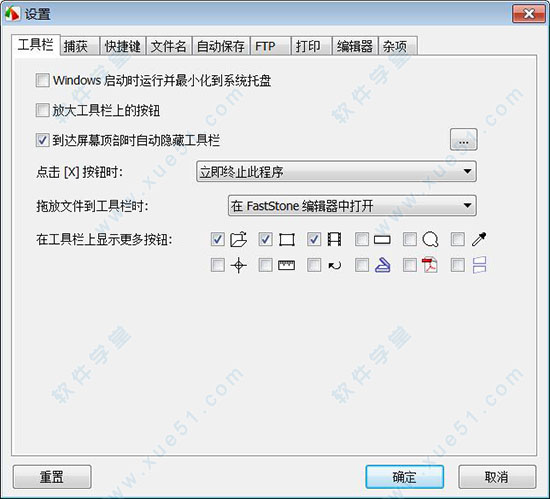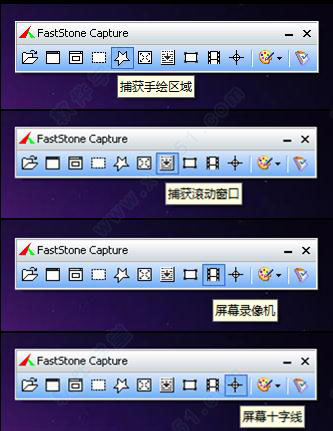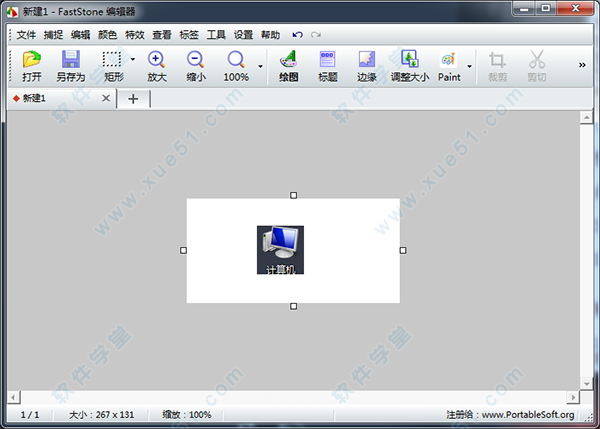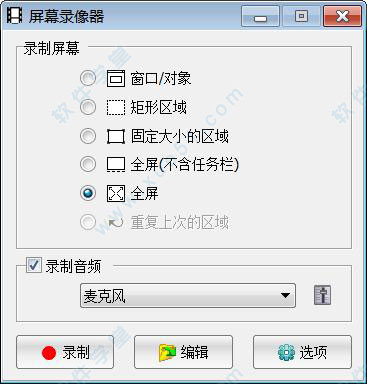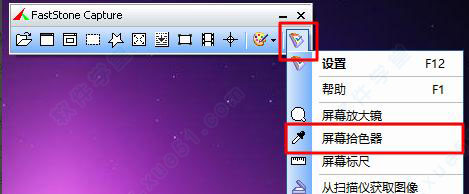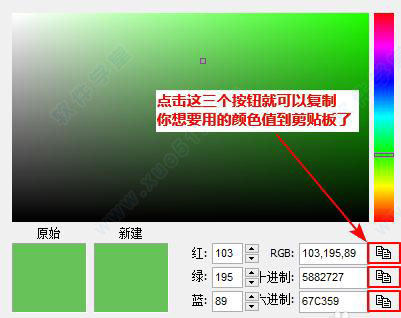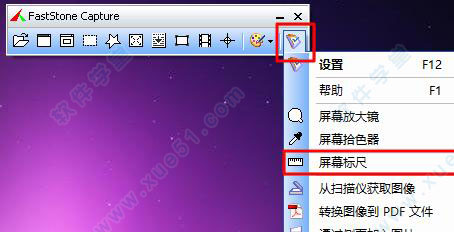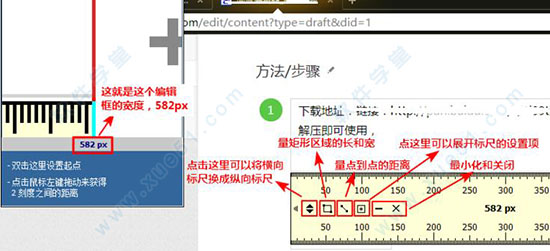这里为大家带来了FastStone Capture使用教程,可以让用户了解到FastStone Capture怎么截图以及FastStone Capture怎么录屏等一系列操作方法,如何快速使用软件是大家都关心的问题,那就跟随小编一起来学习一下吧!

FastStone Capture使用教程
1、首先运行打开软件,然后点击菜单栏最后图片,可以进入FastStone Capture的设置页面,设置项如图所示:

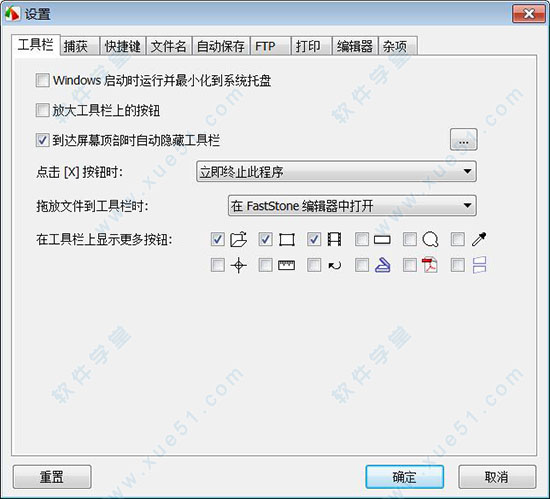
2、这里列举几个非常好用的功能:
捕捉手绘区域:以得到手绘的图案,就是手动截图啦;
捕捉滚动窗口:可以得到滚动窗口的图片,操作起来很简单;
屏幕录像机:可以录制屏幕,能通过麦克风录入声音;
屏幕十字线:这里面有个阅读功能,非常适合老师上课的时候做演示,尤其适合编程这类需要看到具体操作的课。
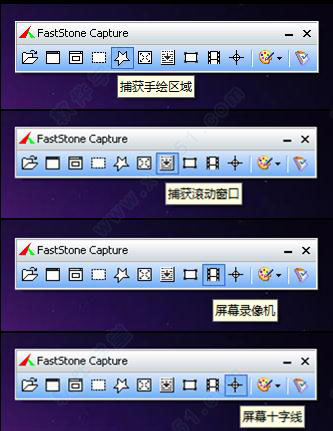
捕捉矩形局域:截取了一个桌面图标计算机;

然后如下图会自动在Faststone Screen Capture编辑器中打开,然后您可以编辑图片了。
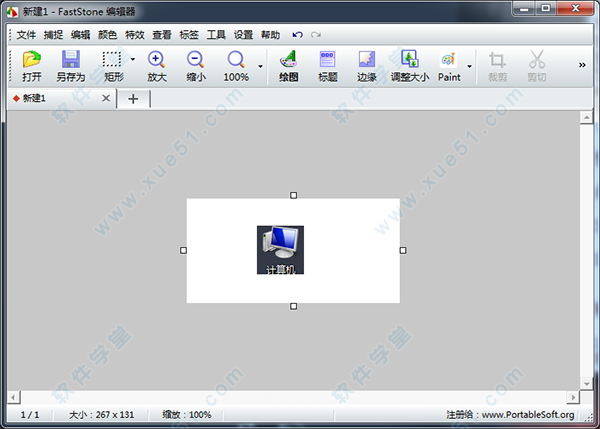
3、这个就是通过手绘捕捉的区域,捕捉完成后,会自动进入FSCapture自带的图片编辑软件,这个编辑软件里面功能也是非常实用的,熟练使用也能做出好图。

4、这是点击屏幕录像机后出现的设置界面,设置完成后,点击“录制”即可开始录制屏幕操作,录制完成后的视频只能以wmv格式保存,经过测试,清晰度还是很不错的。
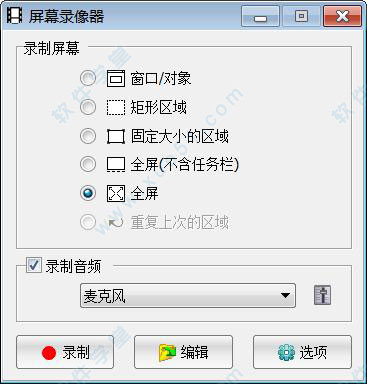
5、下面列举两个做web前台设计时很实用的功能:
屏幕拾色器;
屏幕标尺。
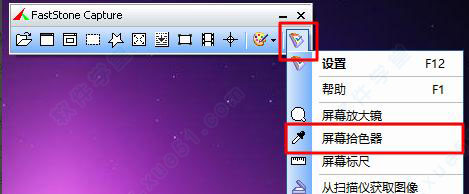
6、点击“屏幕拾色器”之后就可以提取所需要的颜色了。
有“RGB”、“十进制”、“十六进制”三种方式可选,点击这三种方式右边的复制按钮,即可将相应数值复制到剪贴板了
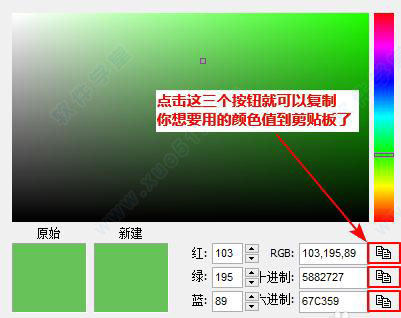
7、点击“屏幕标尺”之后就可以看到屏幕上出现了一把直尺,直尺刻度可以选择三种单位:像素(P)、厘米(C)、英寸(I)。
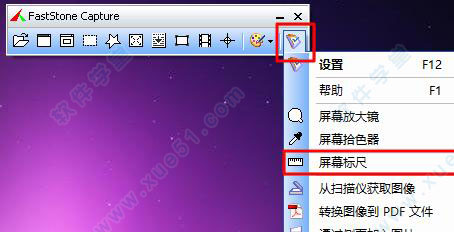
标尺可以选择纵向或者横向的方式使用,点击第一个按钮就能切换。
粗略的可以直接使用默认的标尺量;如果想同时量一个矩形的长和宽,就可以点击标尺上的第二个按钮;如果想量取最精确的距离,就用第三个按钮量点到点的距离;第四个按钮是标尺的设置选项;最后两个就是最小化和关闭按钮。