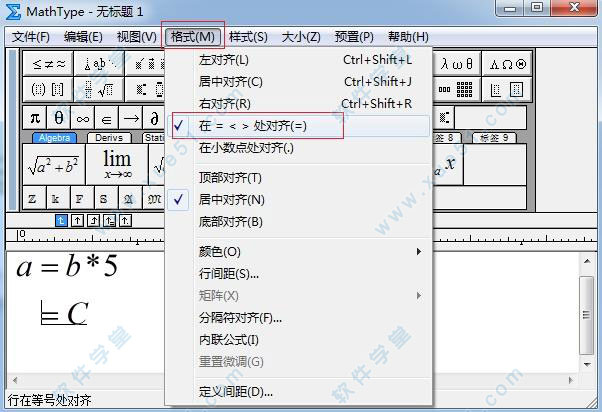
软件功能
1、兼容各版本Office与Office有很好的兼容性,支持各版本的Office软件,如Microsoft Office 2016、Softmaker Office、WPS Office等。
2、多平台支持
可适用于800+软件应用程序和网站,支持在任何文字处理软件、演示程序、页面程序、HTML编辑工具及其它类型的软件,用来建立公式。
3、支持手写
"编辑"菜单中的“打开输入数学面板”支持手写输入公式,智能识别手写内容,轻触鼠标编写即可完成。
4、所见即所得
添加公式时,点击界面中的模板,模板的样式就直接显示在编辑框内,对此模板进行适当的修改就完成公式的编辑任务。
5、自动化处理
软件中的Translator支持一键转换为Latex、Amslatex等代码,并提供常用数学公式和物理公式模板,只需单击一次,这个公式便跃然纸上。
常用快捷键
一、常用数学符号快捷键Ctrl+F(分式)
Ctrl+/(斜杠分式)
Ctrl+H(上标)
Ctrl+L(下标)
Ctrl+R(根式)
Ctrl+Alt+'(单撇(导数符号)
Ctrl+Shift+”(双撇(二阶导数符号)
Ctrl+I(定积分记号)
Ctrl+Shift+I(不定积分记号)
二、希腊字母快捷键
1、先按“Ctrl+G”,放开后,再按英语字母就可以得到相应的小写希腊字母;如果再按“Shift+字母”,得到相应的大写希腊字母。
2、先按“Ctrl+G”,放开后,再按字母A得到小写希腊字母α。
3、先按“Ctrl+G”,放开后,再按“Shift+S”,得到大写希腊字母Σ。

三、希腊字母与英文字母在键盘上的对应关系

四、其它快捷键
1、放大或缩小尺寸,只是显示,并不改变字号。
【Ctrl+1】——100% 【 Ctrl+2】——200%
【Ctrl+4】——400% 【 Ctrl+8】——800%
2、移动公式
先选取需要移动的公式(选取办法是用【Shift+箭头键】),再用【Ctrl+箭头键】配合操作即可实现上、下、左、右的平移。
3、元素间的跳转
每一步完成后转向下一步(如输入分子后转向分母的输入等)可用【Tab键】,换行用【Enter键】。
4、文本加粗
先选取需要加粗的文本(选取办法是用【Shift+箭头键】),再用【Ctrl+Shift+B】键可适当增加空格。
5、输入空格
【Ctrl+Alt+空格】或【Ctrl+Shift+空格】可适当增加空格。
6、微移间隔
先选取要移动的公式(选取办法是用【Shift+箭头键】),再用【Ctrl+箭头键】配合操作即可实现上、下、左、右的平移。
7、用键盘选取菜单或工具条
按Alt键与箭头键或F10与箭头键可进入菜单;分别按F2、F6、F7、F8、F9键可分别进入工具条的第一至第第五行。
8、更新域
切换所有域代码:Alt+F9
切换选中的域代码:选中域后,Shift+F9
更新所有域代码:Ctrl+A后点击F9
更新选中的域代码:选中域后点击F9
使用技巧
1、打开Word 2003,单击“插入”菜单中的“对象”命令。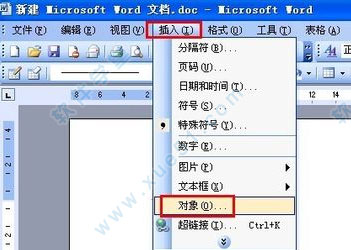
2、打开“对象”对话框,在“新建”选项卡下的对象类型列表中选择“Microsoft 公式 3.0”项目,单击“确定”按钮。

3、进入公式编辑器窗口,在“公式”工具栏选择合适的数字符号。

4、在公式文本框中键入具体数值,然后选中数值,依次单击菜单栏中的“尺寸”——“其他”命令。

5、打开“其他尺寸”的对话框,在尺寸文本框中键入合适的数值尺寸,单击“确定”按钮。

6、最后单击编辑窗口以外的空白区域,返回Word 文档的界面,我们就能看到公式以图形的方式插入到Word 文档中。

MathType如何输入空格
一、使用空格键
MathType空格的输入并不像在word文档中直接敲击一下空格键就可以输入,需要借助其他键才能输入进去。
1、1.0单位宽度空格:Ctrl+K加0,或Shift+Space
2、2.1单位宽度空格:
1)点击菜单中的样式->文本,按下Space键,这样就可以在MathType输入空格了。
2)使用快捷组合键输入。按住Ctrl+Alt不放,多次按space空格键,可以连续输入多个空格。或者使用Ctrl+K加1。

3、细空格:Ctrl+K加2
4、粗空格:Ctrl+K加3
5、全角空格:Ctrl+K加4
二、使用制表符
制表符与其它文字编辑软件中的一样,都是用来使多行文字纵向对齐,就像表格一样,因此叫做“制表符”。直接使用快捷键Ctrl+Tab可输入一个制表符,如果间隔不够可以点击多次。制表符可以轻松地将多行公式对齐,因此在对齐时比较常用。

三、使用对齐标志
1、指定对齐位置:当编辑多行公式时,往往需要将每行的等号或小数点之类的符号设置为垂直对齐。在MathType中很容易实现这一效果。只需在公式的某一行中的某个符号之前(或之后)按下快捷键“Ctrl+;”,插入一个对齐标志,在另一行中的某个符号之前(或之后)再次按下此快捷键,则这两行将以此符号为准垂直对齐。
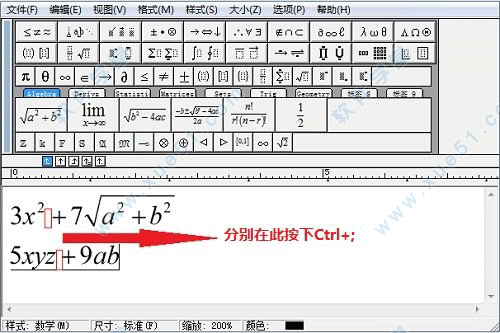
2、这两行公式将以“+”为标志对齐。

ps:大家可以在使用软件输入公式时尝试多种不同的方法,以达到不同的效果。
如何与几何画板结合使用
一、利用软件编辑特殊符号1、在软件中,选择使用“分式与根式”——“N次根式”模板,再输入相应的变量或数字就可以了。

2、选中刚刚编辑好的n次根式,然后复制,再粘贴到几何画板中,则几何画板中就出现了刚刚编辑好的根式。
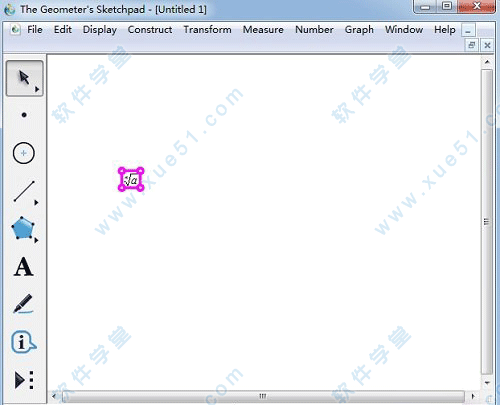
二、利用编辑函数表达式
1、几何画板除了能够画几何图形之外,也能绘制函数图象。对于一些复杂的函数表达式,几何画板中所包含的数学符号完全不够用,编辑起来也不是很方便。而这种事情放在软件中就方便多了。直接利用软件中的各种模板,再复杂的公式都能编辑出来。
2、比如求根公式,直接点击软件标签栏就可以出现了。虽然在几何画板中也能编辑出来,但是却非常不方便,不如直接使用软件编辑来得高效。最后再将公式复制粘贴到几何画板中就可以了。
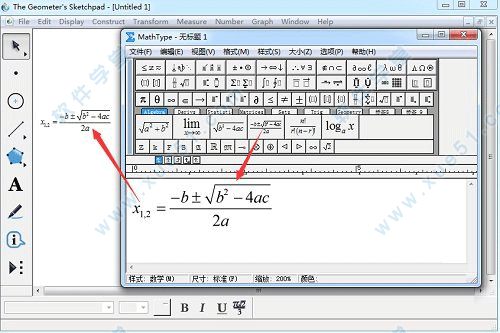
三、利用软件编辑几何符号
1、虽然几何画板可以画出任何你想要的图形,但是它却编辑不出任何你想要的符号,甚至一些几何符号也无法编辑,比如平行四边形符号。这个符号很常用,但是在几何画板的符号模板中却没有这个符号。可以借助软件来完成。
2、直接打开软件后,在标签栏中或者在杂项符号模板中,点击平行四边形符号就可以了,然后继续输入。输入完成后直接复制粘贴到几何画板中就完成了。
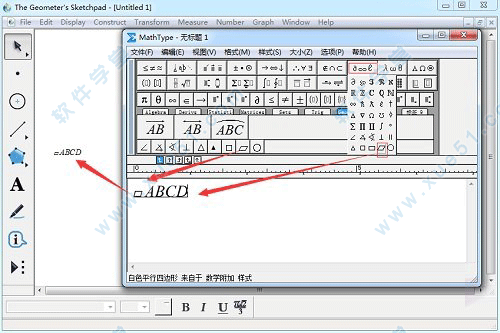
输入矩阵和行列式的技巧
1、双击桌面上的快捷图标启动软件,在软件主界面单击括号分隔符工具,如下图所示。
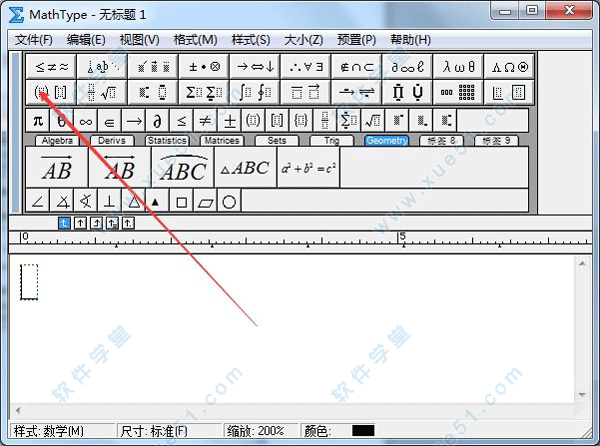
2、接着单击第二行的矩阵模板,比如选择三行三列,如下图所示。

3、在矩形框里输入元素,结果如下图所示。那么行数和列数能否自定义,自由选择呢?答案是肯定的。
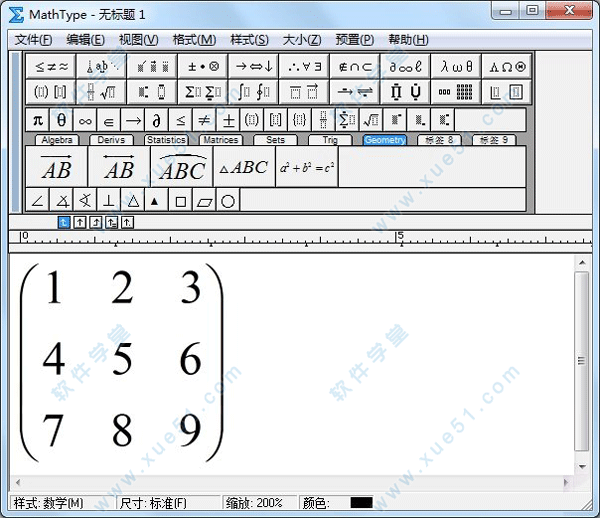
4、自定义行列。选择矩阵工具好点击自定义行列工具,如下图所示。在弹出的对话框输入行数列数,比如两行三列,最后单击确定。
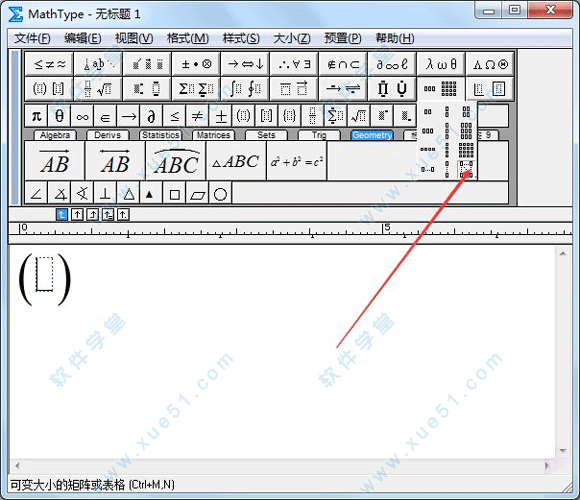
5、接着在矩形框里输入各元素,结果如下图所示。那么怎样输入行列式呢?下面就来学习具体技巧。
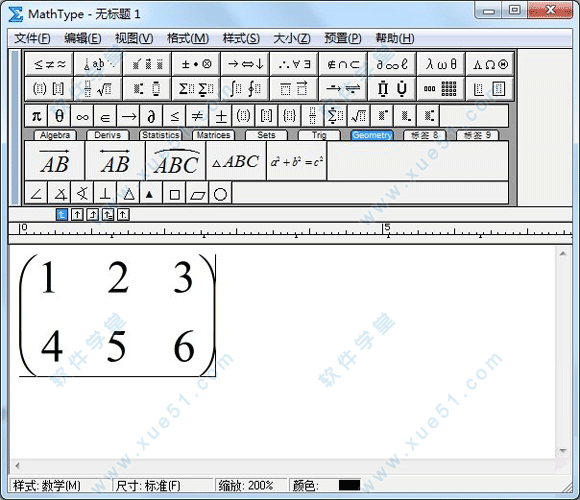
6、点击分隔符模板,选择单个竖线模板。然后点击矩阵行列式工具,指定行数列数。注意行列式的行数和列数是一样的,就是它的阶数。比如两行两列,输入元素就可以了。最终结果如下图所示。
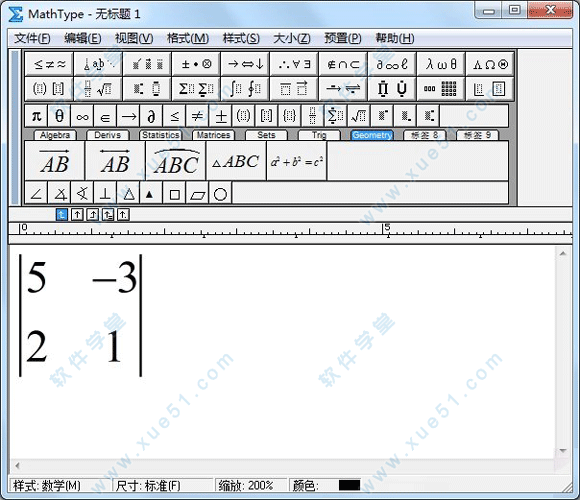
更新日志
v3.01、中文界面、方便使用(插件部分未汉化)。
2、修正了其他绿色版中每次启动时总提示 MT Extra 字体未安装的问题。
3、完善支持 Office 2003 与 Office 2007 插件,能在Office3个组件(Word、PowerPoint、Excel)中方便调用。
4、在 Office 2007 中请通过 "插入"--"对象",并选择 "6.0 Equation" 来输入公式,这个方法在 Office 2003 中也可用,只是2003中可以更方便插入公式。
5、卸载彻底、不留痕迹、这样是我做绿色软件的重要原则。
6、自诩为完美绿色版,其实是 "不懈努力、追求完美",有问题的还不吝反馈。



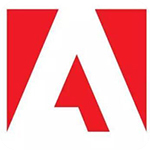






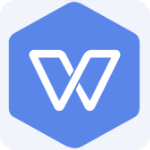


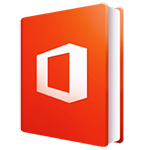



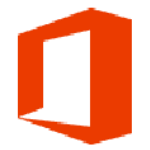

点击星星用来评分