立即下载
没有对应的手机版,本软件为电脑版,电脑版软件不支持手机安装
coreldraw14是一款非常强大的矢量绘图软件,它已经是coreldraw的第十四个版本。该版本去除了软件很多无无用功能,保留了最常用的功能,体积直接缩小一半,而且使用方便,解压后可以直接打开使用,非常便捷。使用专业照片编辑软件,润饰和增强照片效果。轻松将位图图像转换为可编辑和可缩放矢量文件。无论您的项目是什么,该软件都将简化您的工作流程,并激发您的新创造潜能。可以进行各种专业的图像绘制工作,支持的领域非常广泛,是设计师们必不可少的一款实用工具。本站提供的是coreldraw14绿色精简版下载端口,免去繁琐地安装步骤,下载直接可以打开,有需要的用户欢迎前来免费下载体验。
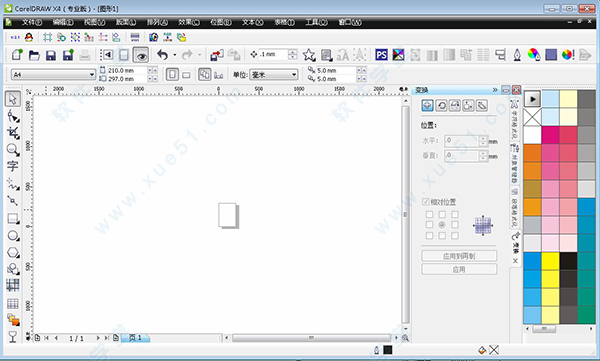
CorelDRAW Graphics Suite X4 引入了活动文本格式,从而使用户能够先预览文本格式选项,然后再将其应用于文档。通过这种省时的功能,用户现在可以预览许多不同的格式设置选项(包括字体、字体大小和对齐方式),从而免除了通常在设计过程进行的“反复试验”。
2、独立的页面图层
现在,用户可以独立控制文档每页的图层并对其进行编辑,从而减少了出现包含空图层的页面的情况。用户还可以为单个页面添加独立辅助线,便可以为整篇文档添加主辅助线。因此,用户能够基于特定页面创建不同的图层,而不受单个文档结构的限制。
3、交互式表格
使用 CorelDRAWGraphics Suite X4 中新增的交互式表格工具,用户可以创建和导入表格,以提供文本和图形的强大的结构布局。用户可以轻松地对表格和表格单元格进行对齐、调整大小或编辑操作,以满足其设计需求。此外,用户还可以在各个单元格中转换带分隔符的文本,以及轻松添加和调整图像。
4、Windows Vistareg集成
CorelDRAW Graphics Suite 是经过 Windows Vista认证的唯一专业图形套件。Graphics Suite X4 旨在利用 Windows Vista 的最新创意功能,同时依然能够为 Windows? XP 用户提供最佳体验。Graphics Suite X4 可以通过“打开”和“导入”对话框直接与 Windows Vista 的桌面搜索功能集成,从而使用户能够按作者、主题、文件类型、日期、关键字或其他文件属性搜索文件。用户还可以在保存文件时轻松地添加自己的关键字、等级或其他注释,以便更好地组织他们的项目。
5、专业设计的模板
Graphics Suite X4 包括 80 个经专业设计且可自定义的模板,帮助用户轻松地开始设计过程。设计员注释中随附了这些灵活且易于自定义的模板,这些注释提供有关模板设计选择的信息、针对基于模板输出设计的提示,以及针对在自定义模板的同时遵守设计原则的说明。
6、专用字体
Graphics Suite X4 扩展了新字体的选择范围,可帮助用户确保已针对目标受众优化其输出。这种专用字体选择范围包括 OpenType跨平台字体,这可为 WGL4 格式的拉丁语、希腊语和斯拉夫语输出提供增强的语言支持。
7、欢迎屏幕
通过Graphics Suite X4 的新欢迎屏幕,用户可以在一个集中位置访问最近使用过的文档、模板和学习工具(包括提示与技巧以及视频教程)。为激发用户灵感,欢迎屏幕还包括一个图库,其中展示了由世界各地Graphics Suite 用户创作的设计作品。
8、原始相机文件支持
Corel PHOTO-PAINT现在包括对原始相机文件格式的支持,从而使用户能够直接从他们的数码相机导入原始相机文件。借助对大约 300 种不同相机类型的支持以及可提供实时预览的交互式控件,用户可以通过 Corel PHOTO-PAINT X4 和软件X4 查看文件属性及相机设置、调整图像颜色和色调以及改善图像质量。
9、矫正图像
使用 Corel PHOTO-PAINT,用户可以快速轻松地矫正以某个角度扫描或拍摄的图像。通过 PHOTO-PAINT 的交互式控件、带有垂直和水平辅助线的网格以及可实时提供结果的集成柱状图,用户可以比以往更轻松地矫正扭曲的图像。此外,用户还可以选择自动裁剪他们的图像。
10、调合曲线调整
通过增强的“色调曲线”对话框,Corel PHOTO-PAINT X4用户可以更精确地调整他们的图像。现在,用户在调整图像时,可使用集成的柱状图接收实时反馈。此外,用户还可以使用新的滴管工具在其图像的色调曲线上精确定位特定颜色位置,以及沿着色调曲线选择、添加或删除节点。

2、安装步骤非常简单,只要根据安装导向进行安装即可。

3、安装完成后,就会进入到如下图界面,断开网络,然后点击“立即注册”。
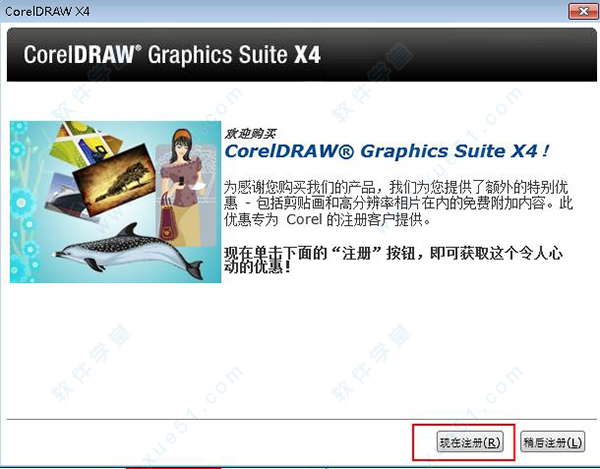
4、进入到无网络注册状态,选择“使用Web浏览器立即注册”,然后点击“继续”。
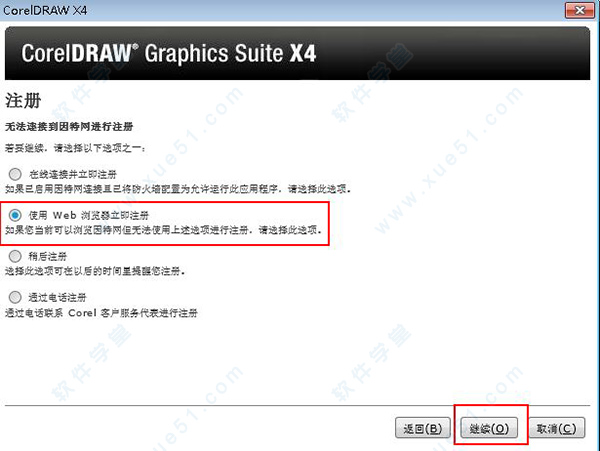
5、然后它就会有一个登录输入确认码的页面,确认码为: ,然后点击“继续”。
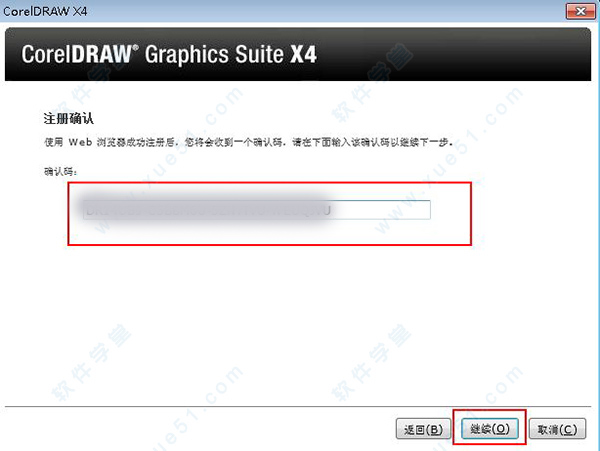
6、这样就完成安装破解了,点击“继续”,就可以进入到软件的主界面,就可以直接使用软件了。

1、执行:文件——导入,选择需要制作的图片在CDR中打开(cdr导入图片的时候需要在界面中按住鼠标左键的同时托拖动鼠标,设置图片的大小);

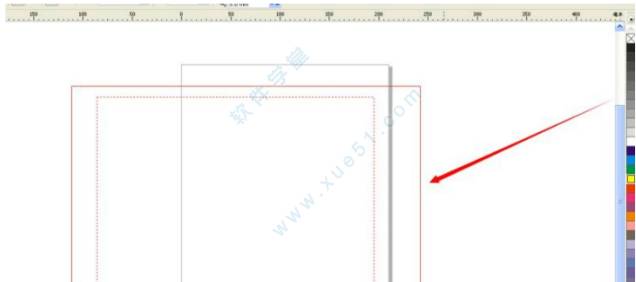
2、执行:位图——轮廓临摹——高质量图形,系统会自动对图片进行临摹,在右侧的跟踪控件下方可以调整临摹的细节,在原图的下方可以看到临摹后的预览图,调整满意后点击确定即可;
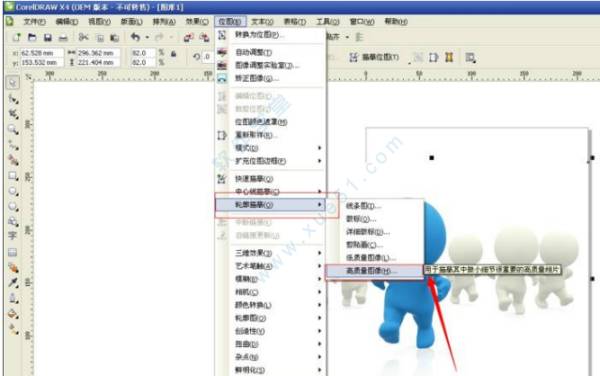
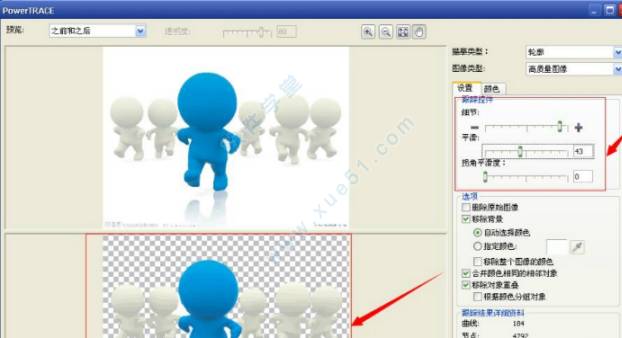
3、使用Ctrl+A键全选图形,执行:排列——取消群组,将临摹后的图形打撒,使其成为一个个单独的图形

4、使用工具栏中的挑选工具选中我们不需要的图形,然后点击Delete键删除;

5、执行:文件——导出,将图形格式设置为JPG(导出参数值为默认),这样我们使用CDR软件将我们需要的图形扣出来了。
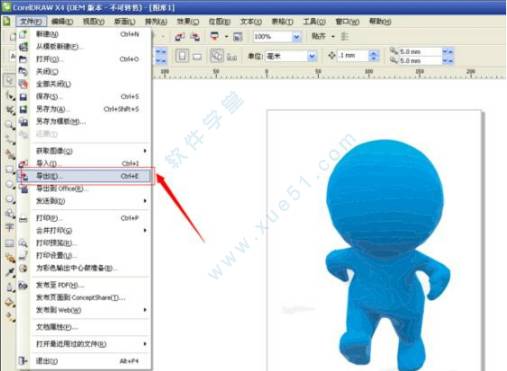
方法一、使用快捷方式
使用“选择工具”选择对象,被选择的部分会在图片周围出现八个控制点,将鼠标移至左侧控制点,出现控制点双箭头时候按住Ctrl键,鼠标左键向右拖动至适当位置,单击右键,完成一次对称复制。

方法二、使用选择工具属性栏选项按钮
选择图形,在上面属性栏会出现两个镜像的选项按钮,如图所示。
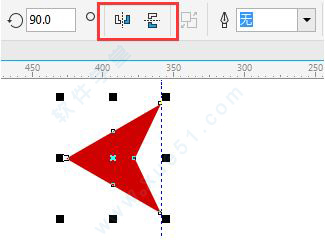
点击第一个镜像按钮,图形呈水平方向镜像;点击第二个镜像按钮,图形呈垂直方向镜像。

方法三、使用缩放和镜像泊坞窗
执行“窗口>泊坞窗>变换”命令,切换到“缩放和镜像”选项设置。在该选项中,您可以调整对象的缩放比例,并使对象在水平或垂直方向上镜像,还可以设置镜像位置和个数。关于此种方法您还可以参阅:关于缩放与镜像对象的操作。
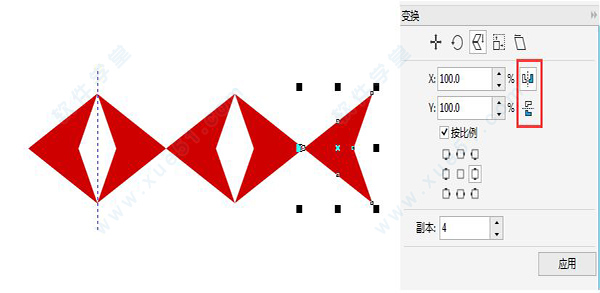
二、怎样调出工具栏
方法一:
选择【菜单栏】-【窗口】-【工具栏】-【工具箱】,就可以调出工具栏,会显示在画面左侧。
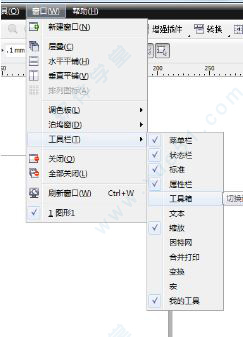
方法二:鼠标右键单击菜单栏右侧的空白位置,在弹出的选项中选择【工具箱】。
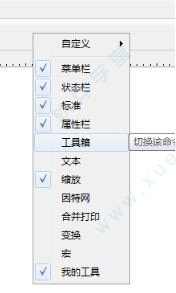
三、怎么修改文字?
单击工具栏(界面做边)的“A”,然后再选中要修改的文字
四、怎么保存jpg格式?
选中图片 然后Ctrl+e导出 导出为JPG格式
五、怎么做立体字?
1、首先我们打开我们电脑安装的软件x4版,然后新建一个文档出来,点击文件下拉一个“新建”,然后点击版面,下拉设置页面背景,及相关的参数
2、然后单击工具栏中的文字,或是按住键盘上的f8,输入我们要制作立体字的文字,设置文字的大小及文字的字形,就是你要制作什么样的文字效果,设置好之后如图所示,填入相关的参数。
3、然后对这个字体进行渐变填充,在对这个字体进行立体化,调整好边缘参数。
六、怎么抠图?
方法一、文件—导入,把图片导进来后,再按 位图——轮廓临摹——高质量图形,(系统会自动对图片进行临摹,在右侧的跟踪控件下方可以调整临摹的细节,在原图的下方可以看到临摹后的预览图,调整满意后点击确定即可)然后 取消群组,把不要的删除。就抠出来了
方法二、文件—导入,把图片导进来后,用 钢笔工具 或 贝塞尔工具 把要的那部分的轮廓画出来,然后点击图片,按住右击不放拖入到轮廓里,选择图框精确裁剪内部 ,然后右击选择编辑内容,调整好,就行了
七、怎么转曲?
1、X4 在工具栏中,有一个增强插件 按钮,单击进入全部转曲按钮
2、Ctrl+A 全选文字,快捷键Ctrl+Q转曲或者鼠标右击下面有一个转换为曲线按钮
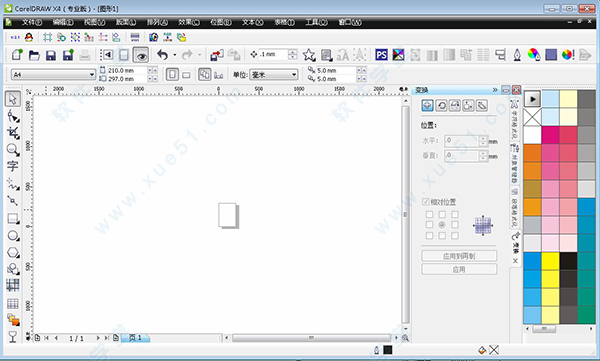
功能特色
1、活动文本格式CorelDRAW Graphics Suite X4 引入了活动文本格式,从而使用户能够先预览文本格式选项,然后再将其应用于文档。通过这种省时的功能,用户现在可以预览许多不同的格式设置选项(包括字体、字体大小和对齐方式),从而免除了通常在设计过程进行的“反复试验”。
2、独立的页面图层
现在,用户可以独立控制文档每页的图层并对其进行编辑,从而减少了出现包含空图层的页面的情况。用户还可以为单个页面添加独立辅助线,便可以为整篇文档添加主辅助线。因此,用户能够基于特定页面创建不同的图层,而不受单个文档结构的限制。
3、交互式表格
使用 CorelDRAWGraphics Suite X4 中新增的交互式表格工具,用户可以创建和导入表格,以提供文本和图形的强大的结构布局。用户可以轻松地对表格和表格单元格进行对齐、调整大小或编辑操作,以满足其设计需求。此外,用户还可以在各个单元格中转换带分隔符的文本,以及轻松添加和调整图像。
4、Windows Vistareg集成
CorelDRAW Graphics Suite 是经过 Windows Vista认证的唯一专业图形套件。Graphics Suite X4 旨在利用 Windows Vista 的最新创意功能,同时依然能够为 Windows? XP 用户提供最佳体验。Graphics Suite X4 可以通过“打开”和“导入”对话框直接与 Windows Vista 的桌面搜索功能集成,从而使用户能够按作者、主题、文件类型、日期、关键字或其他文件属性搜索文件。用户还可以在保存文件时轻松地添加自己的关键字、等级或其他注释,以便更好地组织他们的项目。
5、专业设计的模板
Graphics Suite X4 包括 80 个经专业设计且可自定义的模板,帮助用户轻松地开始设计过程。设计员注释中随附了这些灵活且易于自定义的模板,这些注释提供有关模板设计选择的信息、针对基于模板输出设计的提示,以及针对在自定义模板的同时遵守设计原则的说明。
6、专用字体
Graphics Suite X4 扩展了新字体的选择范围,可帮助用户确保已针对目标受众优化其输出。这种专用字体选择范围包括 OpenType跨平台字体,这可为 WGL4 格式的拉丁语、希腊语和斯拉夫语输出提供增强的语言支持。
7、欢迎屏幕
通过Graphics Suite X4 的新欢迎屏幕,用户可以在一个集中位置访问最近使用过的文档、模板和学习工具(包括提示与技巧以及视频教程)。为激发用户灵感,欢迎屏幕还包括一个图库,其中展示了由世界各地Graphics Suite 用户创作的设计作品。
8、原始相机文件支持
Corel PHOTO-PAINT现在包括对原始相机文件格式的支持,从而使用户能够直接从他们的数码相机导入原始相机文件。借助对大约 300 种不同相机类型的支持以及可提供实时预览的交互式控件,用户可以通过 Corel PHOTO-PAINT X4 和软件X4 查看文件属性及相机设置、调整图像颜色和色调以及改善图像质量。
9、矫正图像
使用 Corel PHOTO-PAINT,用户可以快速轻松地矫正以某个角度扫描或拍摄的图像。通过 PHOTO-PAINT 的交互式控件、带有垂直和水平辅助线的网格以及可实时提供结果的集成柱状图,用户可以比以往更轻松地矫正扭曲的图像。此外,用户还可以选择自动裁剪他们的图像。
10、调合曲线调整
通过增强的“色调曲线”对话框,Corel PHOTO-PAINT X4用户可以更精确地调整他们的图像。现在,用户在调整图像时,可使用集成的柱状图接收实时反馈。此外,用户还可以使用新的滴管工具在其图像的色调曲线上精确定位特定颜色位置,以及沿着色调曲线选择、添加或删除节点。
安装破解
1、下载解压好安装包,然后运行程序。
2、安装步骤非常简单,只要根据安装导向进行安装即可。

3、安装完成后,就会进入到如下图界面,断开网络,然后点击“立即注册”。
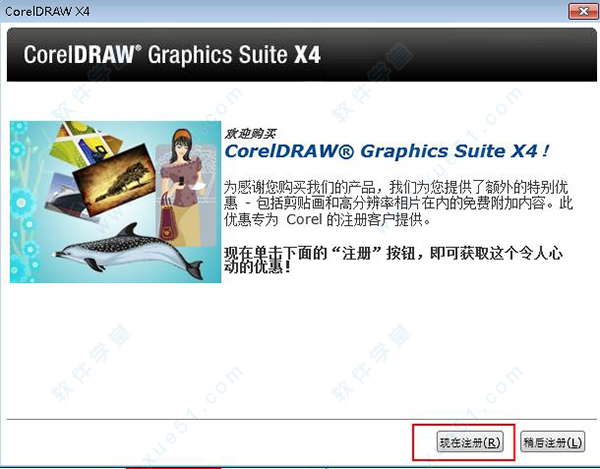
4、进入到无网络注册状态,选择“使用Web浏览器立即注册”,然后点击“继续”。
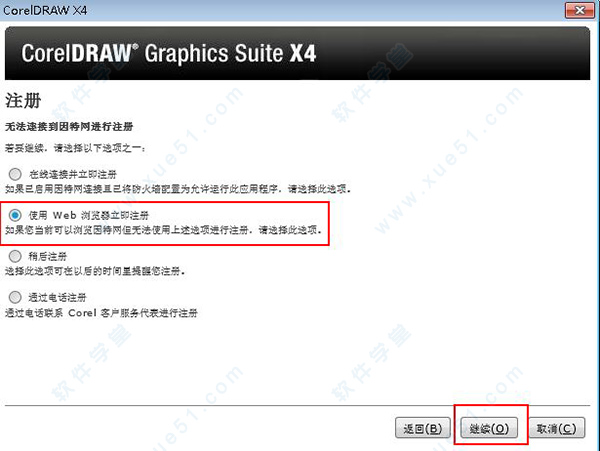
5、然后它就会有一个登录输入确认码的页面,确认码为: ,然后点击“继续”。
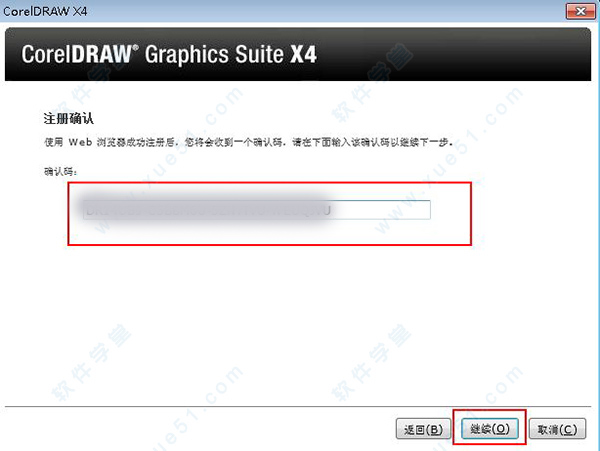
6、这样就完成安装破解了,点击“继续”,就可以进入到软件的主界面,就可以直接使用软件了。

使用教程
怎么抠图?1、执行:文件——导入,选择需要制作的图片在CDR中打开(cdr导入图片的时候需要在界面中按住鼠标左键的同时托拖动鼠标,设置图片的大小);

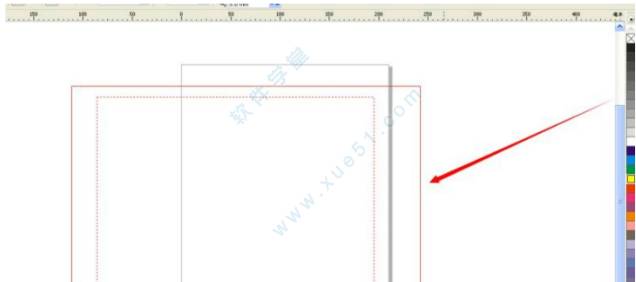
2、执行:位图——轮廓临摹——高质量图形,系统会自动对图片进行临摹,在右侧的跟踪控件下方可以调整临摹的细节,在原图的下方可以看到临摹后的预览图,调整满意后点击确定即可;
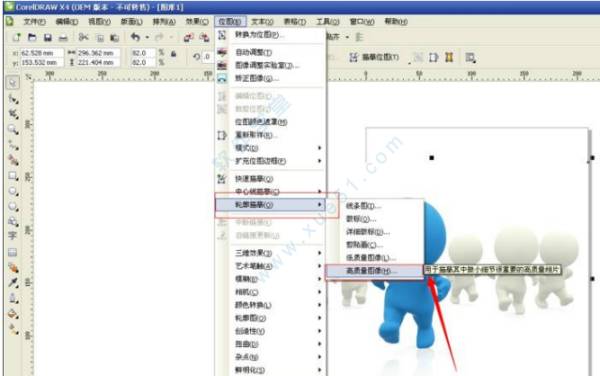
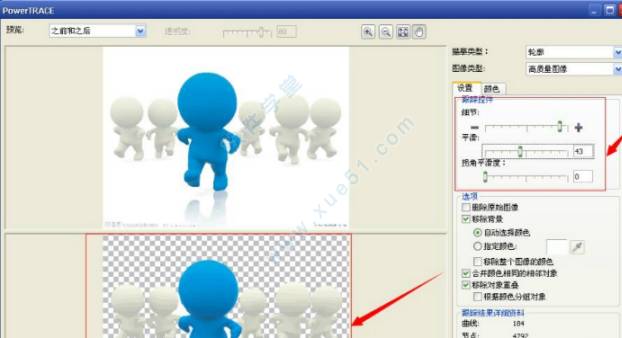
3、使用Ctrl+A键全选图形,执行:排列——取消群组,将临摹后的图形打撒,使其成为一个个单独的图形

4、使用工具栏中的挑选工具选中我们不需要的图形,然后点击Delete键删除;

5、执行:文件——导出,将图形格式设置为JPG(导出参数值为默认),这样我们使用CDR软件将我们需要的图形扣出来了。
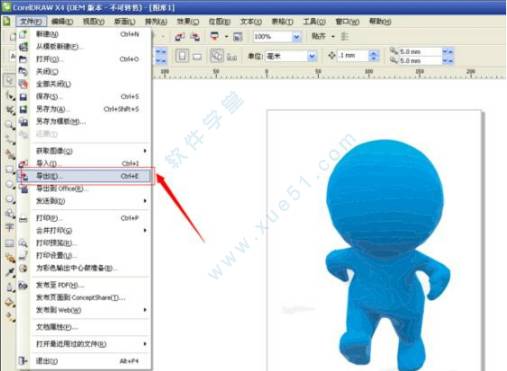
常见问题
一、如何作镜像?方法一、使用快捷方式
使用“选择工具”选择对象,被选择的部分会在图片周围出现八个控制点,将鼠标移至左侧控制点,出现控制点双箭头时候按住Ctrl键,鼠标左键向右拖动至适当位置,单击右键,完成一次对称复制。

方法二、使用选择工具属性栏选项按钮
选择图形,在上面属性栏会出现两个镜像的选项按钮,如图所示。
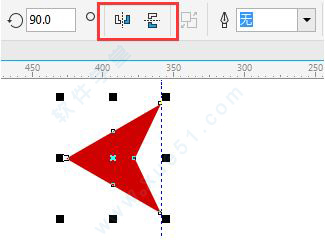
点击第一个镜像按钮,图形呈水平方向镜像;点击第二个镜像按钮,图形呈垂直方向镜像。

方法三、使用缩放和镜像泊坞窗
执行“窗口>泊坞窗>变换”命令,切换到“缩放和镜像”选项设置。在该选项中,您可以调整对象的缩放比例,并使对象在水平或垂直方向上镜像,还可以设置镜像位置和个数。关于此种方法您还可以参阅:关于缩放与镜像对象的操作。
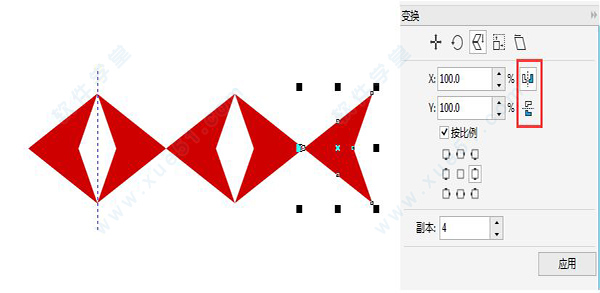
二、怎样调出工具栏
方法一:
选择【菜单栏】-【窗口】-【工具栏】-【工具箱】,就可以调出工具栏,会显示在画面左侧。
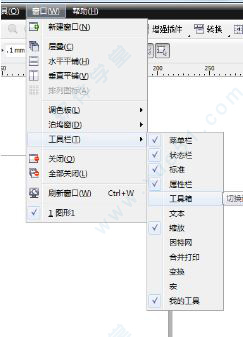
方法二:鼠标右键单击菜单栏右侧的空白位置,在弹出的选项中选择【工具箱】。
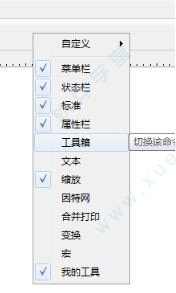
三、怎么修改文字?
单击工具栏(界面做边)的“A”,然后再选中要修改的文字
四、怎么保存jpg格式?
选中图片 然后Ctrl+e导出 导出为JPG格式
五、怎么做立体字?
1、首先我们打开我们电脑安装的软件x4版,然后新建一个文档出来,点击文件下拉一个“新建”,然后点击版面,下拉设置页面背景,及相关的参数
2、然后单击工具栏中的文字,或是按住键盘上的f8,输入我们要制作立体字的文字,设置文字的大小及文字的字形,就是你要制作什么样的文字效果,设置好之后如图所示,填入相关的参数。
3、然后对这个字体进行渐变填充,在对这个字体进行立体化,调整好边缘参数。
六、怎么抠图?
方法一、文件—导入,把图片导进来后,再按 位图——轮廓临摹——高质量图形,(系统会自动对图片进行临摹,在右侧的跟踪控件下方可以调整临摹的细节,在原图的下方可以看到临摹后的预览图,调整满意后点击确定即可)然后 取消群组,把不要的删除。就抠出来了
方法二、文件—导入,把图片导进来后,用 钢笔工具 或 贝塞尔工具 把要的那部分的轮廓画出来,然后点击图片,按住右击不放拖入到轮廓里,选择图框精确裁剪内部 ,然后右击选择编辑内容,调整好,就行了
七、怎么转曲?
1、X4 在工具栏中,有一个增强插件 按钮,单击进入全部转曲按钮
2、Ctrl+A 全选文字,快捷键Ctrl+Q转曲或者鼠标右击下面有一个转换为曲线按钮
展开全部内容
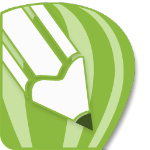

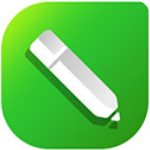







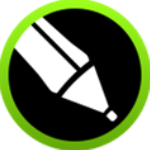

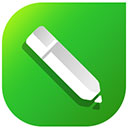
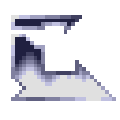


点击星星用来评分