立即下载
没有对应的手机版,本软件为电脑版,电脑版软件不支持手机安装
解压密码:www.xue51.com
在众多的投屏软件里面傲软投屏应该是业内人员广受好评的应用了,它可以支持不同的操作平台来进行投屏使用,用户们可以在pc端,移动端,电视端之间相互投屏使用,极力的满足不同用户们的使用需求。软件内的投屏协议是可以支持市场上绝大部分的协议的,这一点就保证了我们在进行使用的时候它的稳定性是很好的,不会出现投屏中断,卡顿等情况。在投屏方式上面用户们可以进行不同的选择,喜闻乐见的肯定是usb数据线连接进行投屏,如果说我们有时候肯定会忘记带数据线的情况发生,这个时候就可以选择使用无线网络技术采用WiFi连接来进行投屏使用,保证了不管是哪种情况都可以把你的投屏安排的明明白白的。相对于其它的投屏软件来说它的优势是显而易见的,投屏画质可以达到超清,声音和画面能够达到一致,让用户们在体验的时候就宛如在现实面对面交流一般。
除此之外傲软投屏在2022版本当中有着许多不错的功能增加以及优化处理,现在用户们可以使用它在进行投屏的时候自由的选择全屏或者是屏幕大小,当我们想要某个画面或者片段的时候可以实时的进行截屏或者是录制来完成。另外最大的亮点就是它的娱乐性方面了,用户们可以吧手机上的应用或者是游戏投屏到电脑端直接进行操作,不需要模拟器也可以在电脑上玩手游了。在操作界面上也是进行了一定的优化处理,清爽的界面可以让我们在进行使用的时候可以感受到更加的舒适,办公起来效率也会变得更加有效,在此小编就为大家提供了傲软投屏2022永久vip版,附带的破解文件可以永久激活软件,对此有需求的小伙伴们快来下载体验吧!

是一款适用于iOS和Android设备的屏幕镜像应用程序。它允许使用音频进行屏幕镜像,并在应用主流镜像技术时提供极致的镜像体验。使用ApowerMirror,用户可以通过USB或WiFi将iPhone/iPad和Android设备镜像到PC,并将手机投射到电视上,没有延迟。
2、同时镜像多个设备并从PC控制Android
允许用户同时将4台设备镜像到PC。用户可以使用或不使用电缆将他们的iPhone/Android连接到PC,并通过使用鼠标和键盘打字从PC控制他们的Android手机。这个屏幕镜像应用程序还允许用户在没有模拟器的情况下在PC上玩手机游戏。借助其预设的虚拟按键,用户可以毫不费力地展示他们的神技和表演。
3、跨平台投屏,助力智能生活。
让安卓用户可以从PC轻松控制安卓,让iOS用户可以直接将iPhone/iPad镜像到PC或电视。它还与Android TV和智能电视盒完美兼容。此外,用户还可以在其他智能设备上使用该应用程序,如VR和AR设备,这将有助于他们获得更好的视觉体验。
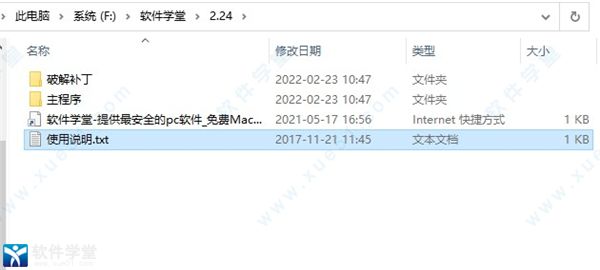
2、点击.EXE安装程序开始进行安装过程,选择简体中文。
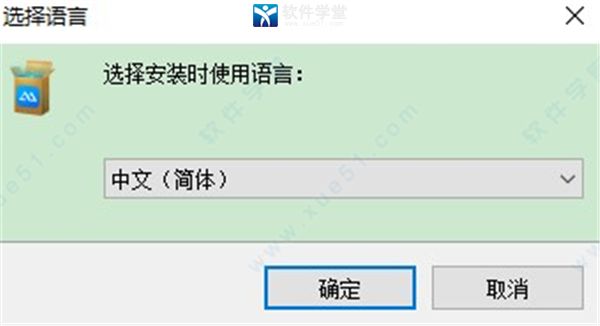
3、选择接受相关许可协议。
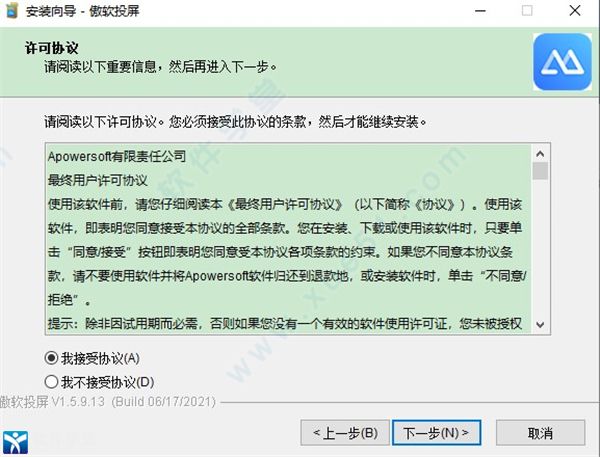
4、然后根据自己电脑空间来选择安装目录位置。
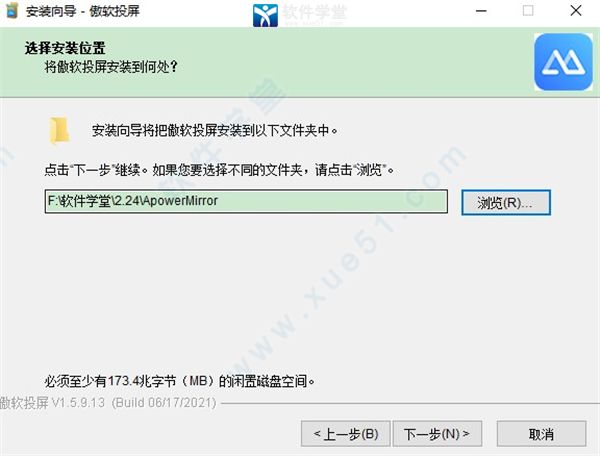
5、软件安装完成之后直接退出即可。
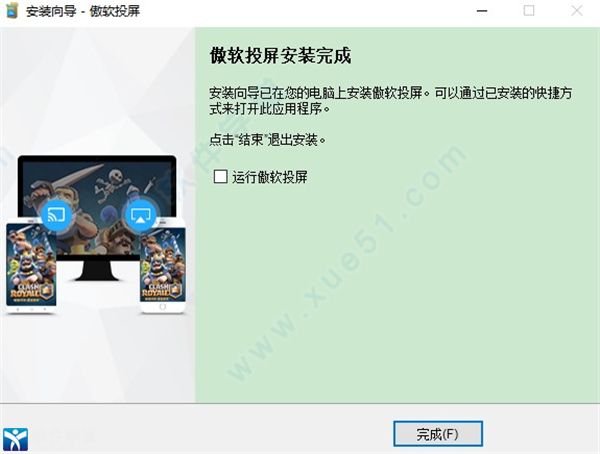
6、把破解文件复制替换到软件安装目录。
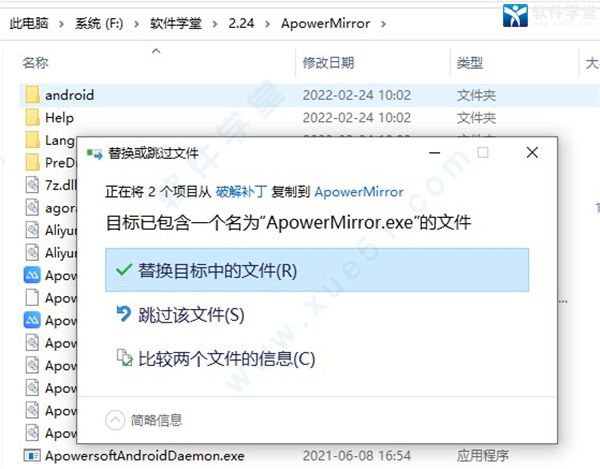
7、运行软件之后就可以直接免费使用。
在Windows或Mac电脑上下载软件后,安装、运行。
iOS设备
将iPhone与电脑连接同一个WiFi。
在iPhone/ipad中下载APP。
点击屏幕下方中间的投屏按钮,等待去侦测电脑名称,然后点击自己电脑名称。
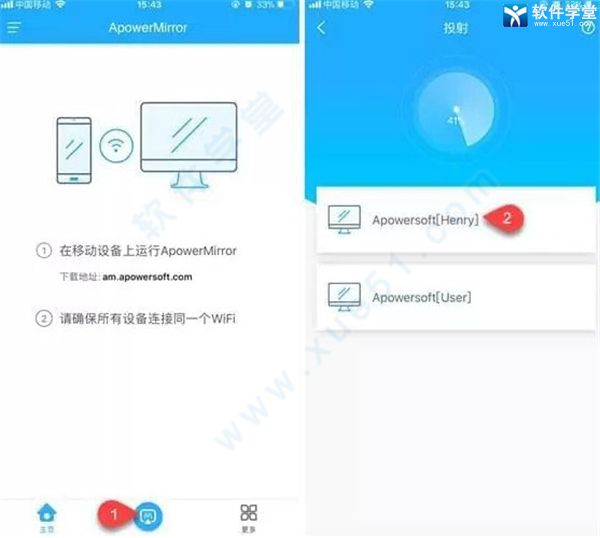
在iPhone主屏自下向上滑动,iOS 11系统的用户,点击“屏幕镜像”之后,选择“Apowersoft”名称设备;如果您是iOS 10系统及以上,点击“AirPlay镜像”后,选择“Apowersoft”选项。
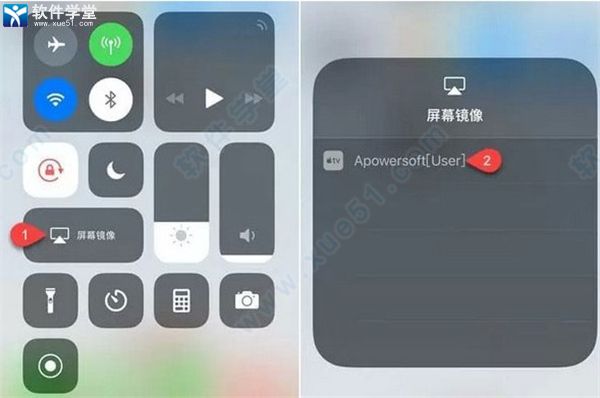
安卓手机
使用USB连接:
在安卓手机中开启USB调试模式。
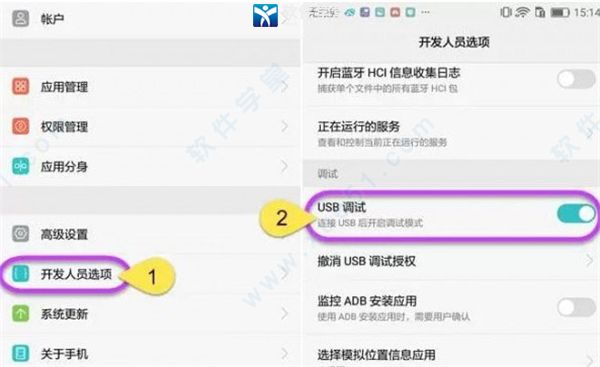
使用USB数据线连接安卓手机与电脑,如遇询问允许调试模式窗口,选择“一律允许使用这台计算机进行调试”后,点击“确定”。静待几秒,APP就安装成功了,不过也有某些品牌手机需要手动安装一下APP。

开启傲软投屏,出现弹窗后,点击“立即开始”,安卓设备屏幕画面就投射到电脑中了。
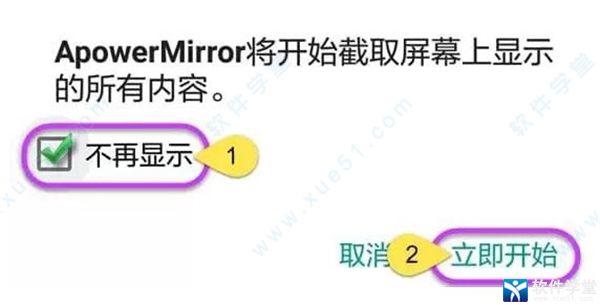
使用WiFi连接:
将安卓手机与电脑连接同一个WiFi。
在安卓手机中下载好软件。
开启APP后,点击投射图标,扫描可用的设备。选择名称开头为“Apowersoft”的电脑设备,点击“立即开始”。之后,手机画面就会投射到电脑上了。
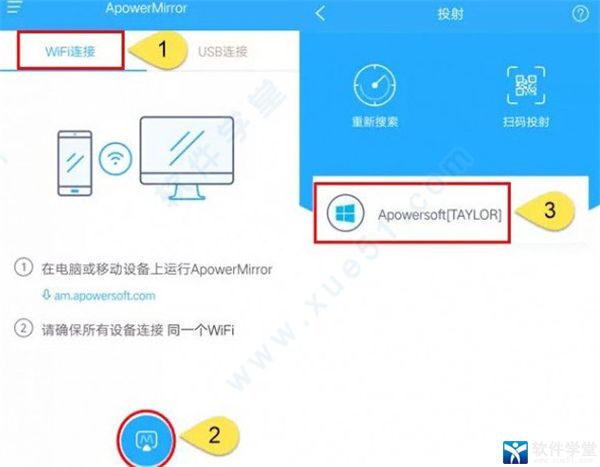
注:您可以点击“不再显示”以记住您的选择,就不用每次都点击了。
傲软投屏能够完美支持安卓及iOS系统。只要将手机与电脑建立连接,就可以轻松实现四台手机设备同时投屏至电脑端。
2、录制功能
iPhone用户开启AirPlay后,通过WiFi连接电脑,点击右上角的“开始录制”或点击“Ctrl+R”组合键,就能够轻松录制手机中声音及画面了。 对于安卓用户来讲,使用USB数据线或WiFi连接电脑后就可以进行录屏了。但是如果您想要将声音投射并录制下来,需要使用Google Home将手机画面投射。单独使用是无法直接投射出安卓设备声音的。
3、截图功能
能够帮您轻松截取手机屏幕画面,您只需将画面调整到想要截取的界面,点击右侧的截图图标或按住Ctrl+Q组合键,就可以实现截图了。
4、白板功能
平时文档演示的时候,白板功能就非常有用。将手机投射到电脑端后,可以直接划线或者标记屏幕上重要的部分。点击“白板”按钮,鼠标手势就会变成一支笔。拖拽鼠标就可以画出一个想要的形状。同时,界面右侧有三个按钮。第一个功能是修改颜色。第二个是撤销上一步操作,第三个是清除之前所有痕迹。
在更大的屏幕上欣赏视频和游戏。
2、截屏
轻而易举地在Android/iPhone上截取屏幕截图。
3、录屏
一键从PC记录iPhone/Android屏幕。
4、将电脑屏幕投射到手机
通过手机显示和控制PC。
5、设备之间的屏幕镜像
将手机镜像到平板电脑并将平板电脑流式传输到手机。
6、白板
在演示过程中绘图和做笔记。
答: 您只需使用数据线将安卓手机连接成功后,就会自动激活的。
问:为什么“反控模式”功能自动失效?
答:由于安卓系统本身的限制,该功能权限会伴随手机重启而被禁用。所以您需要使用数据线重新激活该功能。
问:每次使用WiFi连接前,是否都需要USB数据线激活“反控模式”?
答:不是必须的,如果手机不重启或者清除应用缓存,理论上是可以保持反控模式一直开启的。
问:为什么使用WiFi连接不上?
答:可能是由于您的手机没有跟电脑连接同一个WiFi引起的。另外一个原因可能是因为防火墙或者杀毒软件阻止了傲软投屏的运行。最好将防火墙和杀毒软件关闭再试一试。
除此之外傲软投屏在2022版本当中有着许多不错的功能增加以及优化处理,现在用户们可以使用它在进行投屏的时候自由的选择全屏或者是屏幕大小,当我们想要某个画面或者片段的时候可以实时的进行截屏或者是录制来完成。另外最大的亮点就是它的娱乐性方面了,用户们可以吧手机上的应用或者是游戏投屏到电脑端直接进行操作,不需要模拟器也可以在电脑上玩手游了。在操作界面上也是进行了一定的优化处理,清爽的界面可以让我们在进行使用的时候可以感受到更加的舒适,办公起来效率也会变得更加有效,在此小编就为大家提供了傲软投屏2022永久vip版,附带的破解文件可以永久激活软件,对此有需求的小伙伴们快来下载体验吧!

软件特色
1、带音频的高质量和实时屏幕镜像是一款适用于iOS和Android设备的屏幕镜像应用程序。它允许使用音频进行屏幕镜像,并在应用主流镜像技术时提供极致的镜像体验。使用ApowerMirror,用户可以通过USB或WiFi将iPhone/iPad和Android设备镜像到PC,并将手机投射到电视上,没有延迟。
2、同时镜像多个设备并从PC控制Android
允许用户同时将4台设备镜像到PC。用户可以使用或不使用电缆将他们的iPhone/Android连接到PC,并通过使用鼠标和键盘打字从PC控制他们的Android手机。这个屏幕镜像应用程序还允许用户在没有模拟器的情况下在PC上玩手机游戏。借助其预设的虚拟按键,用户可以毫不费力地展示他们的神技和表演。
3、跨平台投屏,助力智能生活。
让安卓用户可以从PC轻松控制安卓,让iOS用户可以直接将iPhone/iPad镜像到PC或电视。它还与Android TV和智能电视盒完美兼容。此外,用户还可以在其他智能设备上使用该应用程序,如VR和AR设备,这将有助于他们获得更好的视觉体验。
傲软投屏2022安装教程
1、下载压缩包完成之后进行解压得到程序和破解文件。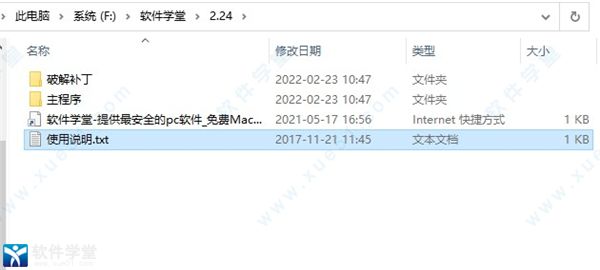
2、点击.EXE安装程序开始进行安装过程,选择简体中文。
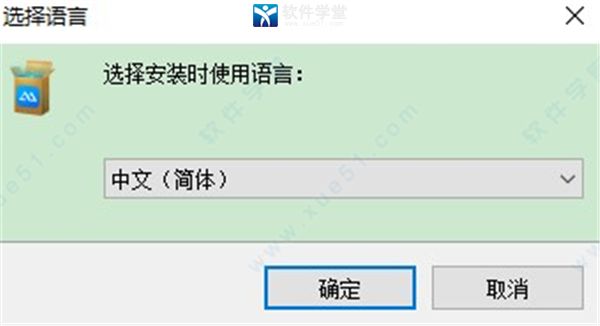
3、选择接受相关许可协议。
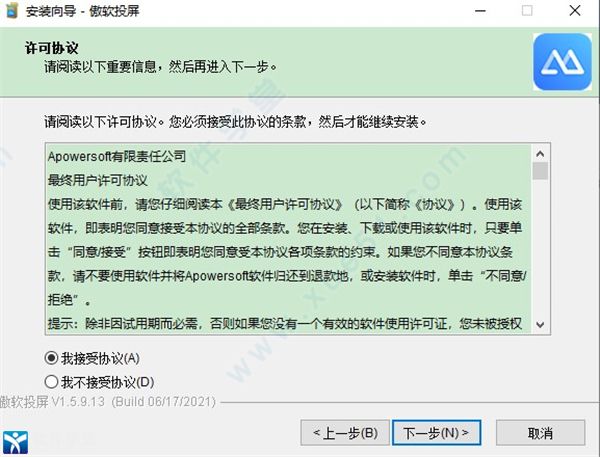
4、然后根据自己电脑空间来选择安装目录位置。
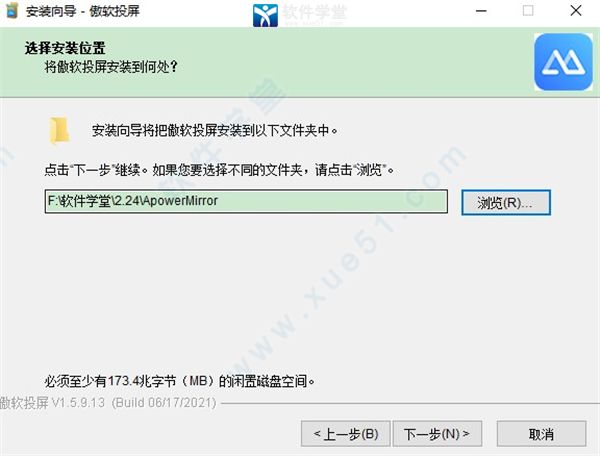
5、软件安装完成之后直接退出即可。
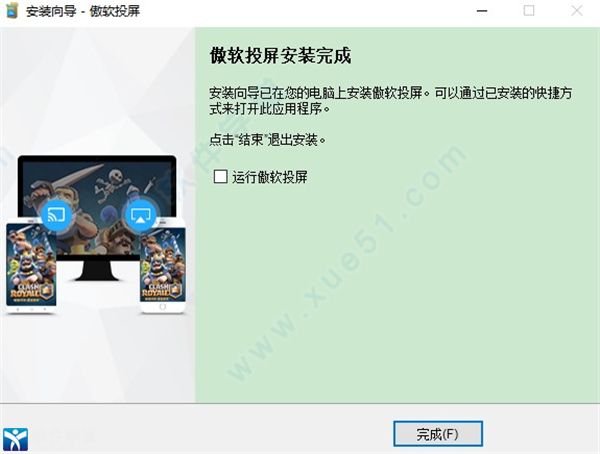
6、把破解文件复制替换到软件安装目录。
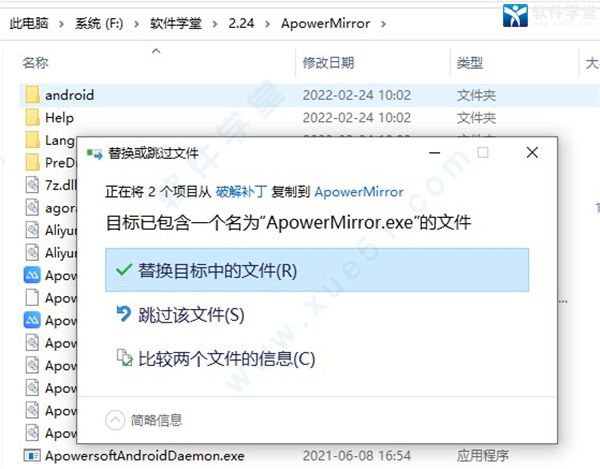
7、运行软件之后就可以直接免费使用。
傲软投屏2022怎么用
1、手机与电脑连接在Windows或Mac电脑上下载软件后,安装、运行。
iOS设备
将iPhone与电脑连接同一个WiFi。
在iPhone/ipad中下载APP。
点击屏幕下方中间的投屏按钮,等待去侦测电脑名称,然后点击自己电脑名称。
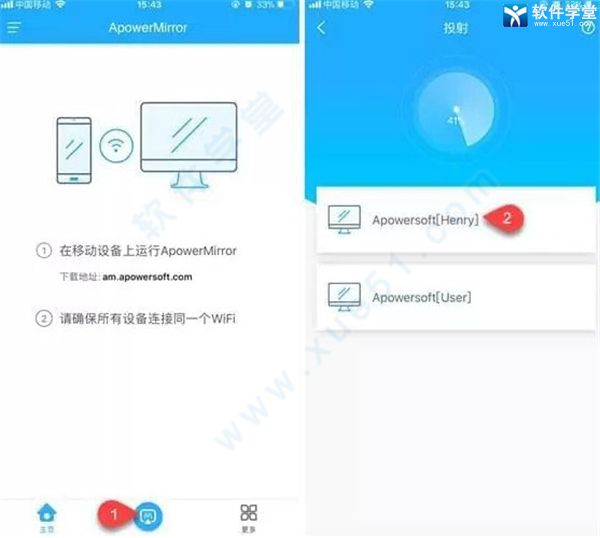
在iPhone主屏自下向上滑动,iOS 11系统的用户,点击“屏幕镜像”之后,选择“Apowersoft”名称设备;如果您是iOS 10系统及以上,点击“AirPlay镜像”后,选择“Apowersoft”选项。
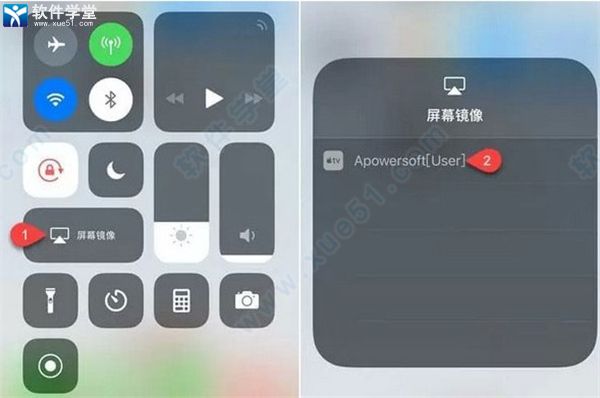
安卓手机
使用USB连接:
在安卓手机中开启USB调试模式。
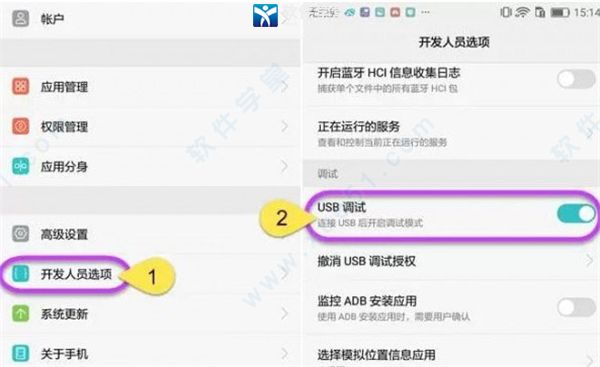
使用USB数据线连接安卓手机与电脑,如遇询问允许调试模式窗口,选择“一律允许使用这台计算机进行调试”后,点击“确定”。静待几秒,APP就安装成功了,不过也有某些品牌手机需要手动安装一下APP。

开启傲软投屏,出现弹窗后,点击“立即开始”,安卓设备屏幕画面就投射到电脑中了。
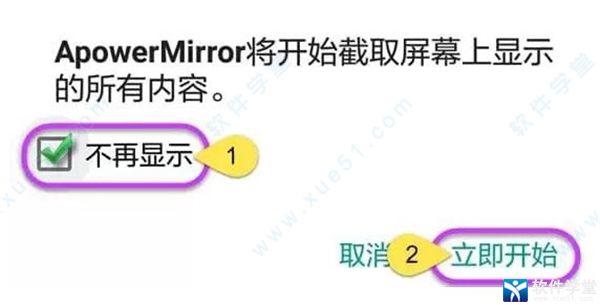
使用WiFi连接:
将安卓手机与电脑连接同一个WiFi。
在安卓手机中下载好软件。
开启APP后,点击投射图标,扫描可用的设备。选择名称开头为“Apowersoft”的电脑设备,点击“立即开始”。之后,手机画面就会投射到电脑上了。
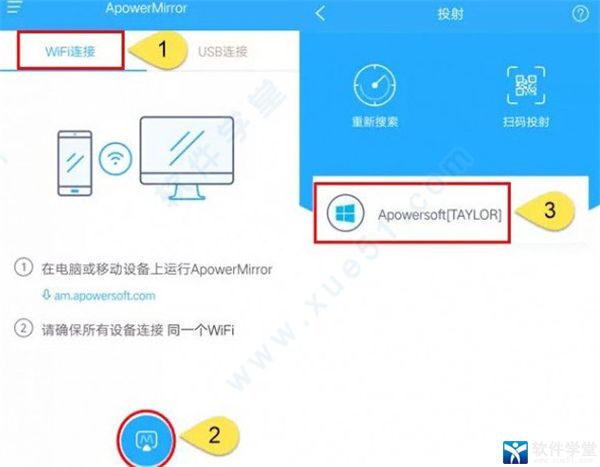
注:您可以点击“不再显示”以记住您的选择,就不用每次都点击了。
软件功能
1、投屏功能傲软投屏能够完美支持安卓及iOS系统。只要将手机与电脑建立连接,就可以轻松实现四台手机设备同时投屏至电脑端。
2、录制功能
iPhone用户开启AirPlay后,通过WiFi连接电脑,点击右上角的“开始录制”或点击“Ctrl+R”组合键,就能够轻松录制手机中声音及画面了。 对于安卓用户来讲,使用USB数据线或WiFi连接电脑后就可以进行录屏了。但是如果您想要将声音投射并录制下来,需要使用Google Home将手机画面投射。单独使用是无法直接投射出安卓设备声音的。
3、截图功能
能够帮您轻松截取手机屏幕画面,您只需将画面调整到想要截取的界面,点击右侧的截图图标或按住Ctrl+Q组合键,就可以实现截图了。
4、白板功能
平时文档演示的时候,白板功能就非常有用。将手机投射到电脑端后,可以直接划线或者标记屏幕上重要的部分。点击“白板”按钮,鼠标手势就会变成一支笔。拖拽鼠标就可以画出一个想要的形状。同时,界面右侧有三个按钮。第一个功能是修改颜色。第二个是撤销上一步操作,第三个是清除之前所有痕迹。
软件亮点
1、全屏显示在更大的屏幕上欣赏视频和游戏。
2、截屏
轻而易举地在Android/iPhone上截取屏幕截图。
3、录屏
一键从PC记录iPhone/Android屏幕。
4、将电脑屏幕投射到手机
通过手机显示和控制PC。
5、设备之间的屏幕镜像
将手机镜像到平板电脑并将平板电脑流式传输到手机。
6、白板
在演示过程中绘图和做笔记。
常见问题
问:如何开启“反控模式”?答: 您只需使用数据线将安卓手机连接成功后,就会自动激活的。
问:为什么“反控模式”功能自动失效?
答:由于安卓系统本身的限制,该功能权限会伴随手机重启而被禁用。所以您需要使用数据线重新激活该功能。
问:每次使用WiFi连接前,是否都需要USB数据线激活“反控模式”?
答:不是必须的,如果手机不重启或者清除应用缓存,理论上是可以保持反控模式一直开启的。
问:为什么使用WiFi连接不上?
答:可能是由于您的手机没有跟电脑连接同一个WiFi引起的。另外一个原因可能是因为防火墙或者杀毒软件阻止了傲软投屏的运行。最好将防火墙和杀毒软件关闭再试一试。
展开全部内容

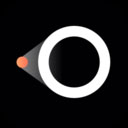


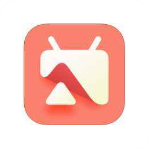


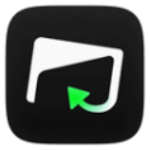


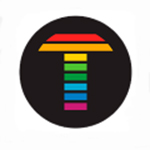








点击星星用来评分