立即下载
没有对应的手机版,本软件为电脑版,电脑版软件不支持手机安装
解压密码:www.xue51.com
Syncovery是专门针对电脑系统中文件所打造的一款非常好用的备份还原软件。在我们日常生活与工作中,现在会经常用到电脑来处理各种工作文件或是生活学习中比较重要的一些文件资料,虽然很多时候直接通过电脑系统来保存重要资料文件非常的方便,但有时候你不小心将它删掉了或是电脑故障而导致文件丢失想要重新找回也是比较麻烦的。这个时候就不得不提起我们这款软件了,它是一款非常好用的备份还原软件,软件页面简洁,功能强大,可轻松帮助我们备份电脑系统中的各种文件数据资料,并能够同步个人电脑、服务器、笔记本电脑以及在在线存储空间,让你再也不用担心文件丢失了。不论任何时候,你的电脑系统中增加了新的文件,该软件都会自动帮你备份并进行同步。该软件在完成文件数据备份时,还可支持用户进行保存到不同文件夹位置的设置。由于每个同步作业都保存为配置文件, 因此我们只需要指定一次设置,单击即可运行多个配置文件,还可以从配置文件的命令行使用向导或高级模式创建配置文件,非常的简单方便。此外,软件还可支持互联网和云支持,可支持各种Internet协议,包括FTP、FTPS、SFTP / SSH、WebDAV、SSL、HTTP以及Amazon S3云服务和兼容服务、Microsoft Azure、Rackspace云文件、Microsoft OneDrive(以前称为SkyDrive)、Google Drive和Google Docs、DropBox、Box.com等等。如果你担心备份文件泄露,我们还可以通过其强大的256位AES加密对其进行加密。另外,该软件中还有其它更多丰富的使用功能,这里小编就不详细介绍了,感兴趣的朋友可自行体验。本站为大家提供的是Syncovery中文破解版,该版本附带破解文件,可支持简体中文,用户完成下载安装即可免费使用所有软件功能,有需要的朋友欢迎前来下载。
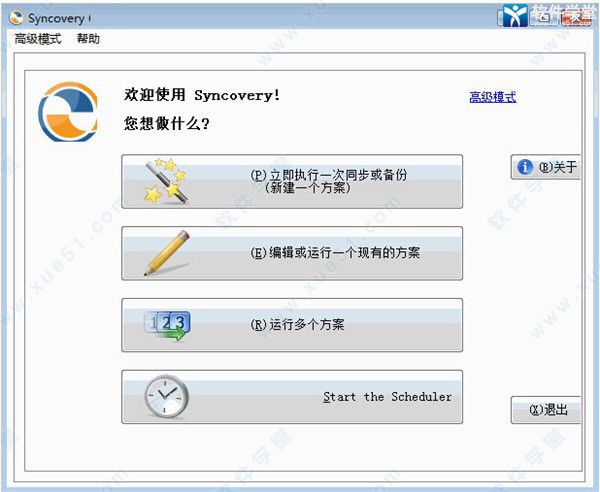
2、您可以设置很多不同的工作。
3、支持FTP,SSH,HTTP,WebDAV的,亚马逊S3和谷歌文档。
4、可以使用ZIP压缩和数据加密。
5、Syncovery有一个精心设计的图形用户界面,使一个非常灵活的同步和备份工具。
6、丰富的功能满足用户的所有要求,同时还易于使用。

2、然后双击打开Syncovery64Setup.exe应用程序,按照安装向导进行安装。
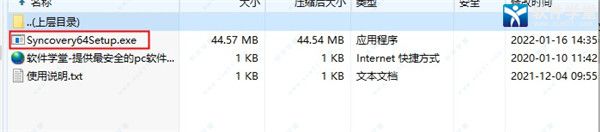
3、点击Next,进入下一步。
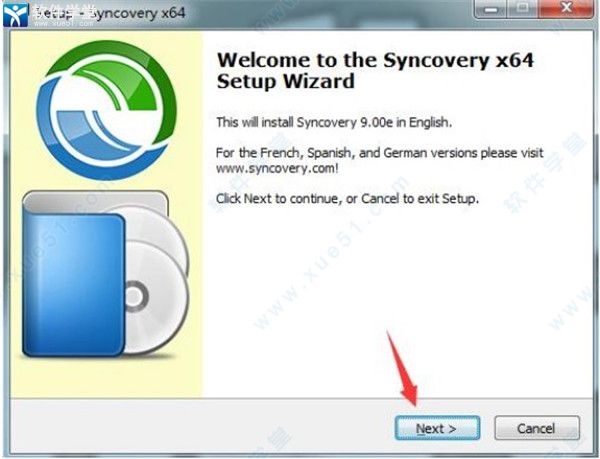
4、然后选择“I accett...”同意用户协议,点击Next。
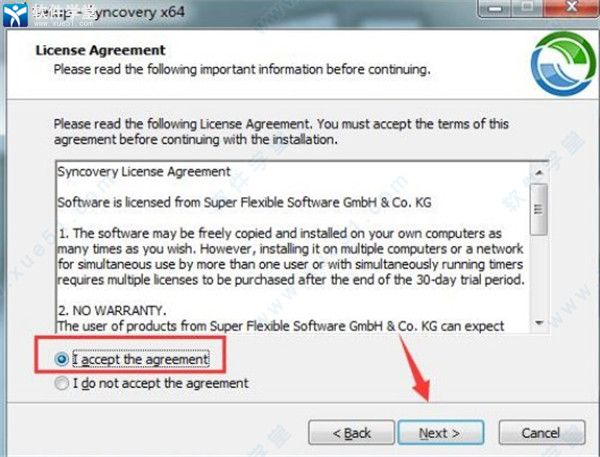
5、接着我们选择软件安装位置,一般会默认安装在c盘。用户也可点击Browse自定义选择安装安装位置。
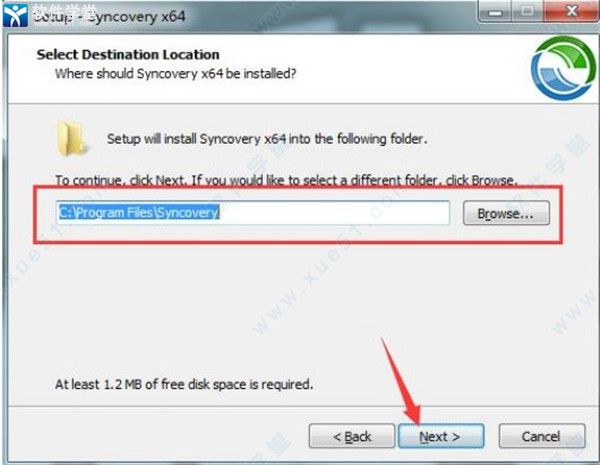
6、继续点击Next,进入下一步。
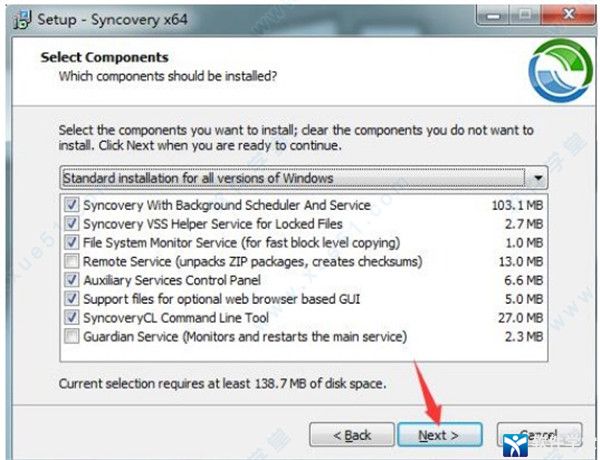
7、自定义创建文件快捷方式,选择完成后继续下一步。
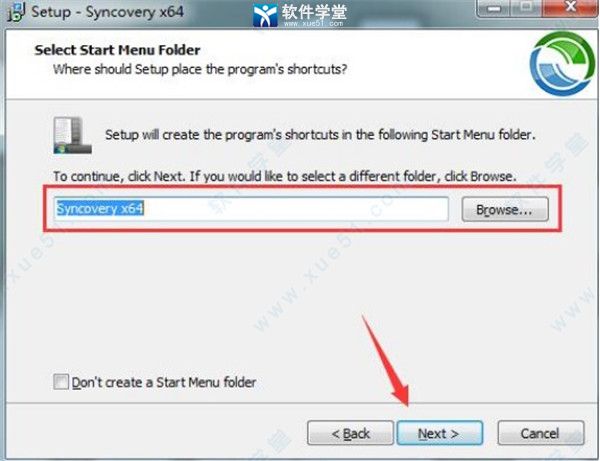
8、继续点击Next。
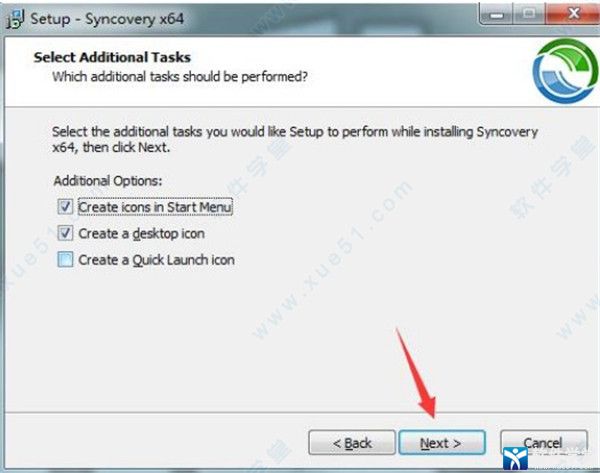
9、准备好了之后,我们就可以点击“Install”开始进行安装了。
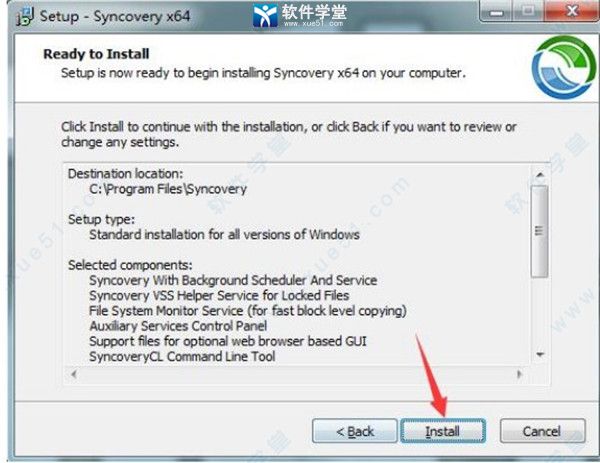
10、软件安装中,请耐心等待。
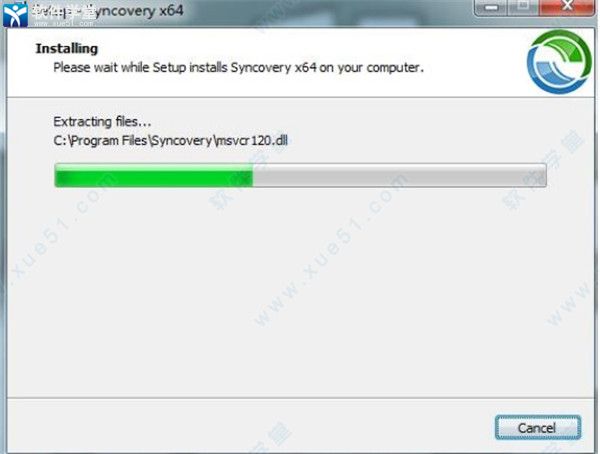
11、安装完成后,我们点击Finish完成退出即可。
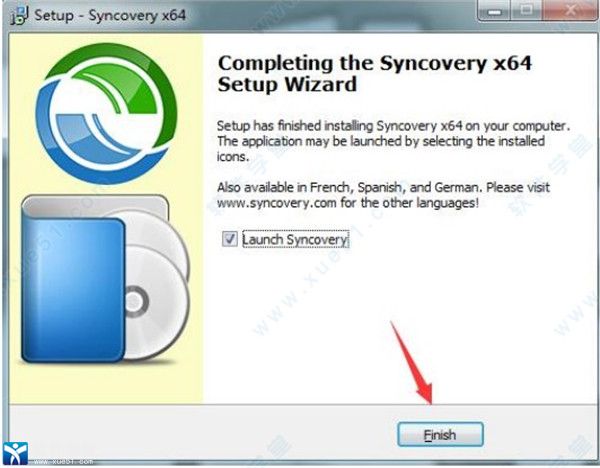
12、软件自带破解文件,我们打开就可以进行免费使用了。
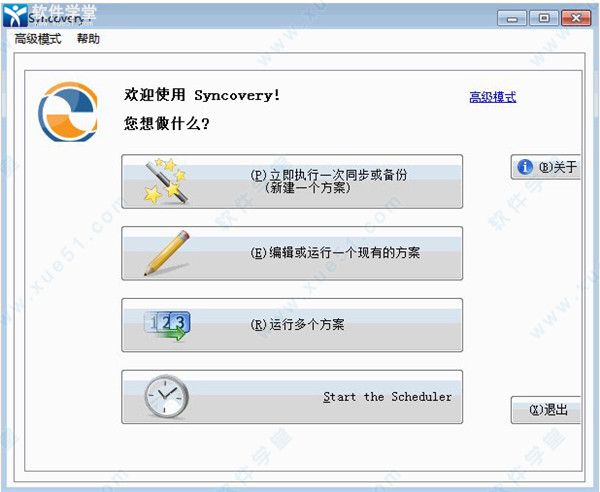
1、打开安装好的Syncovery软件,我们选择advanced mode模式。然后我们点击“+”号,创建一个sheduler.
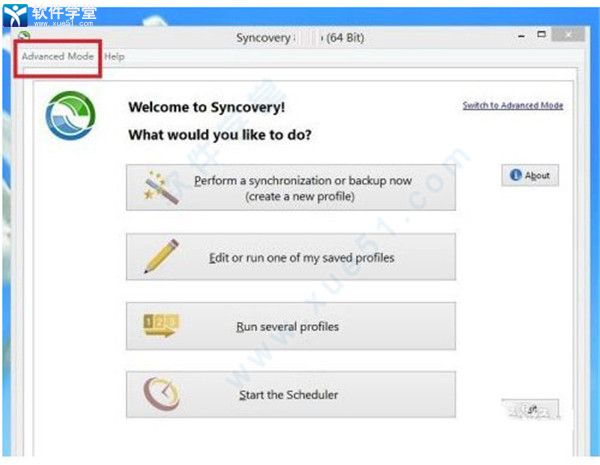
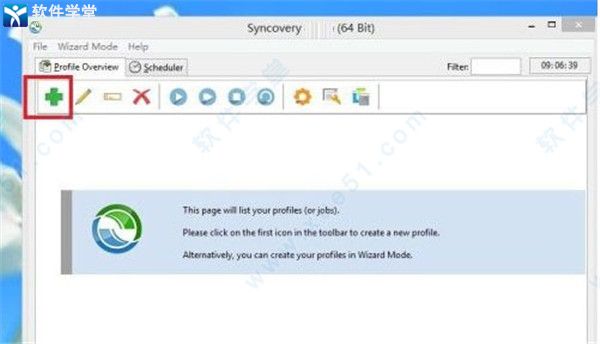
2、在新的谈窗中,我们做以下设置:
1.sheduler命名
2.选择要备份的文件(夹),选择备份地点的文件(夹)
3.选择从左边的文件(夹)备份到右边的文件(夹)
4.选择标准备份模式(standard copying)
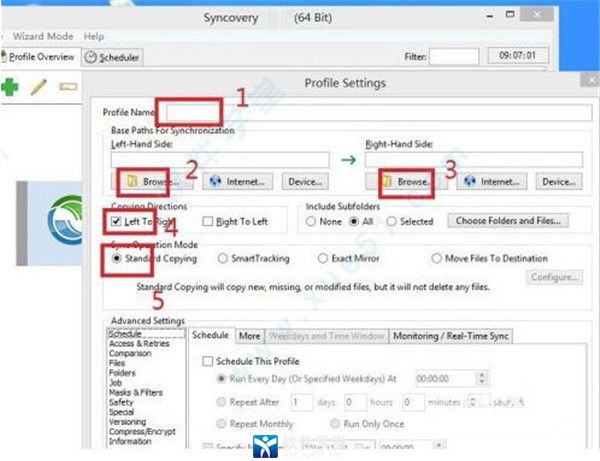
3、在schedule右侧的选项中,我们在schedule内容中勾选:schedule the profile,然后设置每天定时启动该备份计划。
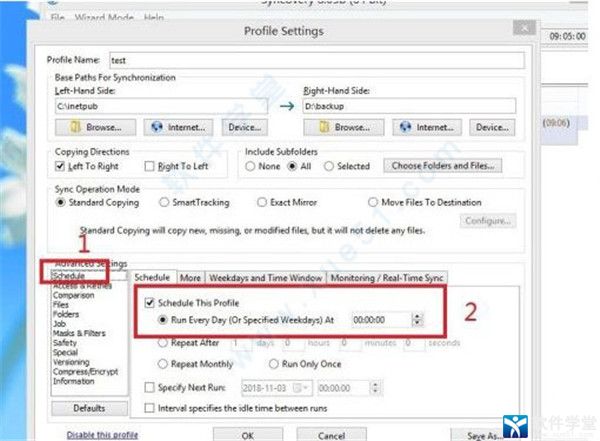
4、在weekdays and time window中,我们可以根据自己的需要进行设置,可以设置每天执行一下计划。
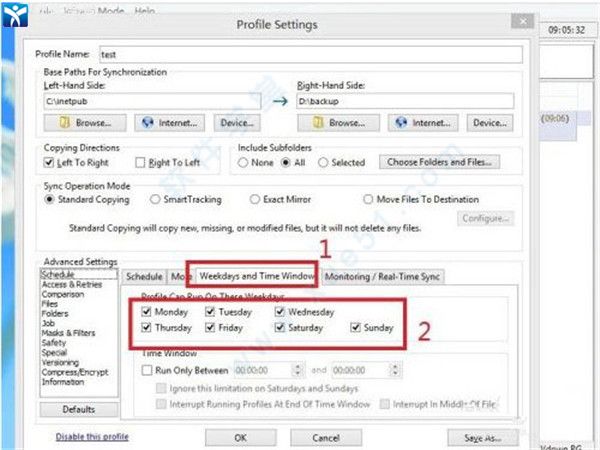
5、在Monitoring/real time中,我们勾选Real time synchronize。
勾选该选项后就需要设置real time setting.
在Real time setting窗口中,我只需要勾选第一项就可以。
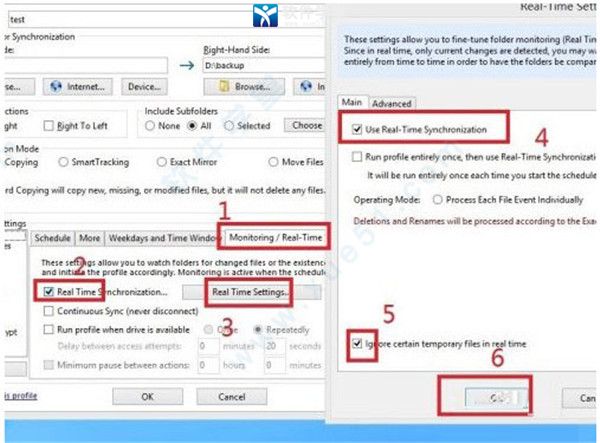
6、为了能够实时自动备份,我们就需要在Monitoring/real time中勾选continues sync(never disconnect)&minimum pause between actions.
注:两次自动备份之间的最小暂停时间间隔可以自己设定。
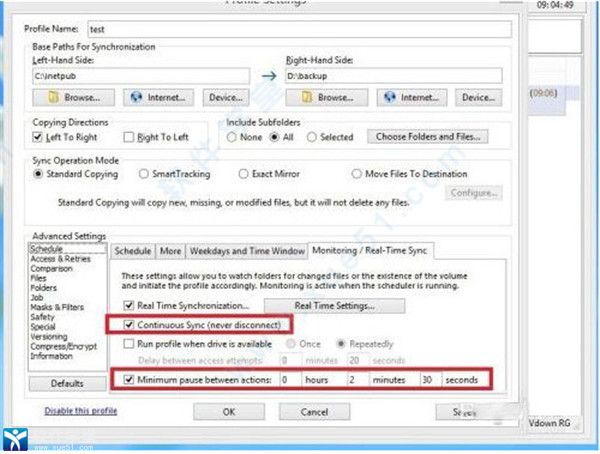
7、而在folder目录下,已经要勾选creat empty folders.这样是通常备份需要的。
注:如果选择on the right side ,creat a new folder each time,这样的话每次备份就会创建一个时间文件夹,这个时间文件夹会将所有的数据再次备份,而不是说增加什么备份什么,所以大大耗损了不必要的硬盘空间。
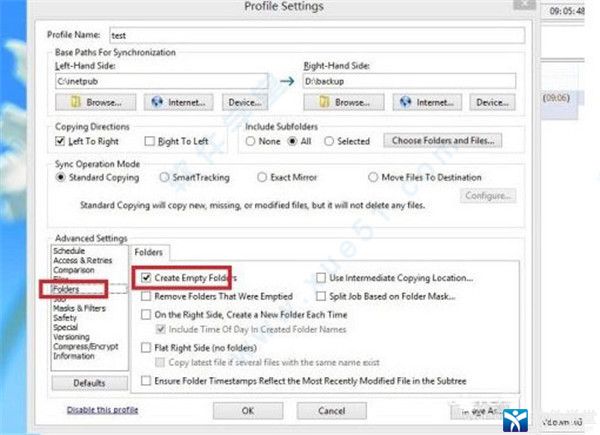
二、运行
1、上述步骤没有提到的其他设置,最好默认。当然老司机可以随便自定义。
上面的scheduler创建完毕后,进行保存后,我们在右键菜单中点击:Run in background。
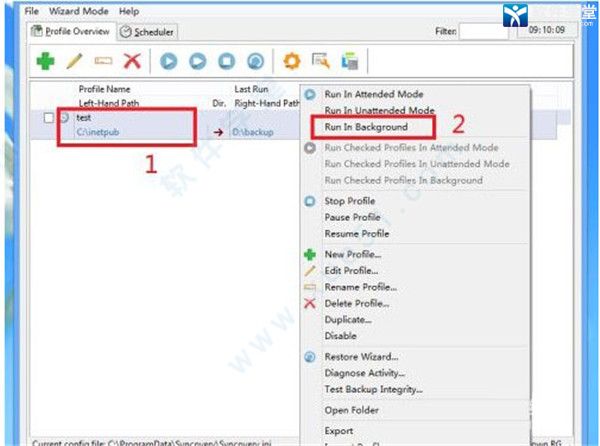
2、此时该scheduler开始工作进行备份,备份完成后,状态信息提示等待下一次备份。
注:等待下一次备份就是我们刚才勾选了continues sync的原因。
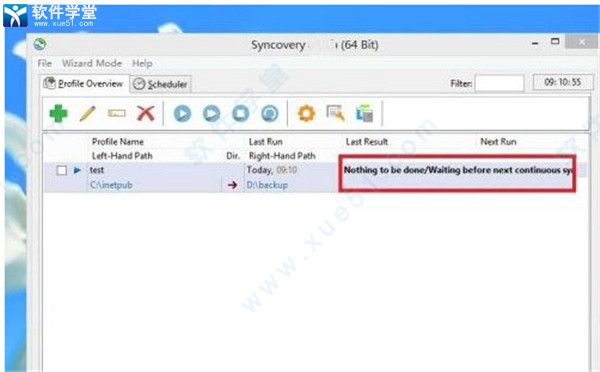
如果我们想人工的停止备份循环,我们可以在scheduler邮件菜单中点击:stop profile。此时状态信息栏就会显示:Scheduler OFF。
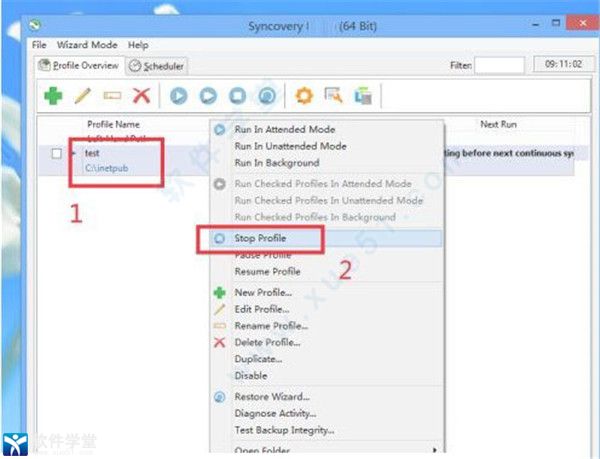
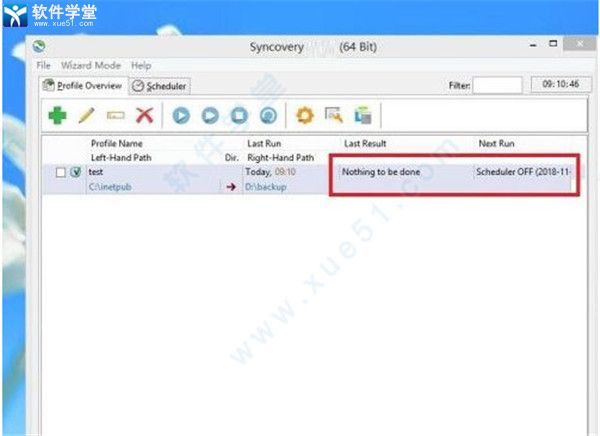
三、特殊说明
1、如果我们当时不想让软件实时自动备份,此时只需要在:Scheduler——Monitoring/real time中不要勾选continues sync即可。
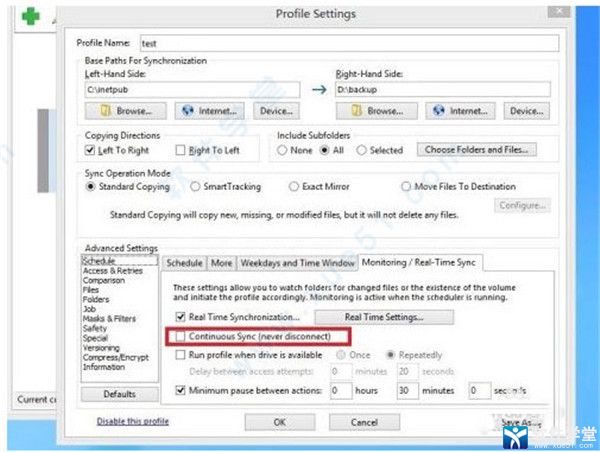
2、此时,在run in background后,状态信息栏直接显示就是scheduler OFF。而不是等待下一个循环。
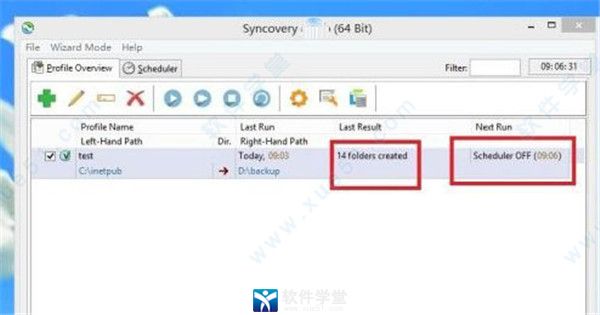
用于在不同位置PC、笔记本电脑和服务器之间备份数据或同步文件支持定时自动备份,在文件大小,文件的数量,或文件名长度方面没有限制。该程序完全支持Unicode字符,以便它可以复制所有语言的文件名
2、每一个同步任务保存为一个配置文件,这样您只需要指定一次设置
您只需点击一下就可以运行多个配置文件,您还可以从命令行命令行运行配置文件,可以使用向导,或在高级模式创建配置文件
3、包含调度器
安排每天在方便的时候对备份硬盘上的数据同步,或按自己的意愿安排,您还可以安排配置文件关闭或注销时运行。在Windows NT/2000或更高,调度器可以作为服务运行-无需登录用户
4、互联网支持
Syncovery支持多种互联网协议,包括 FTP, FTPS, SFTP/SSH, WebDAV, SSL, HTTP, 及 Amazon S3 网络存储
5、压缩和加密支持
使用256位加密轻松压缩文件和加密。解压缩和解密,使得反方向复制非常简便
6、检测移动的文件
如果重组文件到不同位置的文件夹,Super Flexible File Synchronizer将检测到这一点,迅速执行,例如,在笔记本电脑上,没有多余的复制
7、SmartTracking
此功能保留的所有文件的数据库,以便它可以检测文件删除和冲突,你会在Modes选项卡(在高级模式)发现SmartTracking复选框,会出现一个相关设置单独的对话框会
8、无人值守模式
在这种模式下,运行配置文件的过程中不提问任何问题,您可以预先指定哪些类型的文件可能会被覆盖
9、精确镜像模式
如果需要,您可以创建您的数据的精确镜像,即使这意味着,一些文件被删除或替换旧的文件
10、复制锁定的文件
如果由于其他软件访问某些文件导致这些文件不能被复制, Volume Shadowing 可用于Windows XP或更高版本来复制文件,如果文件不能被复制,同步将继续复制剩余的文件,然后重试所有那些被锁定的文件,可以指定复制的时间。
11、数据库安全模式
这种模式需要独占访问被复制的文件,如果独占访问是不可能的,使用Volume Shadowing,或者程序会等到独占访问成为可能
12、对于已经被覆盖的文件以及删除的文件可以使用回收站
这是一个相当独特的功能,因为大多数程序将永久地取代旧版本的文件。使用Super Flexible File Synchronizer,你将有机会检索覆盖的文件如果您选择适当的选项
13、文件屏蔽& 过滤器
多种方式选择/取消可用文件和文件夹
14、夏令时间/时区
由于时差的准确的时间可以忽略,如果文件的大小匹配,如果两台计算机的文件系统差一小时,甚至几个小时你也不遇到任何问题,只要可能,UTC(世界时间)用于比较文件的时间
15、磁盘空间不足时容易恢复
您只需腾出更多的空间,并要求软件继续复制,它可以暂停在一个文件的中间,直到额外的空间被释放出来
16、过时的文件夹
如果你偶尔移动过时的文件到一个特别指定的文件夹,使用传统的文件同步器通常会导致麻烦,他们将会把这些文件复制到原来的文件夹,从此再也不会了!
自90年代以来,我们一直在通过互联网备份我们的数据,并强烈推荐它。加密将确保您的数据安全。
2、块级复制
通过仅复制更改的大文件块来节省带宽和磁盘空间。
3、新闻
Syncovery 9已经发布!上传压缩和加密文件而不使用临时空间。
4、实时同步
实时同步可以为您的复制或备份提供极好的加速。
5、文件同步
作为通用同步器,您可以设置我们的软件来完成各种任务,包括单向和双向同步,备份,复制,更新或下载网站等。
1、新的.sz文件格式 - 允许上传没有本地临时文件的压缩和加密文件。
2、使用新的文件系统监视服务进行快速块级复制(仅限Windows)。
3、PascalScript允许自定义作业功能和电子邮件通知。
4、现在可以将子文件夹选择设置为自动包含将来的新文件和文件夹。
5、SharePoint和OneDrive文件夹列表现在基于“更改”。
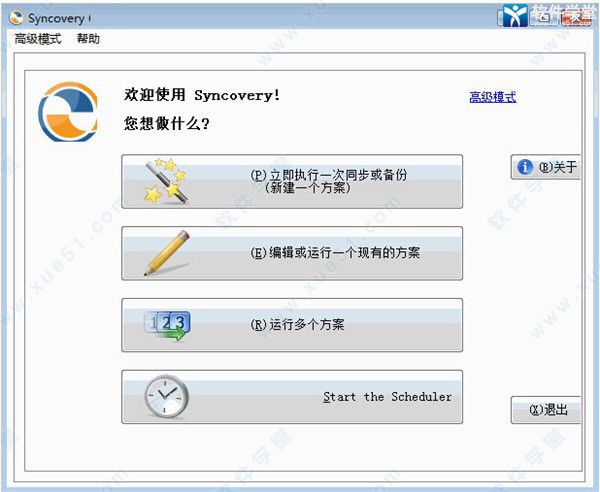
软件特色
1、可以帮助你实时备份您的数据和同步个人电脑,Mac电脑,服务器,笔记本电脑和在线存储空间。2、您可以设置很多不同的工作。
3、支持FTP,SSH,HTTP,WebDAV的,亚马逊S3和谷歌文档。
4、可以使用ZIP压缩和数据加密。
5、Syncovery有一个精心设计的图形用户界面,使一个非常灵活的同步和备份工具。
6、丰富的功能满足用户的所有要求,同时还易于使用。
Syncovery安装教程
1、在软件学堂下载该软件安装包,并解压缩文件。
2、然后双击打开Syncovery64Setup.exe应用程序,按照安装向导进行安装。
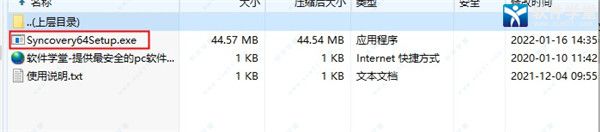
3、点击Next,进入下一步。
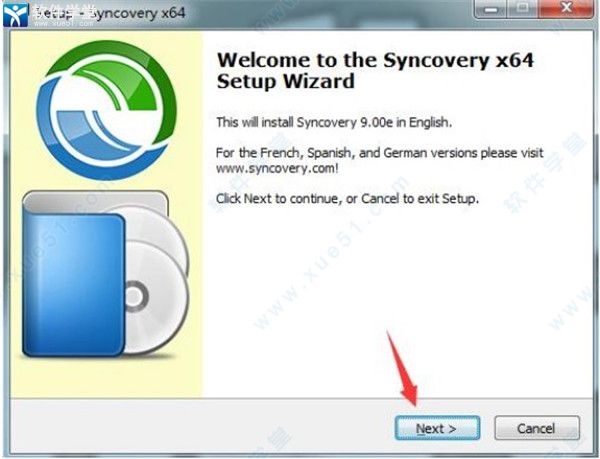
4、然后选择“I accett...”同意用户协议,点击Next。
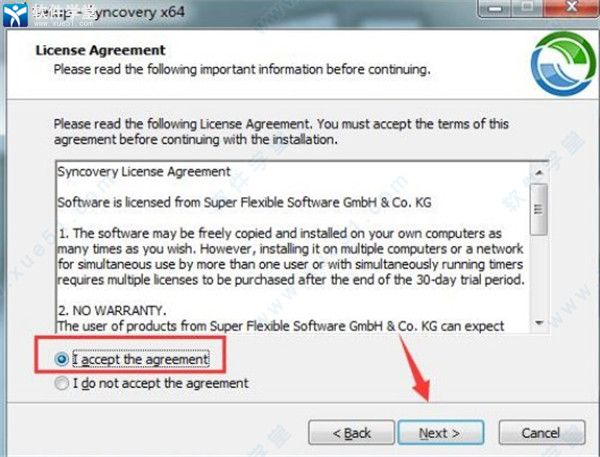
5、接着我们选择软件安装位置,一般会默认安装在c盘。用户也可点击Browse自定义选择安装安装位置。
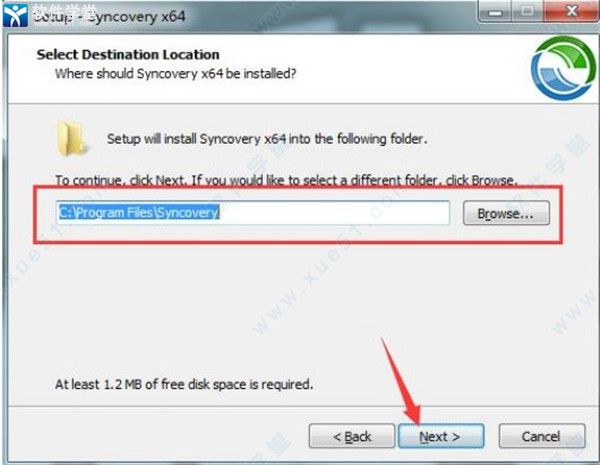
6、继续点击Next,进入下一步。
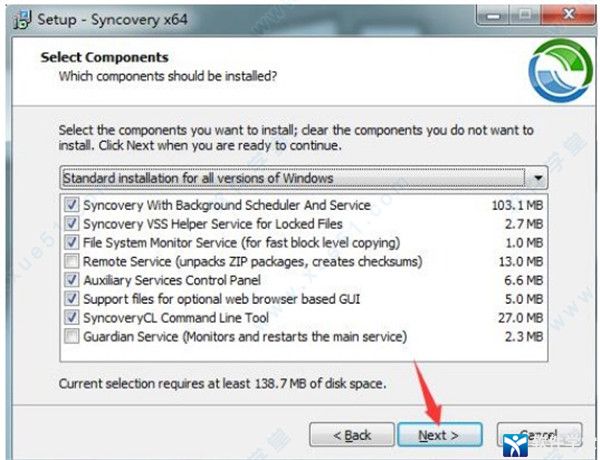
7、自定义创建文件快捷方式,选择完成后继续下一步。
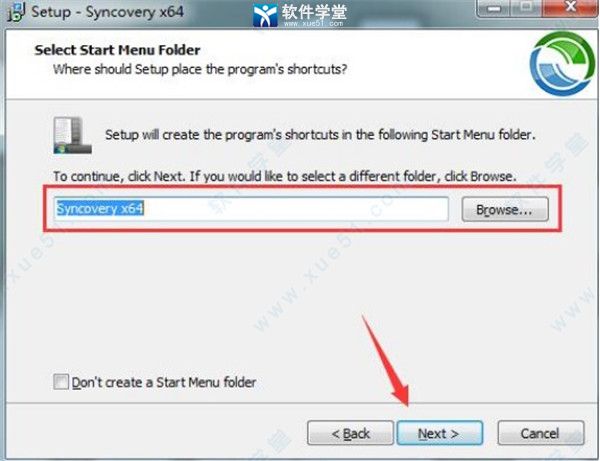
8、继续点击Next。
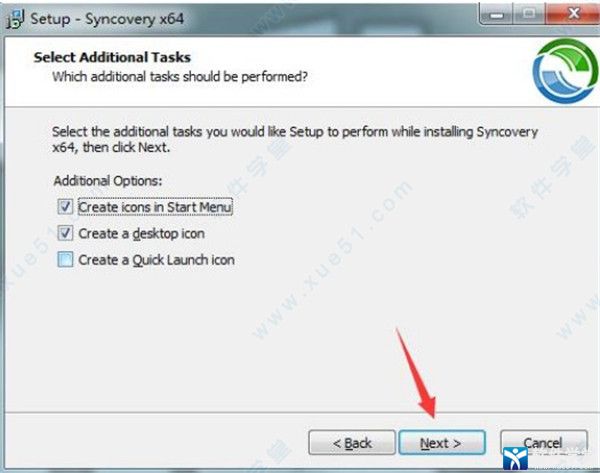
9、准备好了之后,我们就可以点击“Install”开始进行安装了。
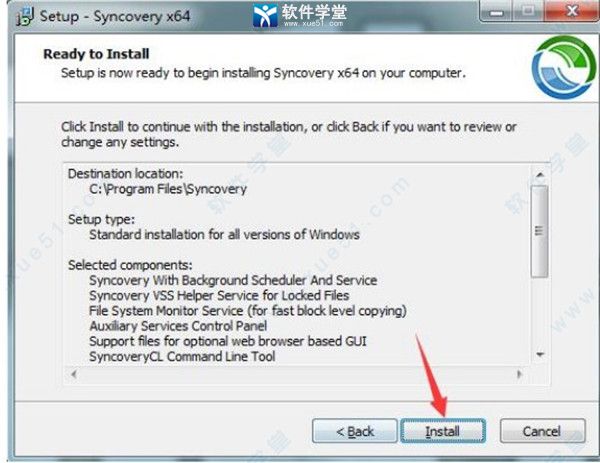
10、软件安装中,请耐心等待。
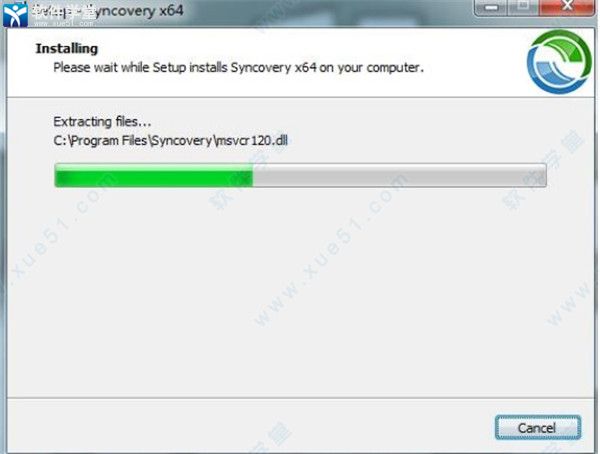
11、安装完成后,我们点击Finish完成退出即可。
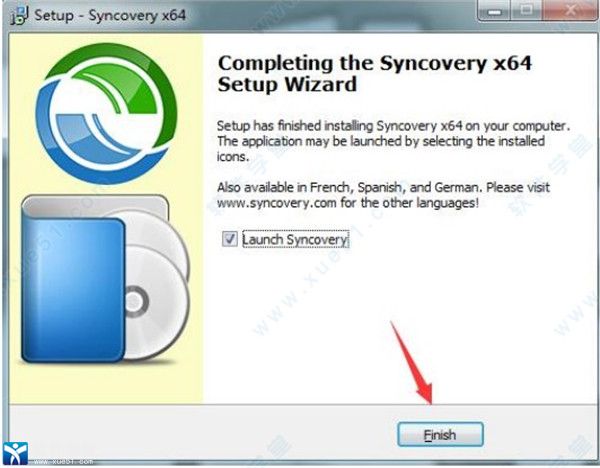
12、软件自带破解文件,我们打开就可以进行免费使用了。
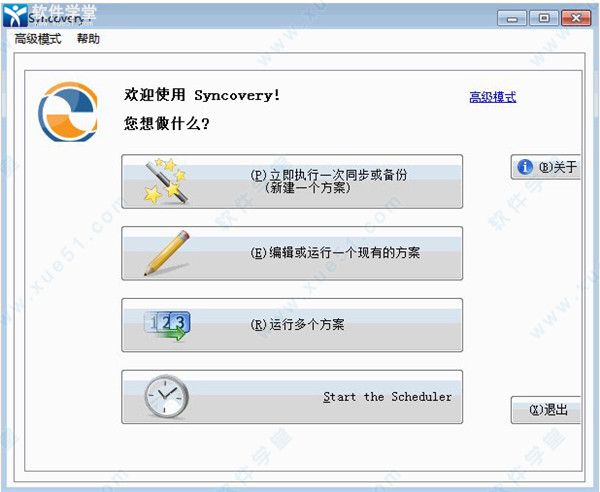
syncovery使用教程
一、设置1、打开安装好的Syncovery软件,我们选择advanced mode模式。然后我们点击“+”号,创建一个sheduler.
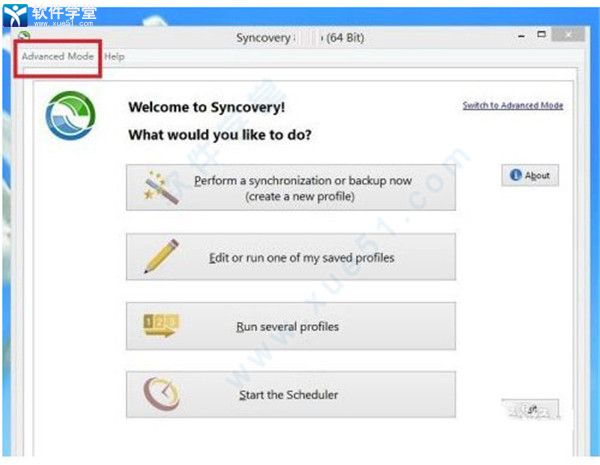
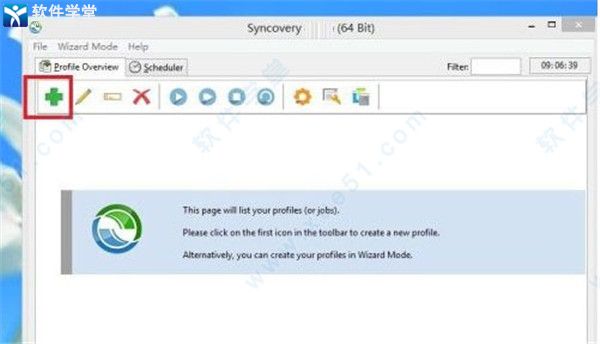
2、在新的谈窗中,我们做以下设置:
1.sheduler命名
2.选择要备份的文件(夹),选择备份地点的文件(夹)
3.选择从左边的文件(夹)备份到右边的文件(夹)
4.选择标准备份模式(standard copying)
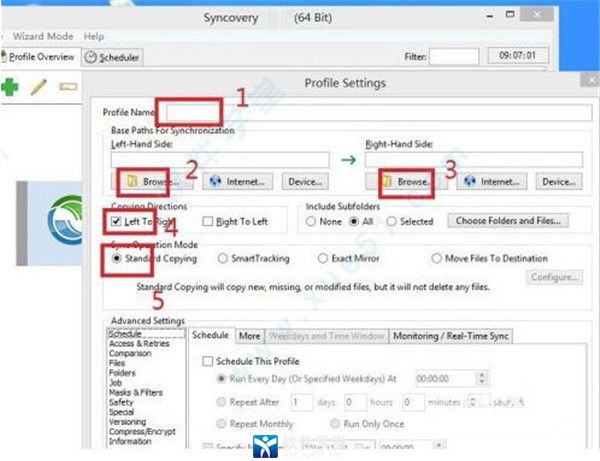
3、在schedule右侧的选项中,我们在schedule内容中勾选:schedule the profile,然后设置每天定时启动该备份计划。
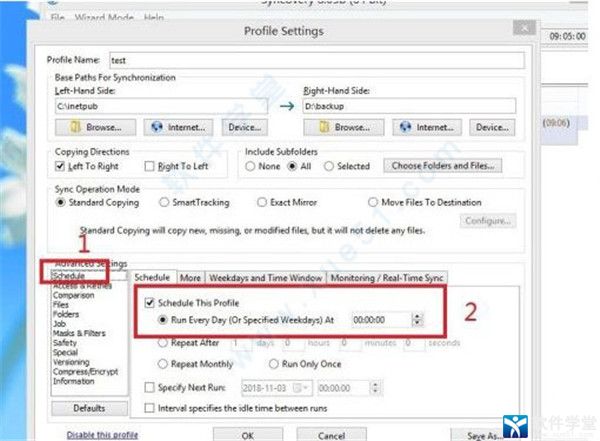
4、在weekdays and time window中,我们可以根据自己的需要进行设置,可以设置每天执行一下计划。
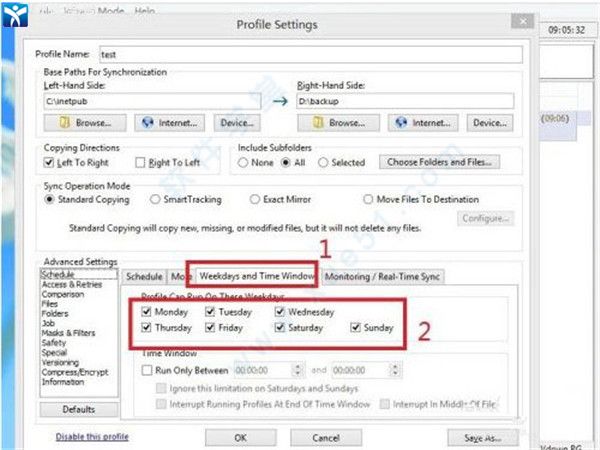
5、在Monitoring/real time中,我们勾选Real time synchronize。
勾选该选项后就需要设置real time setting.
在Real time setting窗口中,我只需要勾选第一项就可以。
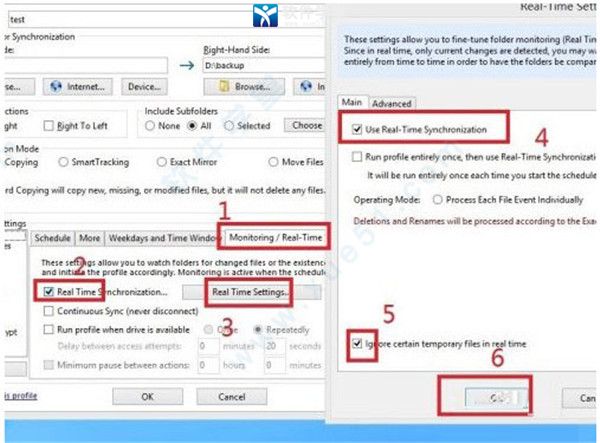
6、为了能够实时自动备份,我们就需要在Monitoring/real time中勾选continues sync(never disconnect)&minimum pause between actions.
注:两次自动备份之间的最小暂停时间间隔可以自己设定。
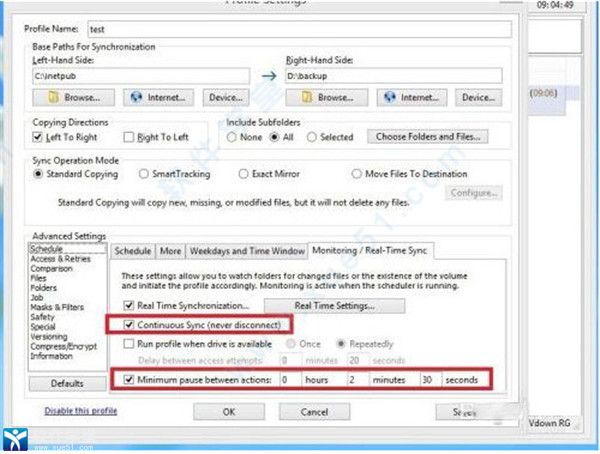
7、而在folder目录下,已经要勾选creat empty folders.这样是通常备份需要的。
注:如果选择on the right side ,creat a new folder each time,这样的话每次备份就会创建一个时间文件夹,这个时间文件夹会将所有的数据再次备份,而不是说增加什么备份什么,所以大大耗损了不必要的硬盘空间。
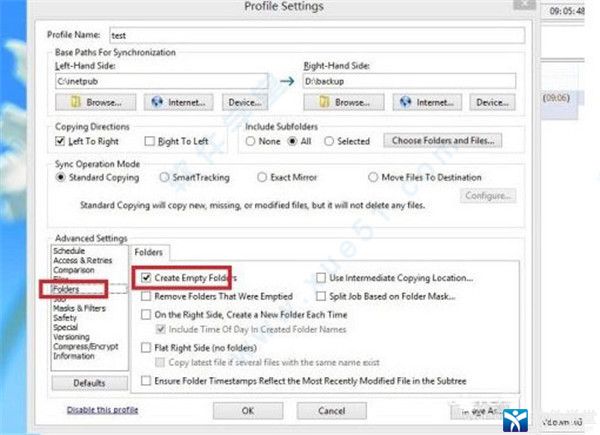
二、运行
1、上述步骤没有提到的其他设置,最好默认。当然老司机可以随便自定义。
上面的scheduler创建完毕后,进行保存后,我们在右键菜单中点击:Run in background。
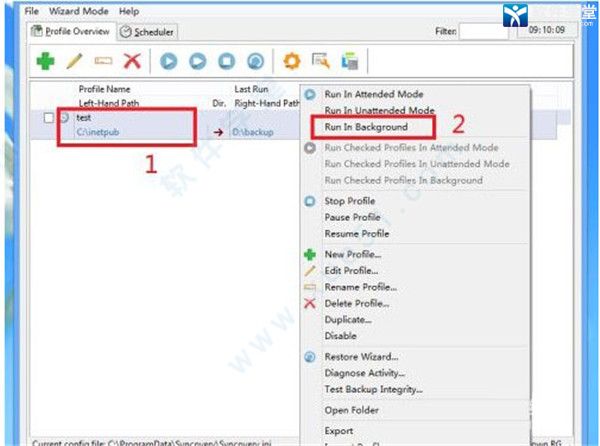
2、此时该scheduler开始工作进行备份,备份完成后,状态信息提示等待下一次备份。
注:等待下一次备份就是我们刚才勾选了continues sync的原因。
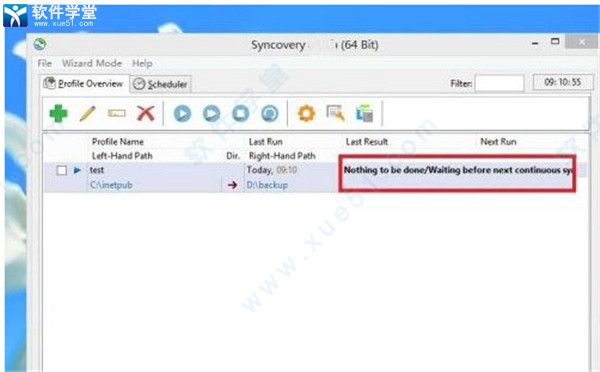
如果我们想人工的停止备份循环,我们可以在scheduler邮件菜单中点击:stop profile。此时状态信息栏就会显示:Scheduler OFF。
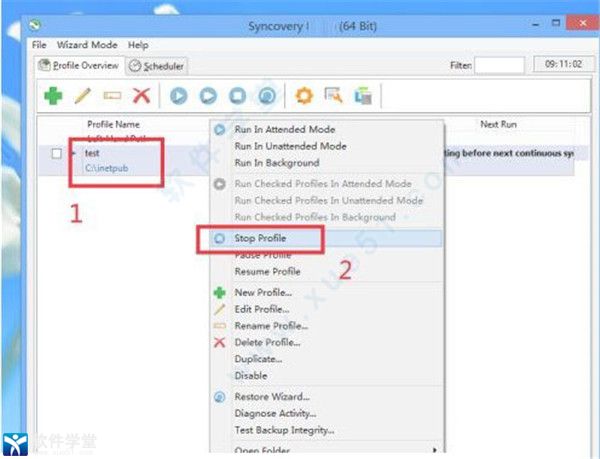
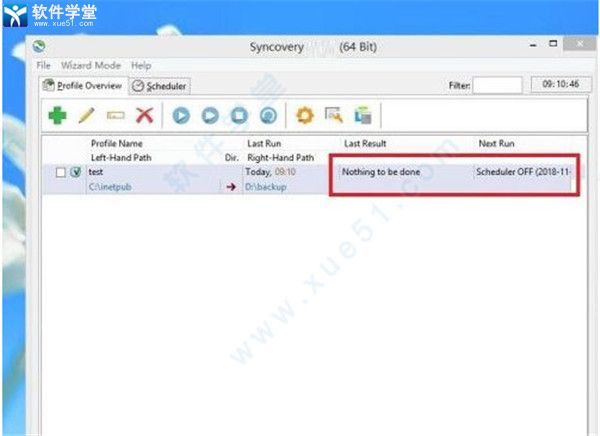
三、特殊说明
1、如果我们当时不想让软件实时自动备份,此时只需要在:Scheduler——Monitoring/real time中不要勾选continues sync即可。
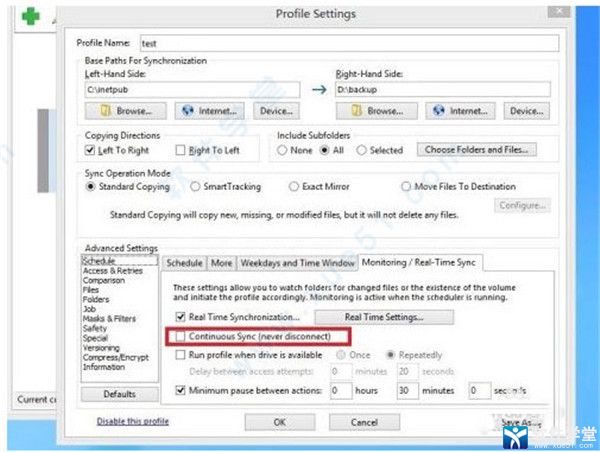
2、此时,在run in background后,状态信息栏直接显示就是scheduler OFF。而不是等待下一个循环。
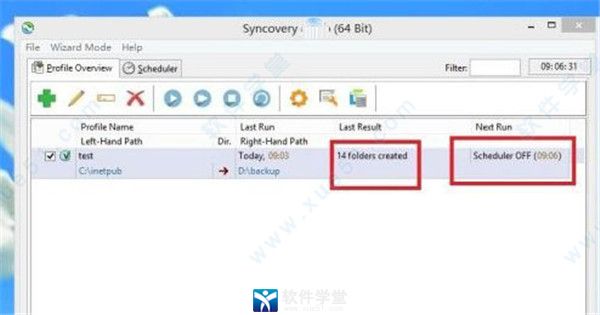
功能介绍
1、同步文件备份工具用于在不同位置PC、笔记本电脑和服务器之间备份数据或同步文件支持定时自动备份,在文件大小,文件的数量,或文件名长度方面没有限制。该程序完全支持Unicode字符,以便它可以复制所有语言的文件名
2、每一个同步任务保存为一个配置文件,这样您只需要指定一次设置
您只需点击一下就可以运行多个配置文件,您还可以从命令行命令行运行配置文件,可以使用向导,或在高级模式创建配置文件
3、包含调度器
安排每天在方便的时候对备份硬盘上的数据同步,或按自己的意愿安排,您还可以安排配置文件关闭或注销时运行。在Windows NT/2000或更高,调度器可以作为服务运行-无需登录用户
4、互联网支持
Syncovery支持多种互联网协议,包括 FTP, FTPS, SFTP/SSH, WebDAV, SSL, HTTP, 及 Amazon S3 网络存储
5、压缩和加密支持
使用256位加密轻松压缩文件和加密。解压缩和解密,使得反方向复制非常简便
6、检测移动的文件
如果重组文件到不同位置的文件夹,Super Flexible File Synchronizer将检测到这一点,迅速执行,例如,在笔记本电脑上,没有多余的复制
7、SmartTracking
此功能保留的所有文件的数据库,以便它可以检测文件删除和冲突,你会在Modes选项卡(在高级模式)发现SmartTracking复选框,会出现一个相关设置单独的对话框会
8、无人值守模式
在这种模式下,运行配置文件的过程中不提问任何问题,您可以预先指定哪些类型的文件可能会被覆盖
9、精确镜像模式
如果需要,您可以创建您的数据的精确镜像,即使这意味着,一些文件被删除或替换旧的文件
10、复制锁定的文件
如果由于其他软件访问某些文件导致这些文件不能被复制, Volume Shadowing 可用于Windows XP或更高版本来复制文件,如果文件不能被复制,同步将继续复制剩余的文件,然后重试所有那些被锁定的文件,可以指定复制的时间。
11、数据库安全模式
这种模式需要独占访问被复制的文件,如果独占访问是不可能的,使用Volume Shadowing,或者程序会等到独占访问成为可能
12、对于已经被覆盖的文件以及删除的文件可以使用回收站
这是一个相当独特的功能,因为大多数程序将永久地取代旧版本的文件。使用Super Flexible File Synchronizer,你将有机会检索覆盖的文件如果您选择适当的选项
13、文件屏蔽& 过滤器
多种方式选择/取消可用文件和文件夹
14、夏令时间/时区
由于时差的准确的时间可以忽略,如果文件的大小匹配,如果两台计算机的文件系统差一小时,甚至几个小时你也不遇到任何问题,只要可能,UTC(世界时间)用于比较文件的时间
15、磁盘空间不足时容易恢复
您只需腾出更多的空间,并要求软件继续复制,它可以暂停在一个文件的中间,直到额外的空间被释放出来
16、过时的文件夹
如果你偶尔移动过时的文件到一个特别指定的文件夹,使用传统的文件同步器通常会导致麻烦,他们将会把这些文件复制到原来的文件夹,从此再也不会了!
软件亮点
1、在线备份自90年代以来,我们一直在通过互联网备份我们的数据,并强烈推荐它。加密将确保您的数据安全。
2、块级复制
通过仅复制更改的大文件块来节省带宽和磁盘空间。
3、新闻
Syncovery 9已经发布!上传压缩和加密文件而不使用临时空间。
4、实时同步
实时同步可以为您的复制或备份提供极好的加速。
5、文件同步
作为通用同步器,您可以设置我们的软件来完成各种任务,包括单向和双向同步,备份,复制,更新或下载网站等。
更新日志
v9.451、新的.sz文件格式 - 允许上传没有本地临时文件的压缩和加密文件。
2、使用新的文件系统监视服务进行快速块级复制(仅限Windows)。
3、PascalScript允许自定义作业功能和电子邮件通知。
4、现在可以将子文件夹选择设置为自动包含将来的新文件和文件夹。
5、SharePoint和OneDrive文件夹列表现在基于“更改”。
展开全部内容








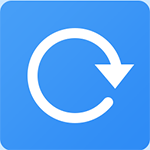

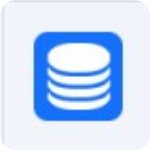








点击星星用来评分