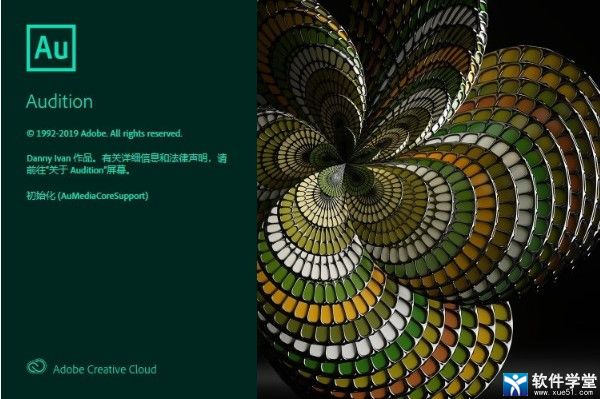
Audition CC 2021安装教程
1、首先先到软件学堂下载站中下载到软件的资源包,下载完成后我们右键进行解压缩,可以在内得到一个安装程序(注:软件的系统必须是Microsoft Windows 10(64位)1903版或更高版本,不支持32系统)。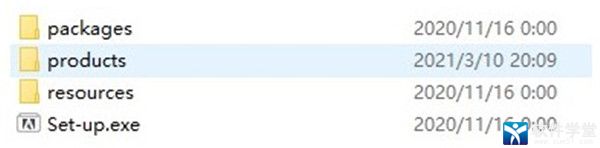
2、点击运行“Set-up.exe”开始安装,首先先选择中文的语言,随后根据自己的磁盘大小选择安装目录,(注:整个过程不需要断网!也不用安装Adobe Creative Cloud)。
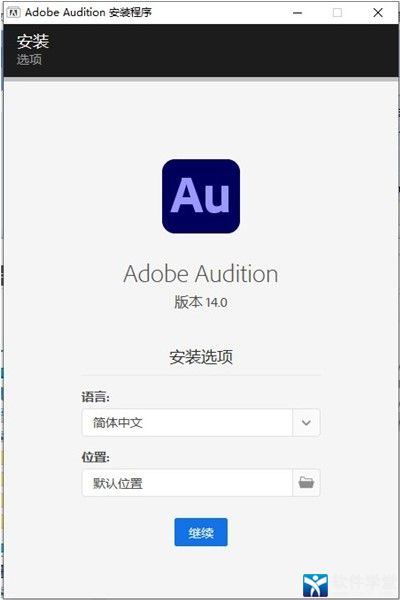
3、等待一段时间~
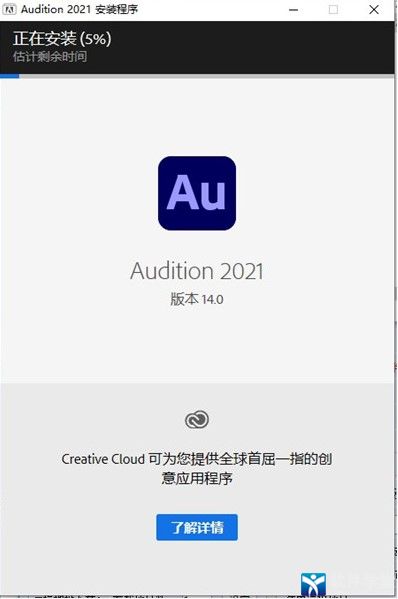
6、如图所示,等待安装进度到达百分之百,在点击关闭推出引导就可以啦~
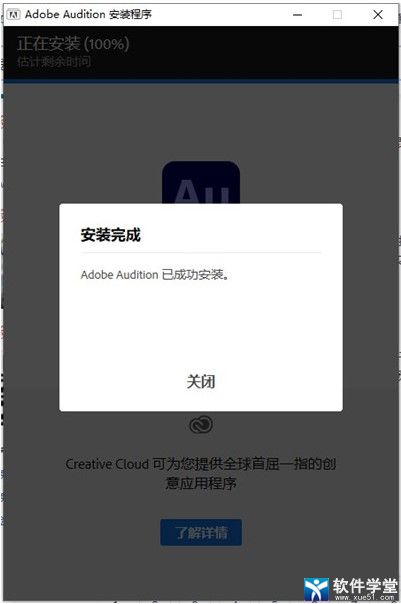
7、等待我们再次打开软件,就可以免费进行试用啦~
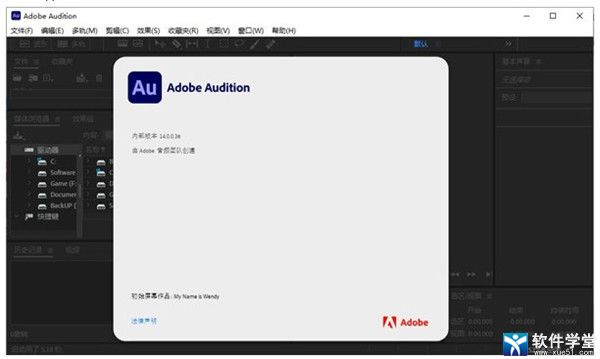
软件优势
1、什么是该软件?满足业界最佳的用于视频,播客和音效设计的音频清理,还原和精确编辑工具。
2、记录,编辑和集成音乐片段。
本分步指南将指导您完成强大的音频工具包,即,包括其与Adobe Premiere Pro的无缝工作流程。
3、将omph添加到您的音频中。
即使您不是专业人士,也可以使用Essential Sound面板来获得专业品质的音频。
4、经改进的多轨 UI
在没有昂贵的、专有的单一用途加速硬件的情况下,以低延迟在常见的工作站上播放 128 个以上的音轨或记录 32 个以上的音轨。
5、剪辑增益控制和波形缩放
使用剪辑增益调整来调整您的音频,无需将视线或鼠标光标离开您的内容。借助您的眼睛和耳朵,将剪辑响度与相邻剪辑匹配,该剪辑中的波形将实时平滑缩放以调整幅度。
6、添加轨道并删除空轨道
使用这些命令,可以快速添加任意声道化的多个音频或总线轨道,或者清除会话中所有未使用的音频轨道。
7、缩放至时间
使用可自定义的预设,缩放到特定的持续时间。不必再进行猜测或细微调整即可看到确切的时间长度。
8、效果和预设迁移
升级时,会导入上一版本的已扫描的所有第三方效果以及自定义效果预设等。
9、打开 Premiere Pro 项目
在媒体浏览器中打开本机 Premiere Pro 项目并选择要处理的序列,以实现更简单、更高效的音频编辑工作流程。
10、剪辑定点
在添加、移动或修剪剪辑时,中的视频预览会进行实时更新,并始终向用户显示正确的帧,以实现时间准确的编辑、音效等。
11、“轨道”面板
使用“轨道”面板来显示或者隐藏轨道或轨道组,这样您便可以专注于项目的特定部分。创建您自己的首选轨道组并保存预设,实现高效、个性化的多轨编辑体验。
12、合成媒体导入
通过向下旋转扭曲合成媒体文件来选择要处理的音频和视频轨道,或者直接导入整个合成文件,包括容器格式(如 MXF)。
13、改进了多轨性能
更快、更流畅地滚动浏览多轨项目。在进行放大或缩小时,保持轨道高度,让您能够更轻松地管理大型项目 - 尤其是在小屏幕上。
14、创建播客
了解的基本步骤录制,混音,以及播客出口音频内容-或任何其他音频项目..
15、重新混合以适合
使用该软件中的Remix轻松,自动地重新排列任何歌曲,以适合任何时长。
16、修复和还原
获得修复音频的最佳实践,包括如何使用频谱频率显示,“诊断”面板,效果等。
17、消除混响和降噪效果
使用这些有效的实时效果,或通过 Essential Sound 面板,从没有底噪或复杂参数的录音中降低或消除混响和背景噪音。
18、改进了播放和录音性能
在没有昂贵的、专有的单一用途加速硬件的情况下,以低延迟在常见的工作站上播放 128 个以上的音轨或记录 32 个以上的音轨。
Audition怎么降噪
1、首先我们需要先录制好一段需要降噪的声音,然后将它进行导入到软件中。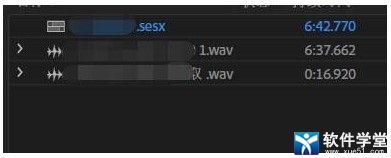
2、导入后,我们双击音轨,可以把音轨放大来。

3、选择一个没有什么波形的位置在拖动鼠标左键进行选中。
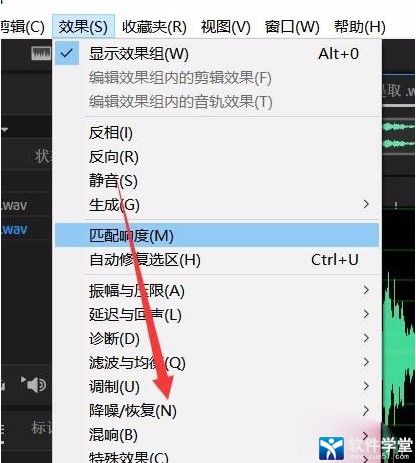
4、如下图所示,我们先点击上方的效果选项卡,然后在弹出的下拉中选择降噪和恢复,进入。选择降噪(处理)。
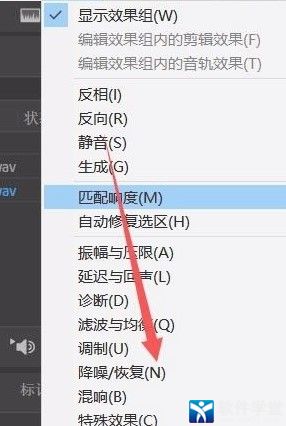
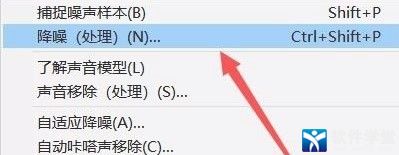
5、接下来点选这个捕捉噪声样本。系统将会自动进行噪声样本的采取。
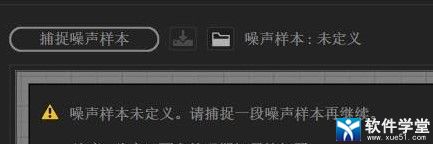
6、等系统捕捉好以后就要选择整个文件,把降噪放到整个录音进行处理。
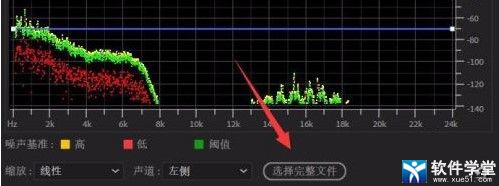
7、下面刻度中有两种选法,一种是采用60%进行两次处理,或者一次80%处理,两次60%的声音损坏率肯定就要相对小一点,过程要复杂一点。最后应用即可。
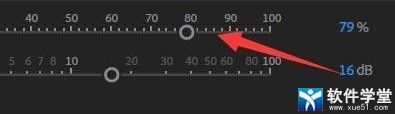
如何将歌曲的语速放慢
1、将音频拖入到audition软件里。如果音频过长,可能出现进度条。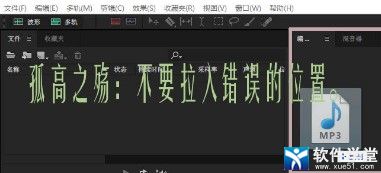
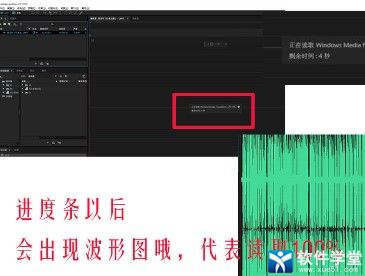
2、然后选择效果——时间与变调——伸缩与变调(处理)。
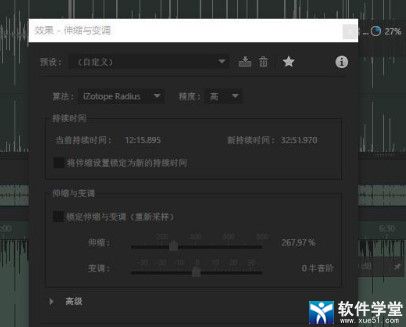
3、看到跳出窗口以后,会看到伸缩的调节条旁边会有百分比的数字,数字越大代表速度越慢。
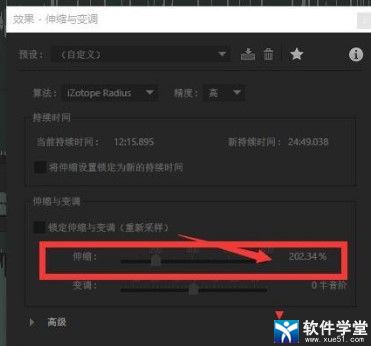
4、最后,想要选择适合的语调伸缩,那么可以选择试听选项。由于需要处理,音频越长处理时间越慢。
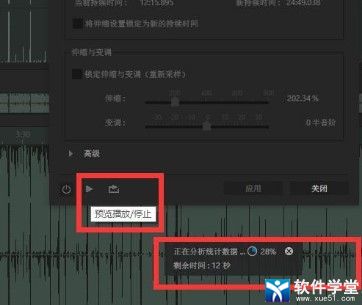
5、最后,处理好的音频选择应用,否则视听内容是无法保存的。然后可以选择另存为存储最后改好的音频。
录音教程
1、若是单轨录音方式:打开软件,然后点击红色圆点即可开始录音。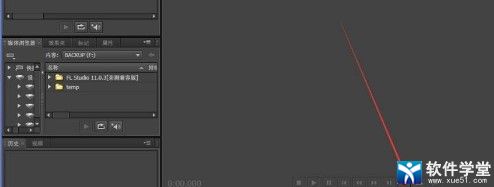
2、若是多轨录音方式:点击多轨按钮,弹出如图界面,一般情况下可以不用调整数据的,点击确定。若是录人声录单声道,有助于音乐后期的处理。
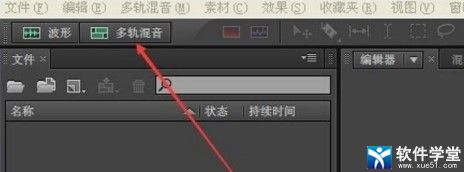
3、进入到多轨界面后:先点击R按钮,再点击下面的红色圆点即可开始录音。
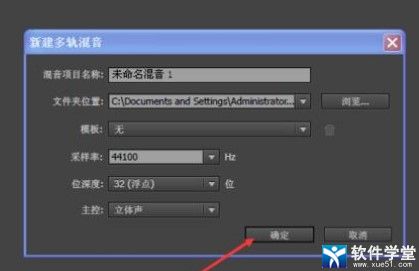
怎么导出多轨音频
1、打开软件,进入主界面,打开加载想要合并的所有音频。2、在左上角,点击多轨混音,会弹出新建多轨混音项目窗口,设置好信息后,点击创建,进入多轨混音界面。
3、选择要混缩的音频,右键---插入到多轨混音中--合并,逐个添加,也可以通过拖拽的方式直接拖到目标音轨,但是这样需要手动进行时间轴同步对准。
4、同步所有音轨后,如果不再进行其他的操作编辑的话,就可以导出混缩音频了,方法为:文件---导出---多轨混缩---完整混音,在导出的界面可以设置,导出的格式,根据对音质要求选择导出格式,这里选择MP3。
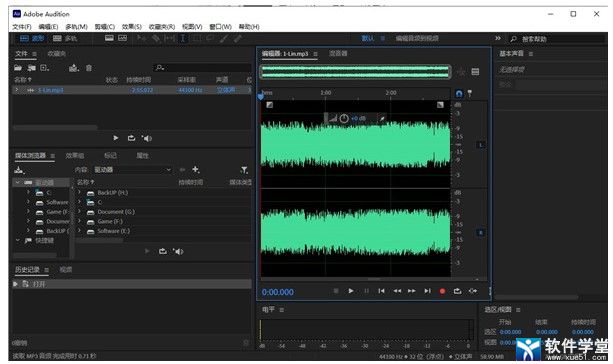
软件特色
1、消除混响和降噪效果使用这些有效的实时效果,或通过 Essential Sound 面板,从没有底噪或复杂参数的录音中降低或消除混响和背景噪音。
2、改进了播放和录音性能
在没有昂贵的、专有的单一用途加速硬件的情况下,以低延迟在常见的工作站上播放 128 个以上的音轨或记录 32 个以上的音轨。
3、经改进的多轨 UI
在没有昂贵的、专有的单一用途加速硬件的情况下,以低延迟在常见的工作站上播放 128 个以上的音轨或记录 32 个以上的音轨。
4、剪辑增益控制和波形缩放
使用剪辑增益调整来调整您的音频,无需将视线或鼠标光标离开您的内容。借助您的眼睛和耳朵,将剪辑响度与相邻剪辑匹配,该剪辑中的波形将实时平滑缩放以调整幅度。
5、添加轨道并删除空轨道
使用这些命令,可以快速添加任意声道化的多个音频或总线轨道,或者清除会话中所有未使用的音频轨道。
6、缩放至时间
使用可自定义的预设,缩放到特定的持续时间。不必再进行猜测或细微调整即可看到确切的时间长度。
7、效果和预设迁移
升级时,软件会导入上一版本的 Audition 已扫描的所有第三方效果以及自定义效果预设等。
8、打开 Premiere Pro 项目
在媒体浏览器中打开本机 Premiere Pro 项目并选择要处理的序列,以实现更简单、更高效的音频编辑工作流程。
9、剪辑定点
在添加、移动或修剪剪辑时,软件中的视频预览会进行实时更新,并始终向用户显示正确的帧,以实现时间准确的编辑、音效等。
10、“轨道”面板
使用“轨道”面板来显示或者隐藏轨道或轨道组,这样您便可以专注于项目的特定部分。创建您自己的首选轨道组并保存预设,实现高效、个性化的多轨编辑体验。
11、合成媒体导入
通过向下旋转扭曲合成媒体文件来选择要处理的音频和视频轨道,或者直接导入整个合成文件,包括容器格式(如 MXF)。
12、改进了多轨性能
更快、更流畅地滚动浏览多轨项目。在进行放大或缩小时,保持轨道高度,让您能够更轻松地管理大型项目 – 尤其是在小屏幕上。
软件特色
1、这是一款什么软件提供业界一流的音频清理、复原和精确编辑工具,可用于视频、播客和音效设计。
2、录制、编辑和集成音乐剪辑
此分步教程将指导您了解强大的音频工具包 Adobe Audition,包括其与 Adobe Premiere Pro 的无缝工作流程。
3、增加音频的吸引力
使用 Essential Sound 面板打造专业品质的音频 - 即使您不是专业人员也能如此。
4、制作播客
了解录制、混合和导出播客或任何其他音频项目的音频内容的基本步骤。
5、混音以满足需求
利用软件中的混音功能,轻松自动地重新安排任何歌曲以适应任何持续时间。
6、修复和复原
获取修复音频的最佳实践,包括如何使用谱频率显示、诊断面板、效果等...
新增功能
1、波形编辑器中的插入模式波形编辑器中的新“插入”模式使您可以在播放头位置插入音频而不会被覆盖。此功能对波形编辑器中的语音工作流程特别有用,“插入录音”模式还支持“打孔”和“滚动”,允许扬声器在录制新片段之前预览先前的音频。这样可以更轻松地匹配原始演奏的节奏和节奏。如果要覆盖音频,请选择“覆盖模式”。

2、关键帧拖动
现在,关键帧拖动一直受到限制,直到剪辑边缘为止,并且不能将其拖动到剪辑边界之外。

3、公平的语言
为了更好地反映Adobe多样性和包容性的核心价值观,我们在Premiere Pro,After Effects和Audition中替换了非包容性语言和参考图像。

4、更快地扫描第三方音频增效工具
现在,软件扫描 VST 3 和 AU (Audio Unit) 增效工具的速度提升了数倍。

常用快捷键
一、文件操作上的快捷指令1、同时按住“Ctrl”和“N”键—— 新建一个声音文件
2、同时按住“Ctrl”和“O”键——打开一个已经存在的声音文件
3、同时按住“Ctrl”和“W” 键——关掉当前已经打开的声音文件
4、同时按住“Ctrl”和“S” 键——保存当前文件到默认路径
5、同时按住“Ctrl”和“Q”键——快速退出当前软件
二、编辑波形的快捷指令
1、同时按住“Ctrl”和“A”键——选择全部声音
2、同时按住“Ctrl”和“B”键——使两个声道能被同时选取
3、同时按住“Ctrl”和“L”键——选择左声道
4、同时按住”Ctrl“ 和 ”R“ 键——选择右声道
5、”←“ 键——将选择范围的左界限向左调整
6、 ”→“ 键——将选择范围的左界限向右调整
7、同时按住”Shift“ 和 ”←“ 键——将选择范围的右界限向左调整
8、同时按住”Shift“”→“ 键——将选择范围的右界限向右调整
9、同时按住 ”Ctrl“、”Shift“和”A“ 键——将选择当前显示范围内的所有波形
10、”Esc“ 键——取消选择并且把光标移到当前显示范围最前面
11、同时按住 ”Shift“ 和 ”[“ 键——选择范围左界限向右一个节拍
12、同时按住 ”Shift“ 和 ”]“ 键——选择范围右界限向右一个节拍
13、同时按住”Ctrl“ 和 ”Z“键——撤消操作
14、 ”F2“ 键——重复最近的命令
15、”F3“键——重复最近的命令(没有对话框)
16、同时按住”Ctrl“ 和 ”C“ 键——拷贝所选波形到剪贴板
17、同时按住”Ctrl“ 和 ”X“ 键——剪切所选波形到剪贴板
三、播放和录制
1、 ”空格“ 键——播放/停止盘
2、同时按住”Ctrl“ 和 ”空格“ 键——录制/暂停
3、同时按住”Shift“ 和 ”空格“ 键——从光标所在处开始播放
4、 同时按住”Ctrl“、“Shift”和“空格”键——从头开始播放
5、 同时按住“Alt" 和 "P" 键——标准播放
6、同时按住"Alt" 和 "S" 键——停止(当播放时跟”空格“键功能相同)
7、"Home" 键——将视图移到最前面(不影响光标位置)
8、"End" 键——将视图移到最后面(不影响光标位置)
9、同时按住"Ctrl"和"End" 键——缩放到所选波形的左侧 。

常见问题
1、aucc怎么把两首歌合并?答:1.打开软件,然后在其界面左上角找到“多轨(Multitrack)”并打开。
2、打开后,双击如图所示的位置添加想要合并的音乐。添加完毕后将它们按顺序拖动到右边的音轨(Track)中。
3、接着我们在最后一条音轨中(不是标题为“主控”的那条音轨),点击鼠标右键,如下图所示那样操作。
4、选择立体声也可以。
5、之后你会在最后那条音轨道中看到合成的音频文件,双击它,在“文件”中点击“另存为”将其保存就可以了。
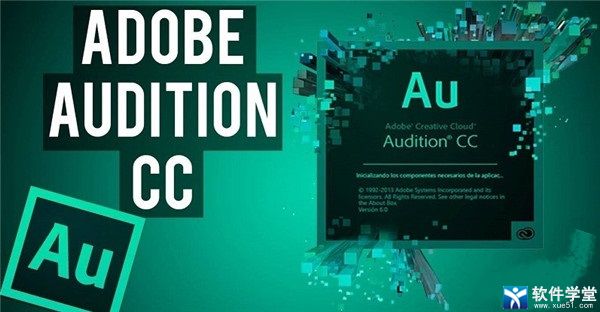
配置要求
处理器 支持64位的多核处理器操作系统 Microsoft®Windows 10 v1903或更高版本
内存 4GB RAM
硬盘空间 4GB的可用硬盘空间用于安装;加上安装过程中所需的额外可用空间(无法安装在可移动闪存设备上)
显示器分辨率 1920x1080或更大的显示器
的OpenGL 支持OpenGL 2.0的系统
声卡 与ASIO协议,WASAPI或Microsoft WDM / MME兼容的声卡
控制面支撑 外部控制表面支持可能需要USB接口和/或MIDI接口(请参阅设备的制造商规格)
CD刻录 光驱用于CD刻录(可选)







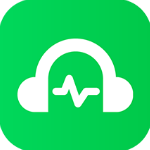


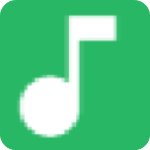
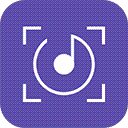







点击星星用来评分