立即下载
没有对应的手机版,本软件为电脑版,电脑版软件不支持手机安装
解压密码:www.xue51.com
phpmyadmin是一个用PHP编写的软件工具,可以通过web方式控制和操作MySQL数据库。很多人可能不太了解这款软件,但熟悉熟悉数据库的朋友们都知道,它是以PHP为基础,利用互联网对MySQL的数据库进行管理的一款非常实用的软件工具,同时也是我们目前互联网上比较流行的。该软件页面简洁直观,操作简单易上手,可支持用户轻松进行数据库的建立、修改、查找和删除等操作,必要时还可借助其常用的php语法,可以保障sql语法的准确性。该软件是由瑞典的MySQL AB公司开发的,目前属于Oracle公司,作为一种关联数据库管理系统,我们在关联数据库时,它会自动将数据保存在不同的表中,而不是相其它软件一样将所有数据都放在一个大仓库内,这样就增加了数据关联速度且大大提高了数据灵活性,我们使用起来也更为方便。这里小编为大家带来的是phpmyadmin破解版,该版本可支持简体中文,用户完成安装即可免费使用所以功能,有需要的朋友欢迎前来下载。
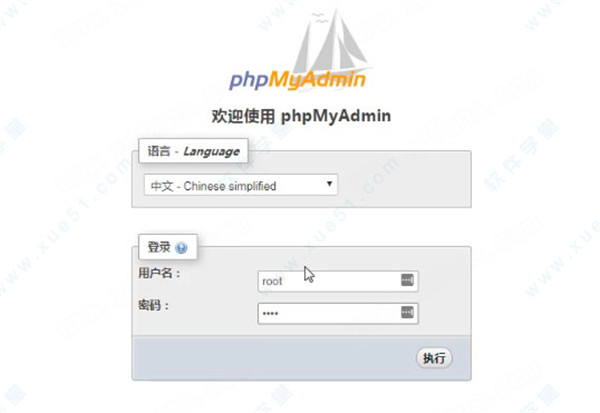
2、支持大多数 MySQL 功能:
- 浏览和删除数据库、表、视图、字段和索引。
- 创建、复制、删除、重命名和更改数据库、表、字段和索引。
- 维护服务器、数据库和表,以及关于服务器配置的建议。
- 执行、编辑和书签任何 SQL语句,甚至批处理查询。
- 管理 MySQL 用户帐户和权限。
- 管理存储过程和触发器。
3、从CSV和 SQL导入数据
4、将数据导出为各种格式: CSV、 SQL、 XML、 PDF、 ISO / IEC 26300 - OpenDocument 文本和电子表格、 Word、LATEX等。
5、管理多台服务器。
6、以各种格式创建数据库布局的图形。
7、使用示例查询 (QBE) 创建复杂查询。
8、在数据库或其子集中进行全局搜索。
9、使用一组预定义函数将存储的数据转换为任何格式,例如将 BLOB 数据显示为图像或下载链接。

2、然后打开这个文件夹,找到config.sample.inc.php,将其重命名为config.inc.php。
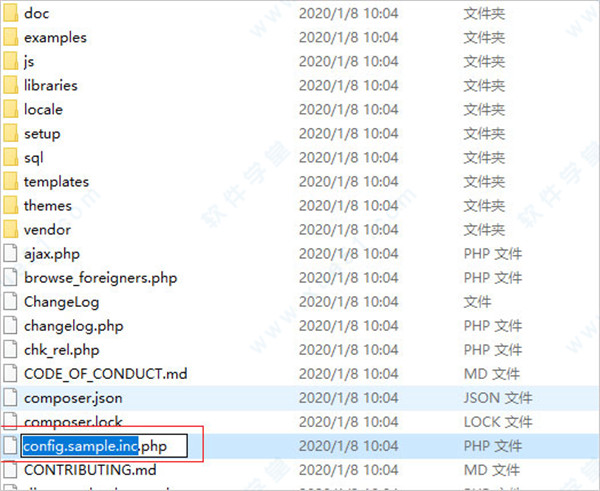
3、然后打开config.inc.php文件,找到这段代码。

4、将其改为下面这一段代码。

5、退出保存,然后我们找到PHP环境中的Apache的conf文件夹,在里面新建一个文件,例如在PHPstudy环境下,conf文件夹所在位置,如下图。
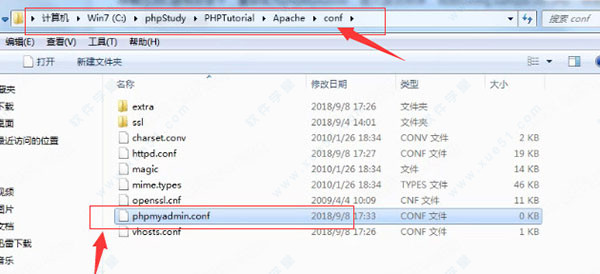
6、然后在这个新建文件里直接复制粘贴这段代码。
7、最后保存推出在Apache的conf文件夹里找到httpd.conf文件,打开文件,在文本末尾处加上这一段代码。
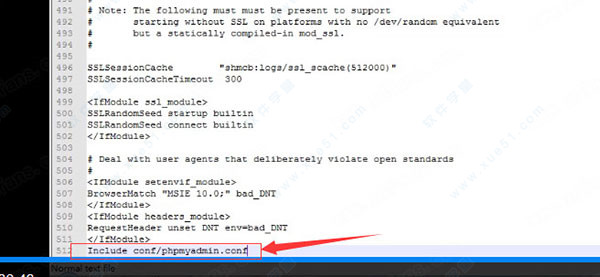
8、最后重启Apache经过上述四步后,就已经成功安装好了软件,那怎样登录软件?此时就可以访问这个链接地址:localhost/,或者127.0.0.1/phpmuadmin。注:链接里的软件需小写。

9、出现了软件登录界面。
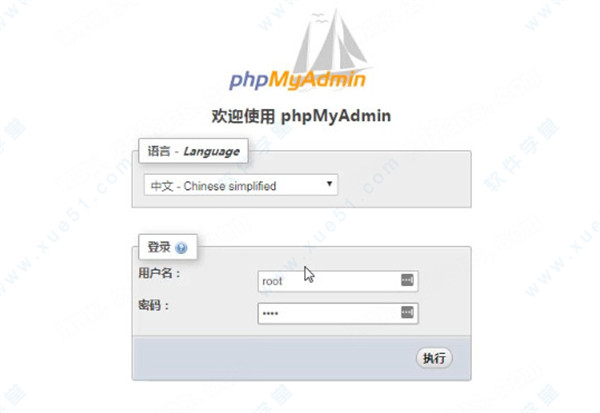
10、一般初始的用户名密码都是root,点击执行即可成功登陆启动软件的管理界面。
2、基本上输入你数据库账号密码就直接可以连接上可以用了,但如果你的数据库链接不是地址27.0.0.1的话,那么需要远程的修改一下,phpmyadmin目录下的 config.inc.php文件 找到 $cfg['Servers'][$i]['host'] = '127.0.0.1'; 把这个 127.0.0.1换成你服务器IP。
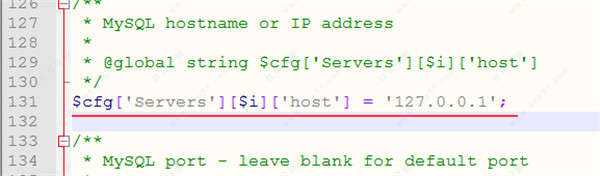
其实最后各项操作,如果懂mysql的人无需看手册教程,只需要每个界面按钮照着提示点击操作一下就全自然理解会了,界面文字提示都很清楚了,只是熟练程度罢了。
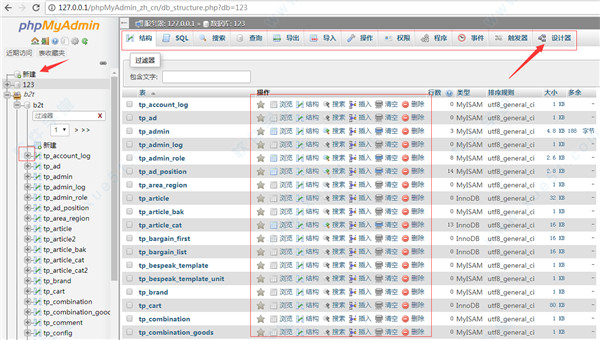
需要特别注意的是,如果是远程服务器登录的数据库密码千万别是 root、123456 这些简单的密码,否则容易被黑客登录入侵。
1、创建数据库
在该软件的主界面中,可以看见有 “语言-languange” 的下拉框,我们可以在下拉框中选择“中文-Chinese simplified”选项,然后上有个”服务器连接校对“ 我们一般会选择utf8_general_ci 简体中文编码格式,防止出现乱码的情况。
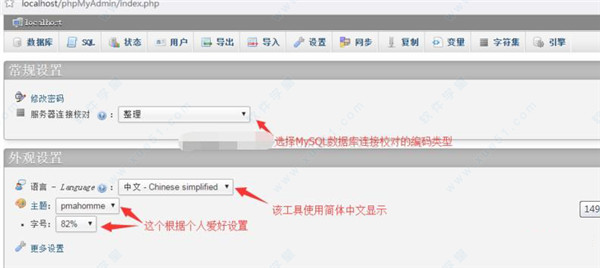
当上面的设置好了,下面我开始创建数据库,点击左上方的数据库就会出现下面的界面:
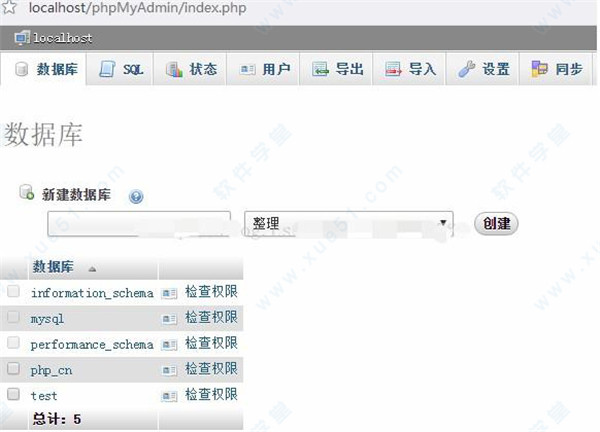
然后在文本框中输入自己的数据库名字,我们这里是"php.cn",虽然我们在一开始就设置过了这个编码格式,但是为了万一,我们可以再在这里再次选择 “utf8_general_ci ”,然后点击创建按钮之后再左侧栏就可以看见你创建的数据库了,如下图:
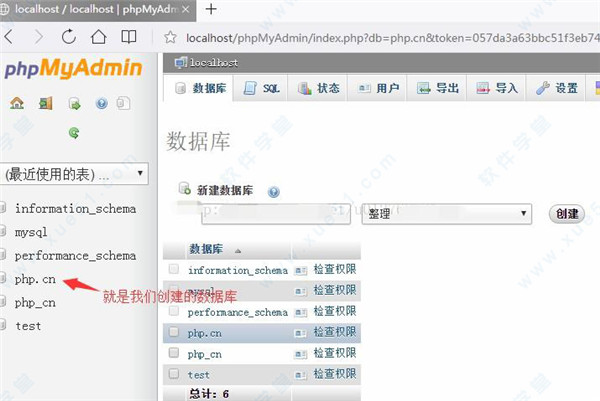
我们可以点击一下我们创建的数据库,就可以对数据库进行管理了:
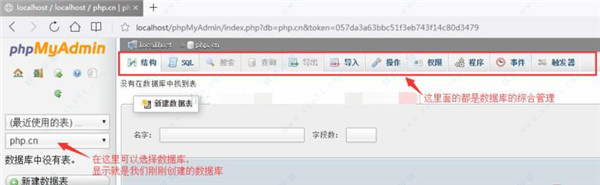
上面就是创建数据库成功了!
2、修改数据库
在数据库管理界面(上图),有个“操作”按钮,点击进入修改操作数据库的页面。
1、进入修改页面左上方可以对当前数据库执行创建数据表的操作,在创建数据表提示信息下的两个文本框中分别输入要创建的数据表名字和字段总数,点击“执行”按钮,就进入创建数据表结构页面,这个我们后面的文章会有详细介绍。
2、在进入修改页面的右上方可以对数据库重命名,在“将数据库改名为:”的文本框中输入心得数据库名字,单击“执行”就可以修改数据库名成功。
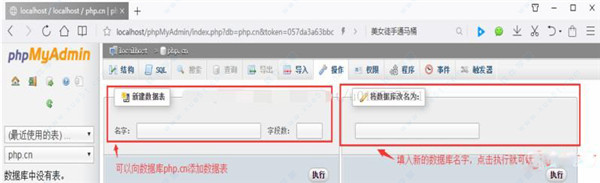
3、删除数据库
同样是点击“操作”按钮进入修改页面,在“新建数据表”的正下面就是删除数据库,点击就可以删除数据库。
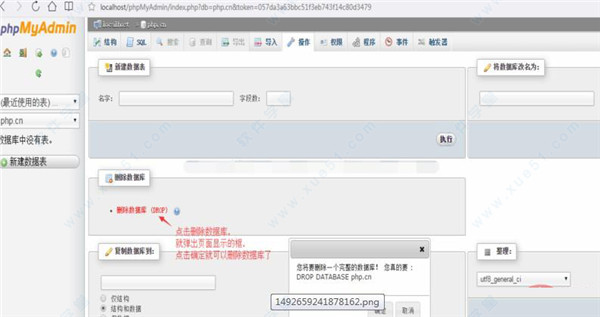
注意:
数据库在我们日常开发中是非常重的,里面有很多数据,如果要删除一定要谨慎,一旦删除就不可回复,建议再删除之前先备份数据库!
1、使用 SQL 语句插入数据
在 SQL 语句编辑区中使用 insert 语句项数据表 php.cn 中插入数据,单击"执行"按钮,向数据表中插入一条数据,如果提交的 SQL 语句有错误的,那么系统就会给出警告,提示用户修改,如下图:
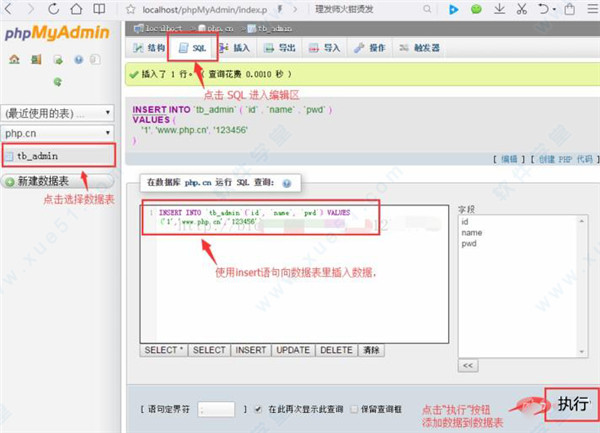
如果 SQL语句没有错误提交后点击左上角的“浏览”按钮,进入数据展示页面,如下图:
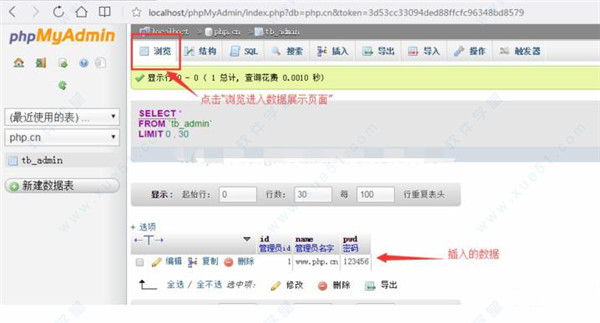
技巧:
为了编写方便,可以利用右侧的属性列表来选择要操作的列,只要选中要添加的列,双击其选项或者单击“<<”按钮添加列名称就可以了!
2、使用 SQL 语句修改数据
在 SQL编辑区使用 update 语句修改数据信息,如:id 为 1的用户的名称修改为“PHP中文网”,密码修改为:“654321”,具体看下图:

上面的图使之后成功之后的页面,这样就可以看下数据展示的页面,
修改之前的:
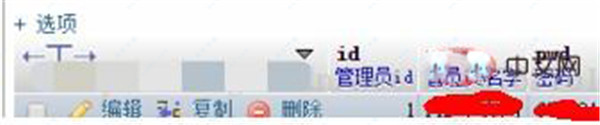
修改之后的:

上面可以看出已经修改成功过了!
3、使用 SQL 语句查询数据
在 SQL 语句编辑区使用 select语句检索指定条件的数据信息,如:将di 小与 4 的信息全部显示出来,SQL语句如下图:
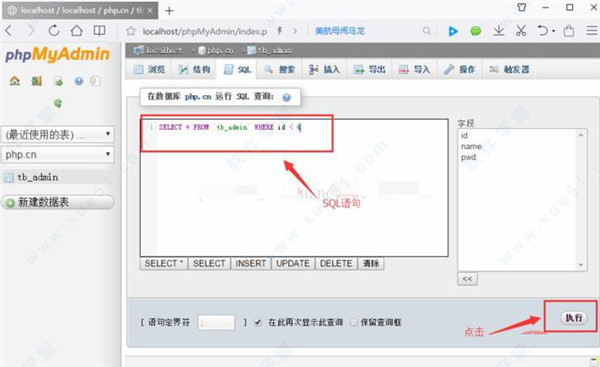
单击“执行”按钮,实现如下图:
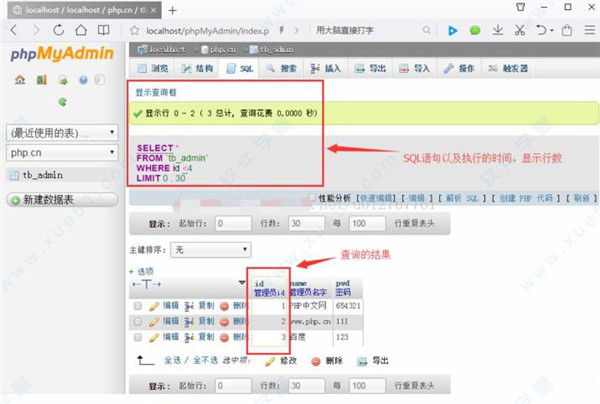
除了对整个表的简单查询外,还可以进行一些复杂的条件查询(使用 where 子句提交 LIKE、ORDERBY,GROUP BY等条件查询语句)及多表查询!
4、使用 SQL 语句删除数据
在 SQL 语句编辑区使用 delete 语句检索指定条件的数据或者全部信息,比如:删除名称为 baidu.com 的信息,SQL语句如下图:
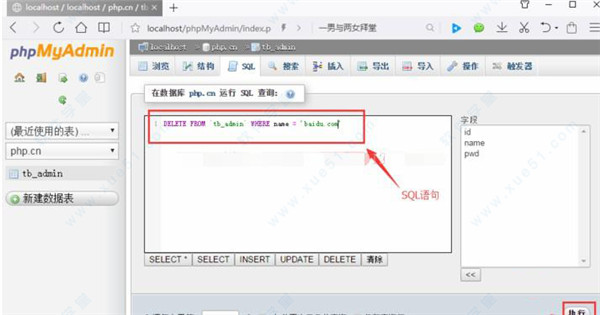
点击“执行”之后会弹出一个框,问你是不是确认,点击确认之后,如下图:
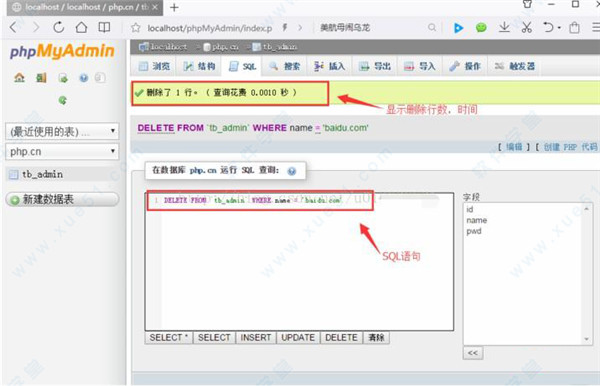
之后点击左上角的浏览,你会发现用户名为 baidu.com信息被删除了,如下图:
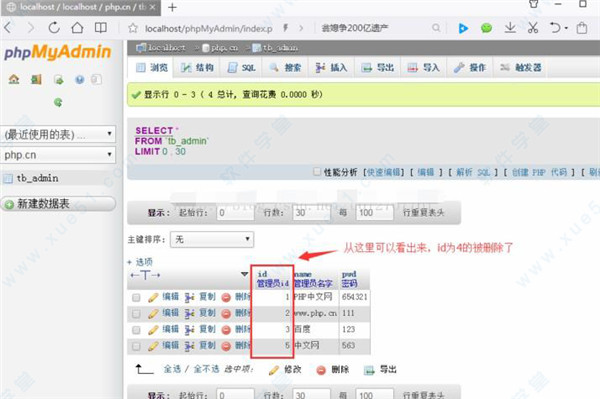
注意:如果 delete语句后面没有 where 条件语句,那么就会删除指定数据表中的全部数据。
1、修复滚动条功能并浏览表格CSS溢出。
2、删除索引和密钥失败。
3、在QR图像旁显示两个因子(2FA)密码。
4、DefaultLang和Lang的配置。
5、MariaDB 10.2'current_timestamp()'。
5、记住表格分类已损坏。
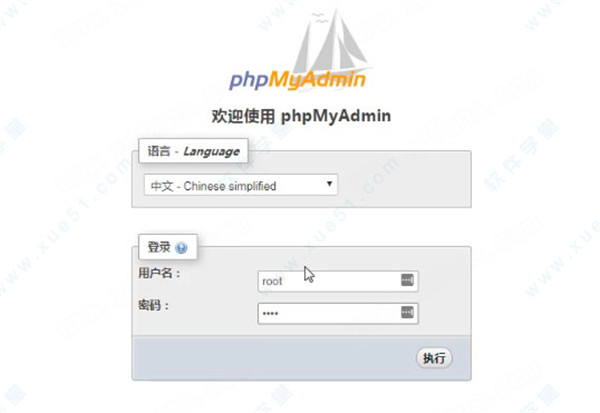
功能特色
1、直观的网络界面。2、支持大多数 MySQL 功能:
- 浏览和删除数据库、表、视图、字段和索引。
- 创建、复制、删除、重命名和更改数据库、表、字段和索引。
- 维护服务器、数据库和表,以及关于服务器配置的建议。
- 执行、编辑和书签任何 SQL语句,甚至批处理查询。
- 管理 MySQL 用户帐户和权限。
- 管理存储过程和触发器。
3、从CSV和 SQL导入数据
4、将数据导出为各种格式: CSV、 SQL、 XML、 PDF、 ISO / IEC 26300 - OpenDocument 文本和电子表格、 Word、LATEX等。
5、管理多台服务器。
6、以各种格式创建数据库布局的图形。
7、使用示例查询 (QBE) 创建复杂查询。
8、在数据库或其子集中进行全局搜索。
9、使用一组预定义函数将存储的数据转换为任何格式,例如将 BLOB 数据显示为图像或下载链接。
phpmyadmin安装教程
1、在软件学堂下载软件安装包,并接压缩,得到以下文件。
2、然后打开这个文件夹,找到config.sample.inc.php,将其重命名为config.inc.php。
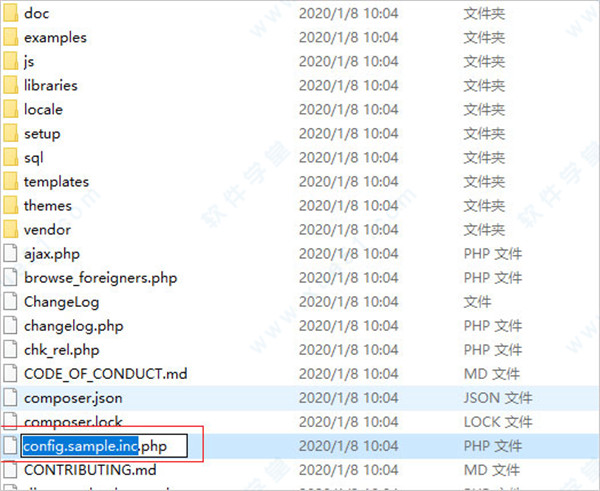
3、然后打开config.inc.php文件,找到这段代码。

4、将其改为下面这一段代码。

5、退出保存,然后我们找到PHP环境中的Apache的conf文件夹,在里面新建一个文件,例如在PHPstudy环境下,conf文件夹所在位置,如下图。
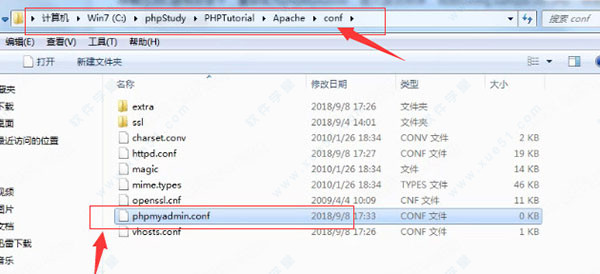
6、然后在这个新建文件里直接复制粘贴这段代码。
7、最后保存推出在Apache的conf文件夹里找到httpd.conf文件,打开文件,在文本末尾处加上这一段代码。
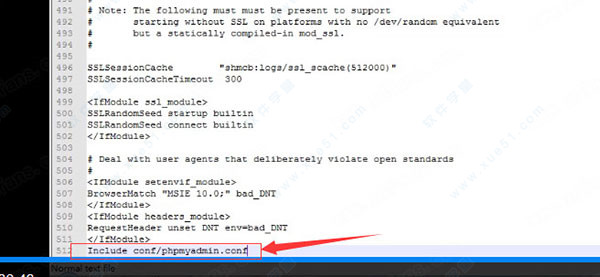
8、最后重启Apache经过上述四步后,就已经成功安装好了软件,那怎样登录软件?此时就可以访问这个链接地址:localhost/,或者127.0.0.1/phpmuadmin。注:链接里的软件需小写。

9、出现了软件登录界面。
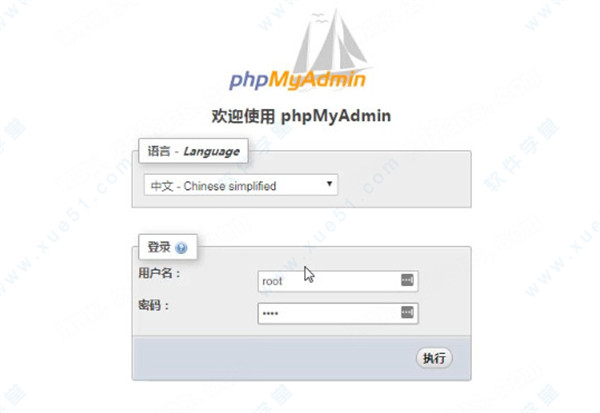
10、一般初始的用户名密码都是root,点击执行即可成功登陆启动软件的管理界面。
使用说明
1、解压到你网站根目录浏览器能访问的地址即可。2、基本上输入你数据库账号密码就直接可以连接上可以用了,但如果你的数据库链接不是地址27.0.0.1的话,那么需要远程的修改一下,phpmyadmin目录下的 config.inc.php文件 找到 $cfg['Servers'][$i]['host'] = '127.0.0.1'; 把这个 127.0.0.1换成你服务器IP。
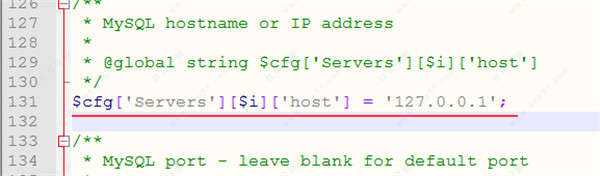
其实最后各项操作,如果懂mysql的人无需看手册教程,只需要每个界面按钮照着提示点击操作一下就全自然理解会了,界面文字提示都很清楚了,只是熟练程度罢了。
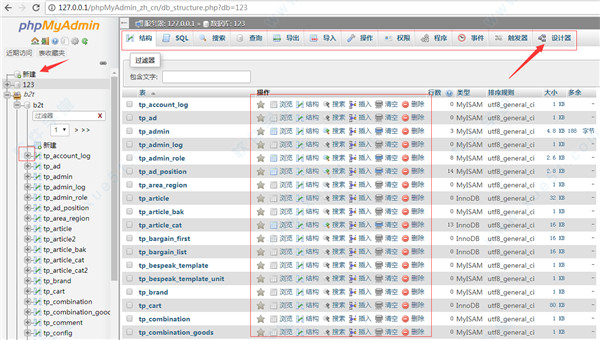
需要特别注意的是,如果是远程服务器登录的数据库密码千万别是 root、123456 这些简单的密码,否则容易被黑客登录入侵。
操作数据库
在浏览器的地址栏中输入:localhost/phpMyAdmin/,回车,就可以进入软件主界面了。接下来就可以进行 MySQL 数据库的操作了。1、创建数据库
在该软件的主界面中,可以看见有 “语言-languange” 的下拉框,我们可以在下拉框中选择“中文-Chinese simplified”选项,然后上有个”服务器连接校对“ 我们一般会选择utf8_general_ci 简体中文编码格式,防止出现乱码的情况。
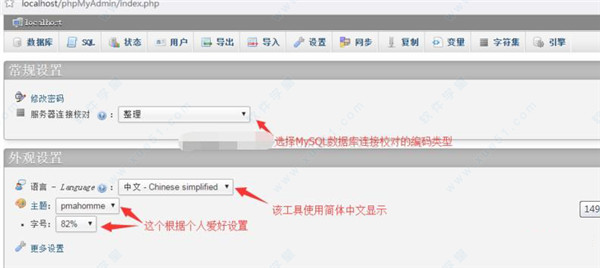
当上面的设置好了,下面我开始创建数据库,点击左上方的数据库就会出现下面的界面:
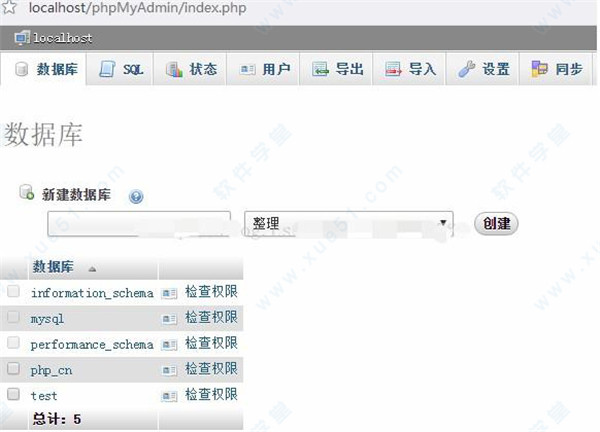
然后在文本框中输入自己的数据库名字,我们这里是"php.cn",虽然我们在一开始就设置过了这个编码格式,但是为了万一,我们可以再在这里再次选择 “utf8_general_ci ”,然后点击创建按钮之后再左侧栏就可以看见你创建的数据库了,如下图:
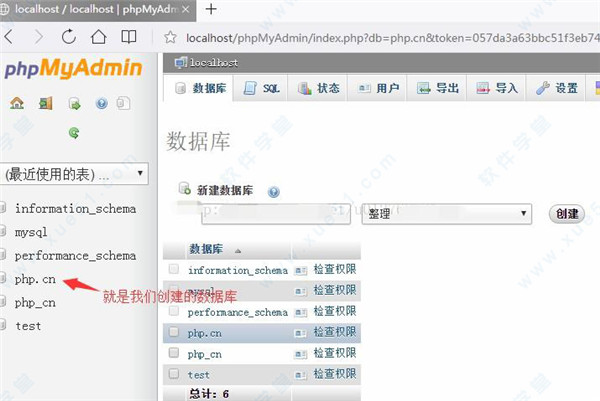
我们可以点击一下我们创建的数据库,就可以对数据库进行管理了:
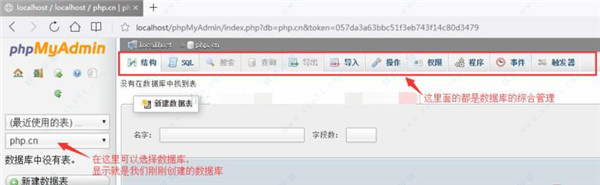
上面就是创建数据库成功了!
2、修改数据库
在数据库管理界面(上图),有个“操作”按钮,点击进入修改操作数据库的页面。
1、进入修改页面左上方可以对当前数据库执行创建数据表的操作,在创建数据表提示信息下的两个文本框中分别输入要创建的数据表名字和字段总数,点击“执行”按钮,就进入创建数据表结构页面,这个我们后面的文章会有详细介绍。
2、在进入修改页面的右上方可以对数据库重命名,在“将数据库改名为:”的文本框中输入心得数据库名字,单击“执行”就可以修改数据库名成功。
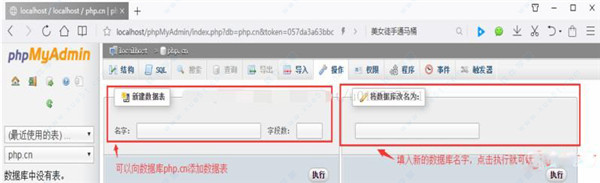
3、删除数据库
同样是点击“操作”按钮进入修改页面,在“新建数据表”的正下面就是删除数据库,点击就可以删除数据库。
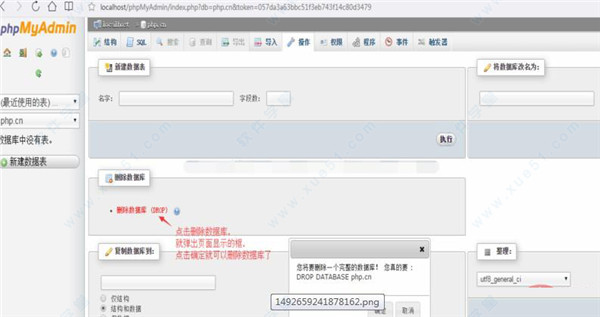
注意:
数据库在我们日常开发中是非常重的,里面有很多数据,如果要删除一定要谨慎,一旦删除就不可回复,建议再删除之前先备份数据库!
使用SQL语句操作数据表
单击 phpMyAdmin 主界面中的 “SQL”按钮,打开SQL 语句编辑区,输入完整的 SQL 语句,来实现数据的查询,添加,修改和删除操作!1、使用 SQL 语句插入数据
在 SQL 语句编辑区中使用 insert 语句项数据表 php.cn 中插入数据,单击"执行"按钮,向数据表中插入一条数据,如果提交的 SQL 语句有错误的,那么系统就会给出警告,提示用户修改,如下图:
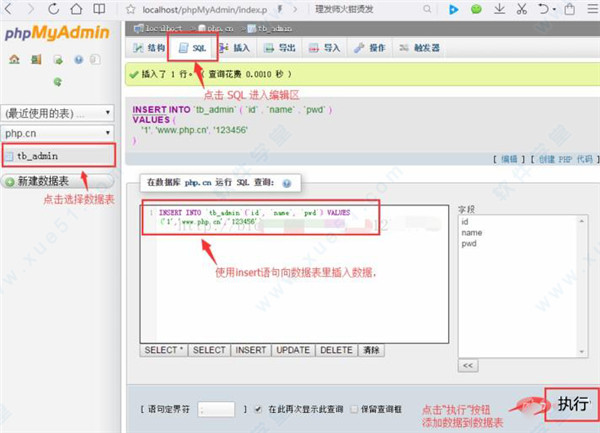
如果 SQL语句没有错误提交后点击左上角的“浏览”按钮,进入数据展示页面,如下图:
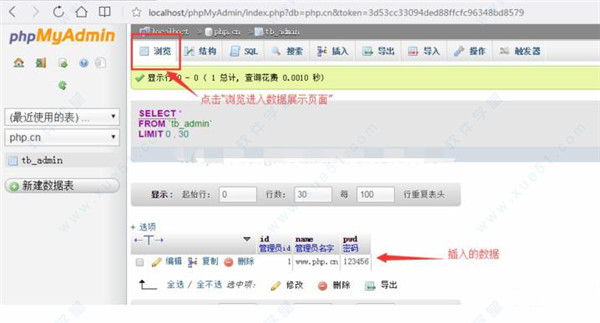
技巧:
为了编写方便,可以利用右侧的属性列表来选择要操作的列,只要选中要添加的列,双击其选项或者单击“<<”按钮添加列名称就可以了!
2、使用 SQL 语句修改数据
在 SQL编辑区使用 update 语句修改数据信息,如:id 为 1的用户的名称修改为“PHP中文网”,密码修改为:“654321”,具体看下图:

上面的图使之后成功之后的页面,这样就可以看下数据展示的页面,
修改之前的:
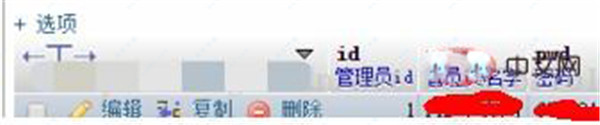
修改之后的:

上面可以看出已经修改成功过了!
3、使用 SQL 语句查询数据
在 SQL 语句编辑区使用 select语句检索指定条件的数据信息,如:将di 小与 4 的信息全部显示出来,SQL语句如下图:
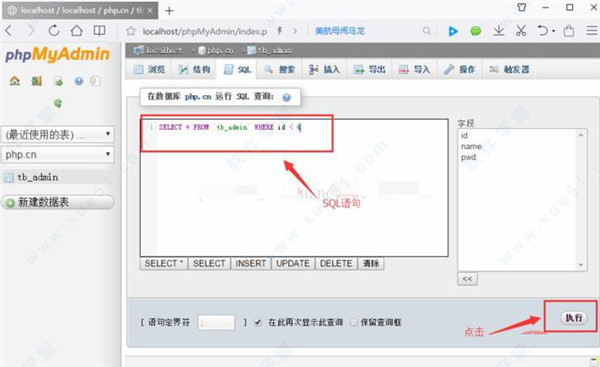
单击“执行”按钮,实现如下图:
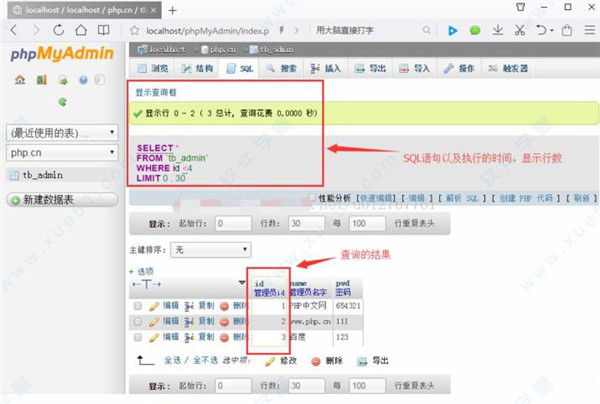
除了对整个表的简单查询外,还可以进行一些复杂的条件查询(使用 where 子句提交 LIKE、ORDERBY,GROUP BY等条件查询语句)及多表查询!
4、使用 SQL 语句删除数据
在 SQL 语句编辑区使用 delete 语句检索指定条件的数据或者全部信息,比如:删除名称为 baidu.com 的信息,SQL语句如下图:
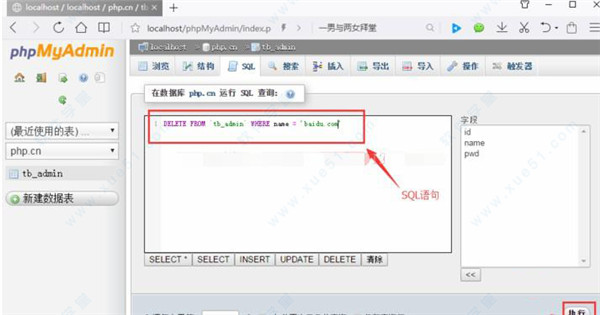
点击“执行”之后会弹出一个框,问你是不是确认,点击确认之后,如下图:
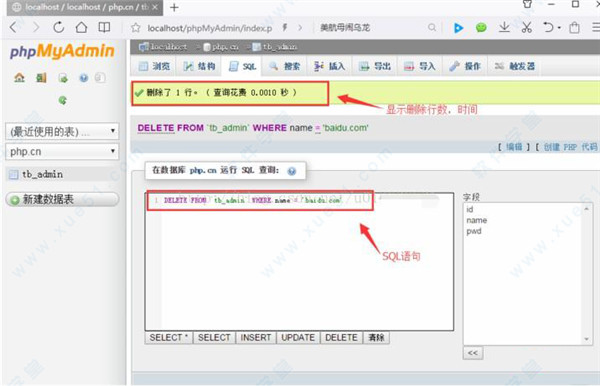
之后点击左上角的浏览,你会发现用户名为 baidu.com信息被删除了,如下图:
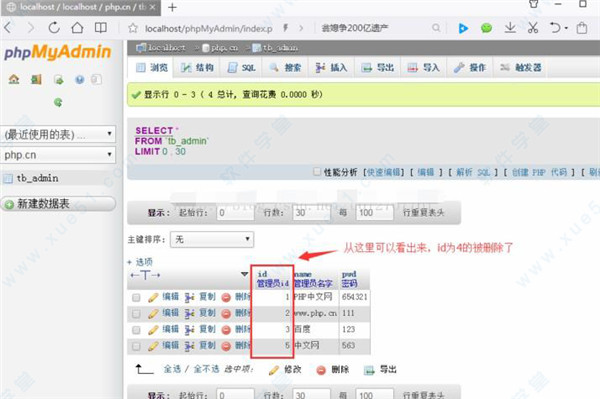
注意:如果 delete语句后面没有 where 条件语句,那么就会删除指定数据表中的全部数据。
更新日志
v5.0.01、修复滚动条功能并浏览表格CSS溢出。
2、删除索引和密钥失败。
3、在QR图像旁显示两个因子(2FA)密码。
4、DefaultLang和Lang的配置。
5、MariaDB 10.2'current_timestamp()'。
5、记住表格分类已损坏。
展开全部内容



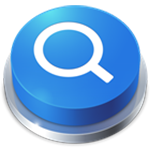









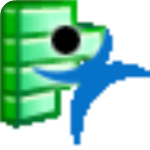




点击星星用来评分