立即下载
没有对应的手机版,本软件为电脑版,电脑版软件不支持手机安装
EV录屏是一款超级好用的电脑屏幕录制工具,软件可以轻松帮助各位用户们对电脑屏幕进行录制功能,并且还可以对录制的视频进行编辑处理,一站式服务让用户们用的非常的放心。现在短视频那么流行,很多朋友们都喜欢发布一些自己录制的视频给广大的网友们分享,其中就少不了很多的视频教学,就比如我们给网友介绍某个软件怎么用,怎么解决电脑内的某个问题以及各种演示视频等等都需要到使用相关的录制软件才能进行操作,而这款软件它的优势之处就在于它的内存消耗非常的小,并且使用它录制的视频不仅非常的清晰内存体积还比较小,同时它的操作也是最为简单的,界面非常的简洁明了,各种功能一览无余,只需要根据自己的需求进行点击就可以了,还有就是它的大部分功能都是免费使用的,如果用户们想要使用全部功能也不用担心,小编在这带来的是EV录屏电脑破解版,用户们可以免费使用会员所有功能,有需求的朋友们快来下载试试吧!
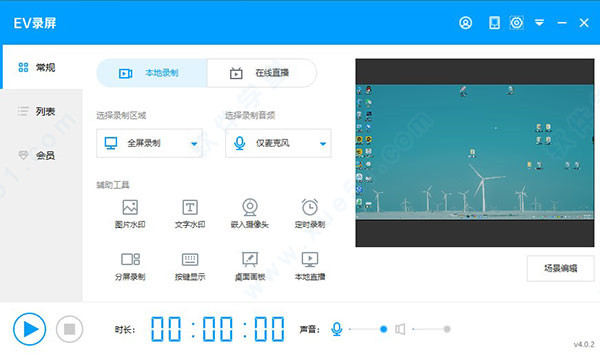
在选择全屏/区域录制桌面时,还可以叠加摄像头。
2、系统音、麦克风音切换录制
可单独录制系统音或麦克风音,也可以同时录制。
3、三分屏课程录制
课程PPT、教师摄像头、教学大纲三个场景同步进行,还可以自由编辑背景图。
4、开启场景编辑
图片、文字、摄像头随意组合,满足你的多种需求。
5、直播推流
开启直播,一键推送到各大直播平台。
下载打开软件。右上角选会员登录窗口中选择账号注册,跳到官网账号注册界面。选择邮箱注册即可。

分为本地录制和在线直播两种模式,如果是录制自己电脑屏幕上的内容,或是录制网课一定要选择【本地录制】,录制完视频才会保存在本地电脑。
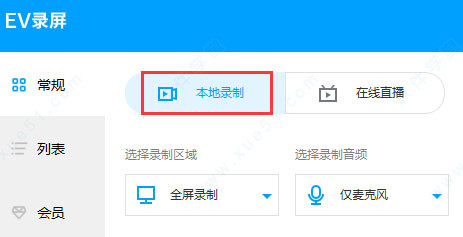
1、选择录制区域
全屏录制:录制整个电脑桌面。
选区录制:录制自定义区域(录制完成后,要去除选区桌面虚线,只需再点击全屏录制选项)。
摄像头录制:选择单录摄像头(添加时,如果添加摄像头失败,请尝试着去选择不同大小画面)。
不录视频:录制时只有声音,没有画面。一般用于录制mp3格式。
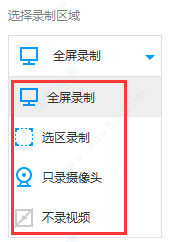
2、录制音频
麦克风声音:声音来自外界,通过麦克风录入。
系统声音:计算机系统本身播放的声音,xp系统不支持录制。
麦和系统声音:麦克风和系统的声音同时录入到视频里,既有系统播放的声音也有通过麦克风录制的声音。
不录音频:录制时只有画面,没有声音。
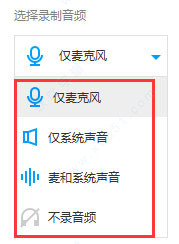
二、录制开始-停止
如果选择区域模式,下方显示的1920x1080表示即将录制的视频尺寸,选区录制拖动蓝色矩形边角可任意调节录制的视频范围。点击录制按钮或按Ctrl+F1(默认)开始录制;再点击录制按钮或按Ctrl+F2结束录制;在录制过程中如需暂停,点击录制按钮,再次点击该按钮则继续录制。
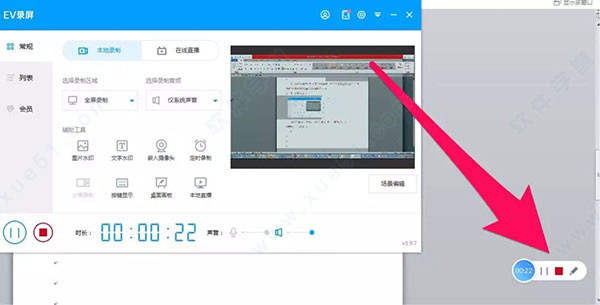
注意事项:
1、如果录制的视频画面每一秒都变得特别快,建议帧率设到20以上;录制ppt网课10左右即可。
2、如果没有录到目标内容,只录到内容后方的桌面时,EV录屏-“设置”-“录屏设置”,勾选“抓取窗口加强”。
三、查看视频
点击【列表】打开视频列表,双击视频文件即可播放视频;点击右侧按钮打开保存目录查看文件;点‘文件位置’可快速定位到文件在电脑的哪个位置。
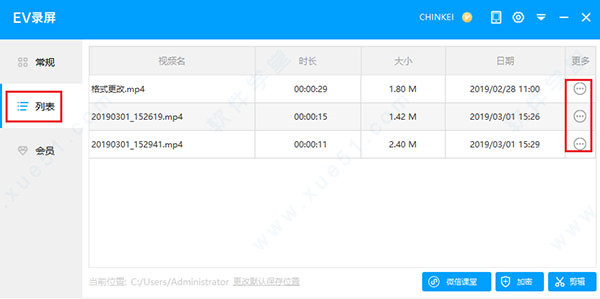
界面简洁易懂,一键轻松开启录制。
2、极致运行顶级画质
内存占用率低,cpu消耗小;急速稳定运行,支撑顶级画质。
3、画中画组合录制
分屏录制、场景编辑;多种录制模式任你选择。
4、实时屏幕共享
支持局域网内屏幕共享,同步保存至本地,想看就看。
2、添加水印——文字、图片水印任意添加。
3、音频采集——系统音、麦克风任意录制。
3、高清画质——过目不忘的顶级画质。
4、内网直播——局域网下同步直播屏幕。
5、直播推流——支持基于rtmp协议的直播平台推流。
6、高效低耗——稳定,低耗,内存占用小。
支持多种视频格式转换,保持高清画质并压缩体积。
2、设置保存
保存已添加过的水印内容、摄像头型号,无需再次配置。
3、多路推流
直播同时推送多个直播平台。
4、GIF动画制作
可截取视频中的一段转为GIF动图。
5、本地直播观看人数限制提升
本地直播观看人数限制从5人直接上升到50人。
6、直播本地视频
在线直播中可直播本地视频文件。
7、鼠标左右键录制
在录屏过程中区分鼠标左右键。
8、视频变速导出
支持从0.5倍到2.0倍速率导出。
影响文件大小的因素有四点:码特率大小;画面内容变化;录屏时长;画面宽高。
解决方法:
1、可减小帧率,教学视频(ppt类)可设置视频编码帧率为5-10,以5为宜;游戏、电影视频编码帧率必须大于20,否则会发生卡顿现象。
2、缩小画面尺寸,游戏录制之类的可以选择选区录制。
3、录制好的视频可以进行一次高清转码,体积缩小不改变音质画质。
二、如何将视频变速导出?
1、点击左侧【会员】选择会员工具中的【视频变速】功能。
2、进入面板后选择【导出速率】,也就是视频播放倍速。
3、变速导出提供四种可储存格式,根据个人需求选择导出视频的格式。
4、添加需要变速的视频到面板内。
5、点击【开始导出】并等待转码完成即可。
三、如何批量添加水印
1、点击左侧【会员】,选择会员工具【批量水印】。
2、进入批量水印面板后,单击【选择】添加水印图片。
3、在下方选择水印位置。
4、点击上方【添加】,将需要加入水印的视频添加至列表内。
5、为方便查找,可以更改一下保存路径。
6、点击【开始添加】。
7、等待弹出【导出结束】提示即可。
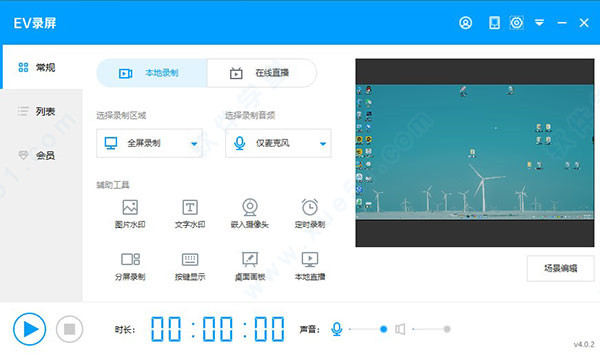
软件功能
1、桌面和摄像头组合录制在选择全屏/区域录制桌面时,还可以叠加摄像头。
2、系统音、麦克风音切换录制
可单独录制系统音或麦克风音,也可以同时录制。
3、三分屏课程录制
课程PPT、教师摄像头、教学大纲三个场景同步进行,还可以自由编辑背景图。
4、开启场景编辑
图片、文字、摄像头随意组合,满足你的多种需求。
5、直播推流
开启直播,一键推送到各大直播平台。
EV录屏使用教程
一、准备录制下载打开软件。右上角选会员登录窗口中选择账号注册,跳到官网账号注册界面。选择邮箱注册即可。

分为本地录制和在线直播两种模式,如果是录制自己电脑屏幕上的内容,或是录制网课一定要选择【本地录制】,录制完视频才会保存在本地电脑。
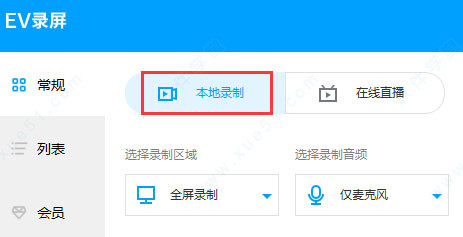
1、选择录制区域
全屏录制:录制整个电脑桌面。
选区录制:录制自定义区域(录制完成后,要去除选区桌面虚线,只需再点击全屏录制选项)。
摄像头录制:选择单录摄像头(添加时,如果添加摄像头失败,请尝试着去选择不同大小画面)。
不录视频:录制时只有声音,没有画面。一般用于录制mp3格式。
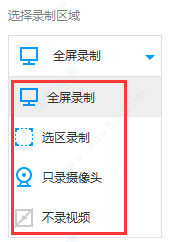
2、录制音频
麦克风声音:声音来自外界,通过麦克风录入。
系统声音:计算机系统本身播放的声音,xp系统不支持录制。
麦和系统声音:麦克风和系统的声音同时录入到视频里,既有系统播放的声音也有通过麦克风录制的声音。
不录音频:录制时只有画面,没有声音。
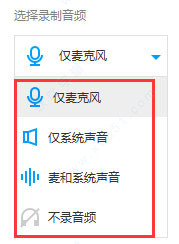
二、录制开始-停止
如果选择区域模式,下方显示的1920x1080表示即将录制的视频尺寸,选区录制拖动蓝色矩形边角可任意调节录制的视频范围。点击录制按钮或按Ctrl+F1(默认)开始录制;再点击录制按钮或按Ctrl+F2结束录制;在录制过程中如需暂停,点击录制按钮,再次点击该按钮则继续录制。
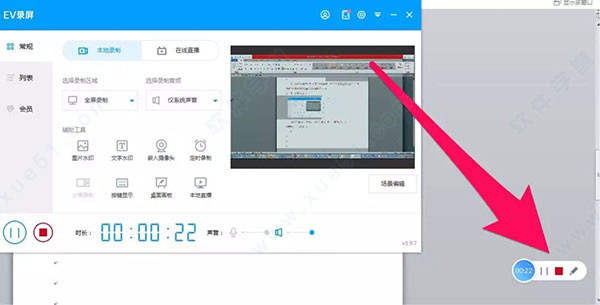
注意事项:
1、如果录制的视频画面每一秒都变得特别快,建议帧率设到20以上;录制ppt网课10左右即可。
2、如果没有录到目标内容,只录到内容后方的桌面时,EV录屏-“设置”-“录屏设置”,勾选“抓取窗口加强”。
三、查看视频
点击【列表】打开视频列表,双击视频文件即可播放视频;点击右侧按钮打开保存目录查看文件;点‘文件位置’可快速定位到文件在电脑的哪个位置。
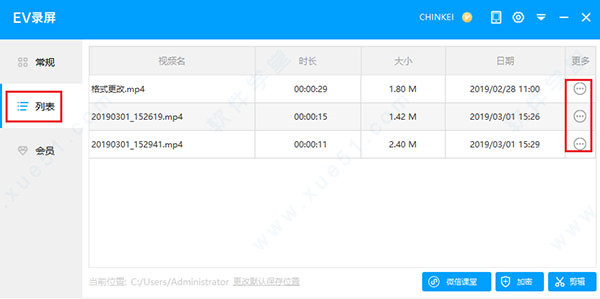
软件特色
1、操作简单轻松易上手界面简洁易懂,一键轻松开启录制。
2、极致运行顶级画质
内存占用率低,cpu消耗小;急速稳定运行,支撑顶级画质。
3、画中画组合录制
分屏录制、场景编辑;多种录制模式任你选择。
4、实时屏幕共享
支持局域网内屏幕共享,同步保存至本地,想看就看。
软件亮点
1、视频录制——桌面、摄像头组合录制。2、添加水印——文字、图片水印任意添加。
3、音频采集——系统音、麦克风任意录制。
3、高清画质——过目不忘的顶级画质。
4、内网直播——局域网下同步直播屏幕。
5、直播推流——支持基于rtmp协议的直播平台推流。
6、高效低耗——稳定,低耗,内存占用小。
解锁功能
1、高清视频转码压缩支持多种视频格式转换,保持高清画质并压缩体积。
2、设置保存
保存已添加过的水印内容、摄像头型号,无需再次配置。
3、多路推流
直播同时推送多个直播平台。
4、GIF动画制作
可截取视频中的一段转为GIF动图。
5、本地直播观看人数限制提升
本地直播观看人数限制从5人直接上升到50人。
6、直播本地视频
在线直播中可直播本地视频文件。
7、鼠标左右键录制
在录屏过程中区分鼠标左右键。
8、视频变速导出
支持从0.5倍到2.0倍速率导出。
常见问题
一、如何设置视频固定大小?影响文件大小的因素有四点:码特率大小;画面内容变化;录屏时长;画面宽高。
解决方法:
1、可减小帧率,教学视频(ppt类)可设置视频编码帧率为5-10,以5为宜;游戏、电影视频编码帧率必须大于20,否则会发生卡顿现象。
2、缩小画面尺寸,游戏录制之类的可以选择选区录制。
3、录制好的视频可以进行一次高清转码,体积缩小不改变音质画质。
二、如何将视频变速导出?
1、点击左侧【会员】选择会员工具中的【视频变速】功能。
2、进入面板后选择【导出速率】,也就是视频播放倍速。
3、变速导出提供四种可储存格式,根据个人需求选择导出视频的格式。
4、添加需要变速的视频到面板内。
5、点击【开始导出】并等待转码完成即可。
三、如何批量添加水印
1、点击左侧【会员】,选择会员工具【批量水印】。
2、进入批量水印面板后,单击【选择】添加水印图片。
3、在下方选择水印位置。
4、点击上方【添加】,将需要加入水印的视频添加至列表内。
5、为方便查找,可以更改一下保存路径。
6、点击【开始添加】。
7、等待弹出【导出结束】提示即可。
展开全部内容








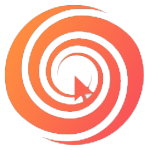


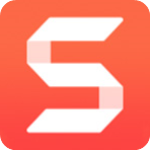



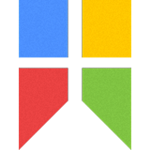



点击星星用来评分