立即下载
没有对应的手机版,本软件为电脑版,电脑版软件不支持手机安装
moo0录音专家是一款操作简单且使用方便的电脑录音软件,可以录制任何你想录制的声音,包括录制来自麦克风、线性输入以及任何其他程序的声音,并且录音的时间和长度都没有限制。它可以支持多种格式音频录制,例如mp3、wav、ogg、flac、ac3、m4a、wma等,在录制音频前,允许用户设置调整音频质量和设置需要的音频格式,满足用户在不同设备上的使用需求。它特别适合会议录音,因此它也是功能相当丰富的会议录音软件,从而通过录音来代替人工手写,大大减少了记录会议内容工作人员的工作量,也节约了大量的工作时间,提高工作效率。本站为广大用户朋友们推送了moo0录音专家电脑版,需要在电脑上进行录音操作的小伙伴快来这里下载使用进行体验一番吧。
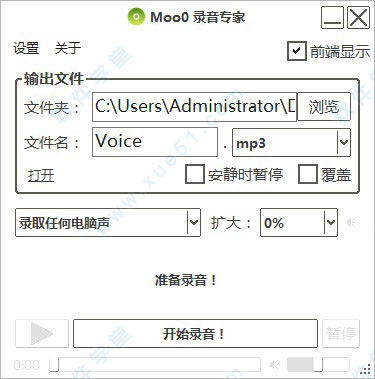
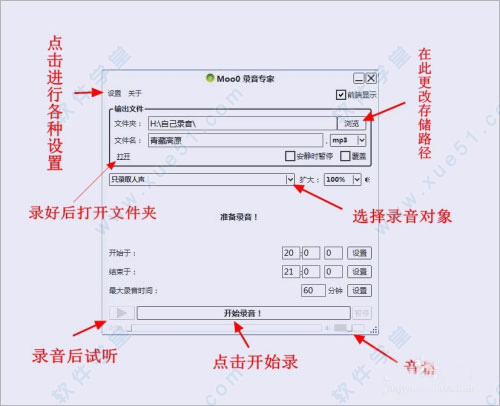
2、点击设置,即可进行界面的一些显示设置
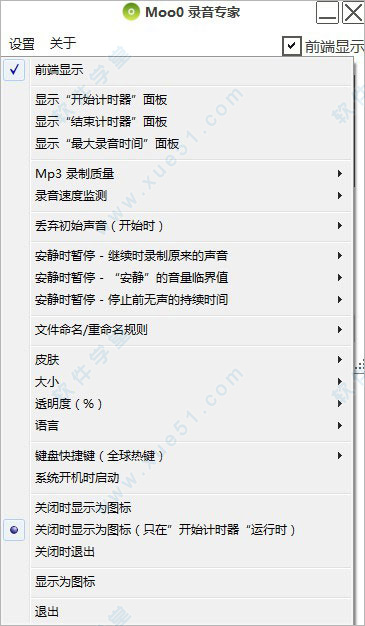
3、正式录音前,首先给录音命名,选好录音对象,还要将麦克风或耳机的3.5插头插到相应声卡的孔
4、选择只录取人声,开始进行录音

5、也可选择录取任何电脑声,如录制酷狗音乐

6、两者同时录取,但只有XP支持,录音好后试听,前两项效果很好
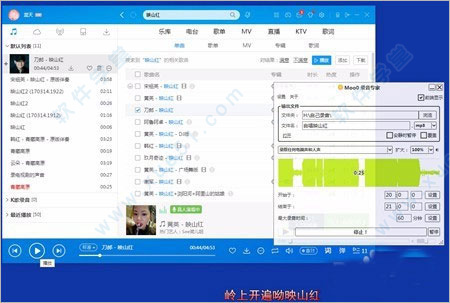
7、以上就是moo0录音专家电脑版详细使用图文教程
在完成了非常无缝的安装过程之后,您将面对一个井井有条,干净的GUI。应用程序包含的大多数选项都显示在主窗口中,而不会造成混乱。结果,所有类型的用户,包括经验不足的用户,都可以学习如何轻松使用它。
2、选择输出扩展名并减少静音
可以同时录制仅PC声音,仅声音或上述两个项目,然后使用MP3或WAV格式将它们保存到硬盘中。
用户可以选择输出目录,而主窗口包含单独的选项,这些选项使您可以减少静默,覆盖和调整增强电平。
3、调整录制选项并开始该过程
单击按钮可以开始录制,也可以停止或暂停录制。在此过程中,波形将显示在主窗口中,以及自启动该操作以来经过的时间。
单独的设置菜单可让您配置MP3录制的质量和速度,以及设置文件命名和重命名规则。另外,您可以为实用程序选择其他外观,设置透明度,定义键盘快捷键并更改语言。
2、该软件允许用户对输出文件夹、文件名、文件格式、音量大小等参数进行配置,以此获得你所需要的录制效果,当检测到静音时,它会自动停止录制,等到具有音频输出后再继续录制,非常方便。
3、并且哪怕是新手小白也可轻松使用它,无任何难题,本文奉上了详细的使用图文教程,欢迎有需要的用户前来查看借鉴。
似乎“立体声混音设备”,往往需要记录任何PC的声音,往往被隐藏/禁用在这个声音芯片默认。
有些人使用最新的驱动程序成功地解决了这个问题。但它可能并不适用于所有的个人电脑。
有些人说,你应该安装两次驱动程序,使它在Windows 7/8上工作。首先安装它,然后重新安装后,重新启动电脑。
2、软件视窗XP只有“只有声音”选项,并且有些功能不工作?
我们首先建议您更新您的声卡驱动程序(音频驱动程序)。在大多数情况下,它可以解决问题。
还不工作吗?那么,这可能是因为您的声卡是“Realtek HD Audio”。如果是这样,请阅读下一个FAQ部分。否则,我们也许能很容易地修好它。请通过“About > generate error report file ..”生成一个错误报告文件并发送给我们。我们将看看能做些什么来解决这个问题。
3、怎么进行音量调节?如果出现一些噪音怎么办?
您可以从“Boost”菜单中调整录制音量。此外,如果你听到一些噪音,你可以试着把它设置为负(%)的水平。
4、出现录制错误的提示,无法在Vista/7/8上录制“任何PC声音”?
这是因为一些声音驱动程序总是无法报告正确的播放频率。您可以通过更新或重新安装您的声音驱动程序来修复它。或者,您也可以通过“设置”>“录制速度调节”菜单手动调整录制速度。
5、它在Windows 8.1上运行得不好?
这是因为许多声音驱动程序仍然不完全支持Windows 8.1,您可能需要更新您的声音驱动程序,甚至必须等待供应商发布新的声音驱动程序。
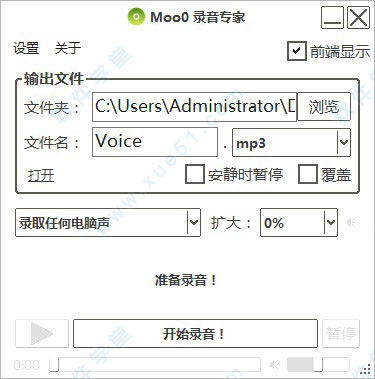
moo0录音专家使用方法
1、运行主程序,并根据向导提示安装好软件,然后双击图标启动软件,接着进行相关设置,各按钮的作用如图: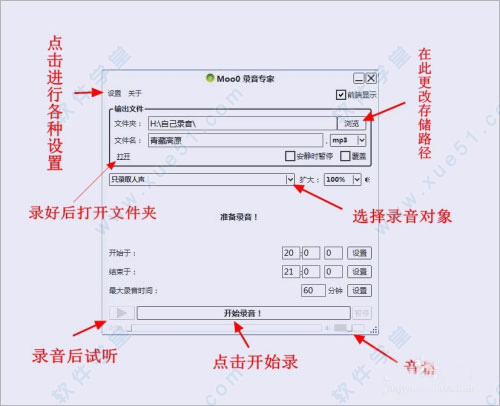
2、点击设置,即可进行界面的一些显示设置
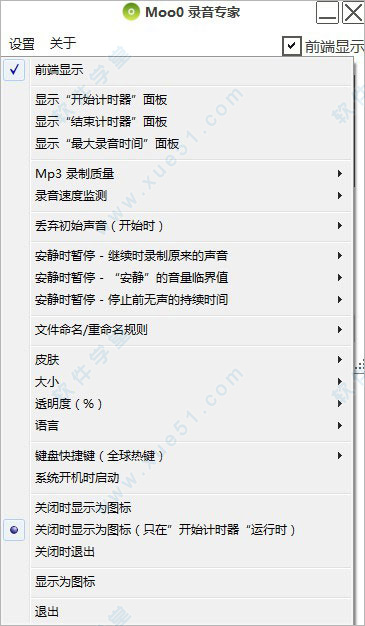
3、正式录音前,首先给录音命名,选好录音对象,还要将麦克风或耳机的3.5插头插到相应声卡的孔
4、选择只录取人声,开始进行录音

5、也可选择录取任何电脑声,如录制酷狗音乐

6、两者同时录取,但只有XP支持,录音好后试听,前两项效果很好
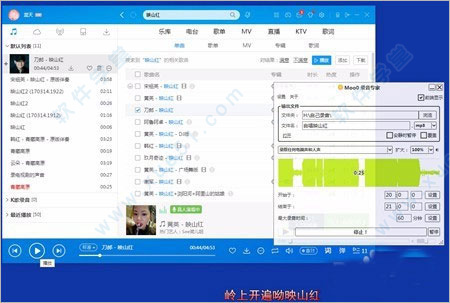
7、以上就是moo0录音专家电脑版详细使用图文教程
功能特色
1、简单的界面在完成了非常无缝的安装过程之后,您将面对一个井井有条,干净的GUI。应用程序包含的大多数选项都显示在主窗口中,而不会造成混乱。结果,所有类型的用户,包括经验不足的用户,都可以学习如何轻松使用它。
2、选择输出扩展名并减少静音
可以同时录制仅PC声音,仅声音或上述两个项目,然后使用MP3或WAV格式将它们保存到硬盘中。
用户可以选择输出目录,而主窗口包含单独的选项,这些选项使您可以减少静默,覆盖和调整增强电平。
3、调整录制选项并开始该过程
单击按钮可以开始录制,也可以停止或暂停录制。在此过程中,波形将显示在主窗口中,以及自启动该操作以来经过的时间。
单独的设置菜单可让您配置MP3录制的质量和速度,以及设置文件命名和重命名规则。另外,您可以为实用程序选择其他外观,设置透明度,定义键盘快捷键并更改语言。
软件特点
1、如若你经常要在电脑上进行录音,那么不妨来试试moo0录音专家电脑版,这是一款简单实用的声音录制软件,可以捕捉电脑上的任何声音,支持一键录制任何人声、人声和电脑声音、电脑声音来源,还可以通过它来记录互联网广播,Skype语音,流媒体音乐,甚至一些视频中的声音,可轻松满足所有用户的录音需求。2、该软件允许用户对输出文件夹、文件名、文件格式、音量大小等参数进行配置,以此获得你所需要的录制效果,当检测到静音时,它会自动停止录制,等到具有音频输出后再继续录制,非常方便。
3、并且哪怕是新手小白也可轻松使用它,无任何难题,本文奉上了详细的使用图文教程,欢迎有需要的用户前来查看借鉴。
常见问题
1、Moo0录音专家没有工作在“RealTek高清音频”?似乎“立体声混音设备”,往往需要记录任何PC的声音,往往被隐藏/禁用在这个声音芯片默认。
有些人使用最新的驱动程序成功地解决了这个问题。但它可能并不适用于所有的个人电脑。
有些人说,你应该安装两次驱动程序,使它在Windows 7/8上工作。首先安装它,然后重新安装后,重新启动电脑。
2、软件视窗XP只有“只有声音”选项,并且有些功能不工作?
我们首先建议您更新您的声卡驱动程序(音频驱动程序)。在大多数情况下,它可以解决问题。
还不工作吗?那么,这可能是因为您的声卡是“Realtek HD Audio”。如果是这样,请阅读下一个FAQ部分。否则,我们也许能很容易地修好它。请通过“About > generate error report file ..”生成一个错误报告文件并发送给我们。我们将看看能做些什么来解决这个问题。
3、怎么进行音量调节?如果出现一些噪音怎么办?
您可以从“Boost”菜单中调整录制音量。此外,如果你听到一些噪音,你可以试着把它设置为负(%)的水平。
4、出现录制错误的提示,无法在Vista/7/8上录制“任何PC声音”?
这是因为一些声音驱动程序总是无法报告正确的播放频率。您可以通过更新或重新安装您的声音驱动程序来修复它。或者,您也可以通过“设置”>“录制速度调节”菜单手动调整录制速度。
5、它在Windows 8.1上运行得不好?
这是因为许多声音驱动程序仍然不完全支持Windows 8.1,您可能需要更新您的声音驱动程序,甚至必须等待供应商发布新的声音驱动程序。
展开全部内容














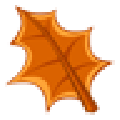




点击星星用来评分