立即下载
没有对应的手机版,本软件为电脑版,电脑版软件不支持手机安装
提示:该资源为网盘资源,请提前安装好百度网盘。提取码:4byi
BricsCAD 21是一款功能强大的熟悉CAD平台的软件,它与我们熟知的AutoCAD的功能以及操作界面非常的相似,并且在价格方面要比AutoCAD便宜很多,所以很多学习CAD的用户都会选择在初期先使用这款软件来熟悉功能操作。着款软件的用户操作界面是根据DWG CAD来进行制作的,所以使用这款软件之前如果学习过DWG CAD这款软件,您将能够非常快速的掌握这款软件的使用方法。这款软件能够帮助用户快速的绘制2D以及3D模型。他与同类型软件相同支持几乎所有的CAD格式,例如DWG,DWF,DXF和BMP等格式。作为替代产品的他,也支持直接3D建模,并且能够进行渲染以及自由形态的3D建模。而该版本最为这个系列最新的产品也是加入了装配建模功能,用户能够通过软件对零件进行无缝的装配以此来装配出一个完整的模型。小编今天带来的是BricsCAD 21中文破解版,该版本软件压缩包中包含了破解文件,用户们能够使用破解文件轻松的激活软件,小编会在下文中附上详细的破解教程,感兴趣的用户可以在本页面的下载链接处进行下载。
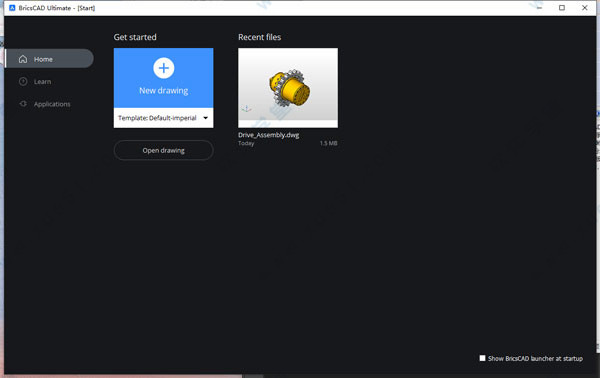
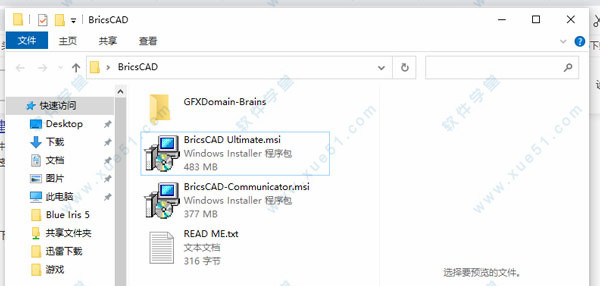
2、双击安装程序进入安装向导点击“Next”进行下一步
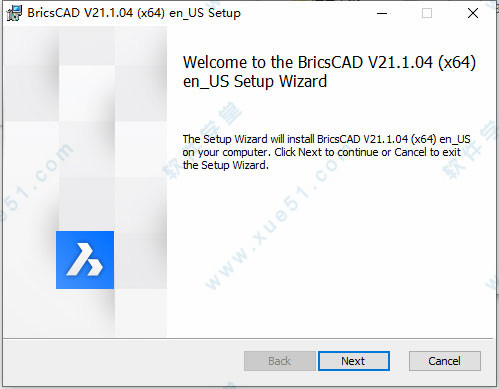
3、阅读安装使用协议勾选我同意然后点击“Next”
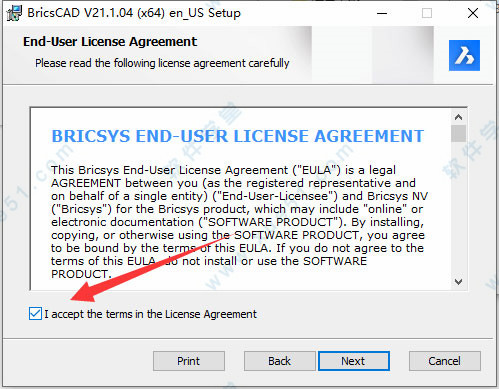
4、选择软件想要安装的位置后点击“Next”
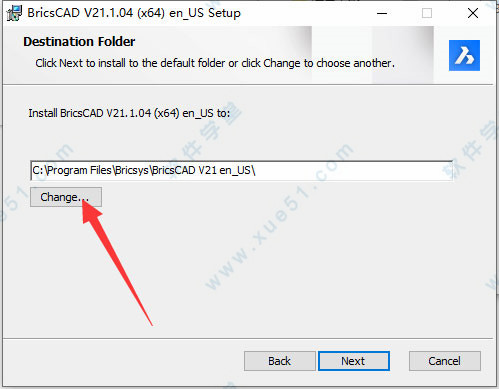
5、确认安装信息后点击“install”进行安装
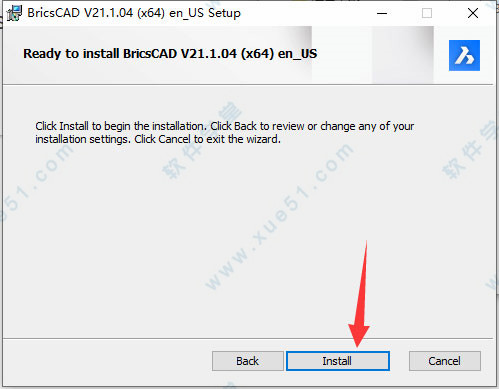
6、安装需要几分钟,需稍等片刻
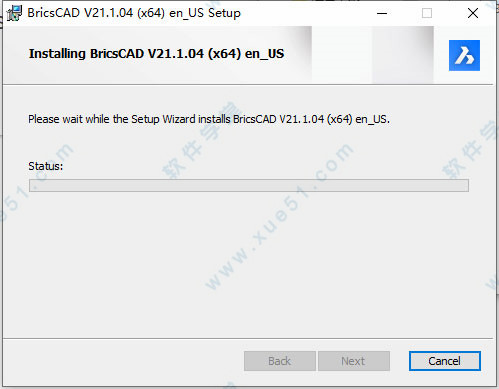
7、安装完成后取消勾选运行软件,随后退出安装向导
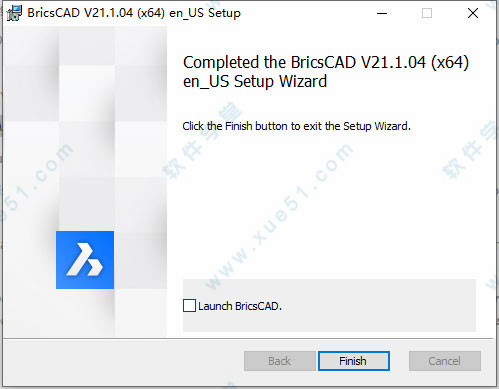
8、将破解文件夹中的问.dll文件移动替换到软件安装目录即可破解完成
默认安装位置:C:Program FilesBricsysBricsCAD V21 en_US
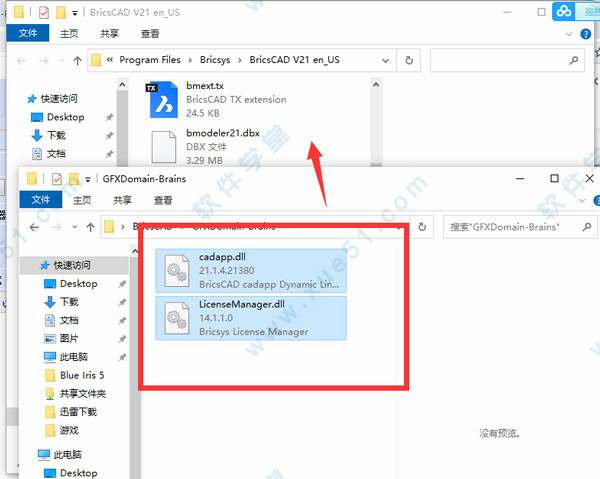
9、破解完成
经过重新设计的启动器使您能够在与设计任务和许可证级别最相关的环境中启动软件。
可用的环境选项取决于您的许可证级别。您可以使用新的SETLICENSELEVEL命令来更改许可证级别,该命令控制RUNASLEVEL系统变量。如果您使用的是试用许可证,则可以选择任何环境。否则,您可以选择购买的许可证级别支持的任何环境。例如,旗舰版许可证支持所有环境。而Lite许可证仅支持2D制图环境。
2、沿引导曲线移动
新的MOVEGUIDED命令使您可以使用参考曲线移动选定的实体。
当您启动MOVEGUIDED命令并选择要移动的实体时,将完全落在选择窗口内的实体被移动。穿过选择窗口的实体用作参考曲线。所选实体上的蓝色矢量代表参考曲线。在将选定的实体移到与参考曲线匹配的几何体附近时,它们会自动对齐到位。自动修剪新位置中的相关几何图形,并自动修复原始位置中的几何图形。这大大减少了所需的手动编辑量!
为了获得更大的灵活性,您可以首先选择要移动的实体,然后启动MOVEGUIDED命令。预选的实体用于“移动”选择集,并提示您选择要用作参考曲线的实体。
3、复制线性阵列
COPY命令现在包括一个新的“阵列”选项,使您可以复制线性阵列中的选定实体。在指定复制操作的基点之后,新的“阵列”选项可用。
您可以指定要排列的副本数,然后选择一个点以指定前两组实体之间的距离和角度,或使用“适合”选项来指定前一组实体与最后一组实体之间的距离和角度。
4、撤消每个实体
通过“属性”面板中的新“历史记录”控件,您可以撤消所选实体的编辑操作。历史记录属性仅在您选择单个实体时显示。打开“历史记录”下拉列表,以将实体撤消到之前的步骤之一,而不撤消所有其他命令并查看此后已执行的操作。
5、合并文本到多行文字。
新的TXT2MTXT命令(别名COMBINETEXT)使您可以将单行和多行文本组合到单个MText实体中。您可以在“结果多文本设置”对话框中控制合并文本的行为。
6、3D实体捕捉
通过按F4功能键轻松切换3D实体捕捉的开和关。
7、3D折线
3D折线的顶点现在支持子实体选择,“属性”面板和最近距离。
3D折线的其他增强功能使您可以将3D约束应用于其顶点和边。
8、参数块化
新的PARAMETRICBLOCKIFY命令使您可以快速将模型实体转换为参数块。选择一个参数块或参数化的实体作为输入几何图形,以与工程图中的其他几何图形进行比较。匹配的几何将自动转换为参数块。
9、3D显示
调整了材料的光泽度,以确保即使使用光泽材料也可以区分实体细节。对于浅色材料,光泽效果较小,而对于深色材料,光泽效果较高。
2、亲善的升级政策。
3、经验丰富的工程师致力于世界级的支援服务
4、大部份的用户可以在一周内由AutoCAD 转换至该软件。
5、在全世界拥有超过十万个客户及98% 的满意度。
6、同时拥有Bricscad 和AutoCAD 的用户和管理者比较喜欢该软件。
7、Bricscad 提供与AutoCAD 相容的程序平台来支援既有的应用程式。
8、越来越多的开发人员将他们现有的来AutoCAD 的应用程式序移植到该软件。
软件界面从一开始就让您感觉宾至如归。
2、2D绘图,绘图和注释
创建和编辑技术图纸,以及注释设计。
3、三维建模与可视化
使用我们的几何约束求解器进行3D直接实体建模的强大且自适应的工具。
4、云协作
Bricsys 24/7可让您轻松共享建筑信息模型(BIM)设计。
5、第三方应用程序
我们的开发者计划拥有数百种特定市场应用的生态系统。
6、高度可定制的界面
只需重新使用当前菜单,脚本和LISP自定义,使软件成为您自己的。
在软件中,您可以创建新工程图:
使用开始标签。
使用默认模板绘图。
从头开始。
使用您选择的模板图。
使用向导。
在Windows资源管理器窗口中双击*.dwt文件。
1、使用开始标签
启动GOTOSTART命令,如果需要打开启动选项卡。
当前图形模板的名称显示在“新建图形”按钮下方。
请执行下列操作:
(可选)单击模板列表按钮,以选择其他模板图形*。
单击新建绘图按钮。
*列出了模板文件夹中的所有DWT工程图。启动TEMPLATEFOLDER命令以打开模板文件夹。
2、使用默认模板工程图创建工程图
第一种方法:
请执行以下任一操作:
在“文件”菜单中选择“新建向导...”。
在命令窗口中键入newwiz,然后按Enter。
在“创建新工程图”对话框中,选择“从默认模板开始”,然后单击“下一步”按钮。
该图形将创建为默认模板的副本。
第二种方法:
请执行以下任一操作:
单击标准工具栏上的QNew工具按钮()。
在命令栏中键入qnew,然后按Enter。
该图形被创建为BASEFILE系统变量定义的默认模板的副本。如果未指定默认模板图形,则在STARTUP系统变量为ON的情况下启动“创建新图形”向导,否则将显示“选择模板”对话框。
3、设置默认模板图
打开设置对话框。
在程序选项/文件/模板下,选择模板(BASEFILE)
单击浏览按钮。
在“选择文件”对话框上,选择图形文件(*.dwg)或图形模板(*.dwt),然后单击“打开”按钮。
4、从头开始创建图形
请执行以下任一操作:
在“文件”菜单中选择“新建向导...”。
在命令窗口中键入newwiz,然后按Enter。
在“创建新工程图”对话框中,选择“从头开始”,然后单击“下一步”按钮。
在英制或公制默认设置之间选择。
单击完成按钮以创建图形。
注意:使用以上过程,将使用CTB(颜色表)还是STB(命名打印样式表)在新创建的图形中设置绘图仪配置,这取决于BASEFILE和PSTYLEPOLICY变量的状态。
5、设置绘图样式策略
打开设置对话框。
在“程序选项/图解”下并发布,选择“图解样式策略(PSTYLEPOLICY)”。
请执行以下任一操作:
为颜色相关的打印样式选择将实体的打印样式与其颜色关联。
为命名打印样式选择颜色和打印样式之间没有关联。
6、使用模板工程图创建工程图
请执行以下任一操作:
在“文件”菜单中选择“新建向导...”。
在命令窗口中键入newwiz,然后按Enter。
在“创建新图形”对话框中,选择“从模板开始”,然后单击“下一步”按钮。
请执行以下任一操作:
在“选择模板”列表中选择一个模板工程图。
默认情况下,这是本地根文件夹中Template文件夹的内容。编辑Template Path变量,以不同方式设置模板文件夹。
单击浏览...按钮以选择模板图形。
您可以在*.dwg和*.dwt文件类型之间进行选择。
将图形创建为所选模板的副本。
7、使用“新建”命令创建图形
请执行以下任一操作:
在“文件”菜单中选择“新建...”。
在命令栏中键入new,然后按Enter。
将打开“选择模板”对话框,显示在“模板路径”变量中定义的“模板”文件夹的内容。
选择模板图形,然后单击“打开”按钮。
将图形创建为所选模板的副本。
8、设置模板路径变量
打开设置对话框。
在程序选项/文件/模板下,选择模板路径(templatePath)
单击浏览按钮。
在“浏览文件夹”对话框中,选择一个文件夹,然后单击“确定”按钮。
使用向导创建图形
请执行以下任一操作:
在“文件”菜单中选择“新建向导...”。
在命令窗口中键入newwiz,然后按Enter。
在“创建新图形”对话框中,选择“使用向导”,然后单击“下一步”按钮。
在英制或公制默认设置之间进行选择,然后单击下一步按钮。
选择度量单位并显示Precision,然后单击Next按钮。
选择测量角度和显示Precision,然后单击下一步按钮。
在“颜色相关的打印样式”(CTB)或“命名打印样式”(STB)之间进行选择,然后单击“下一步”。
选择默认的颜色和线型。
定义Grid,Snap,UCS图标和Marker Blip设置。
单击完成按钮以创建图形。
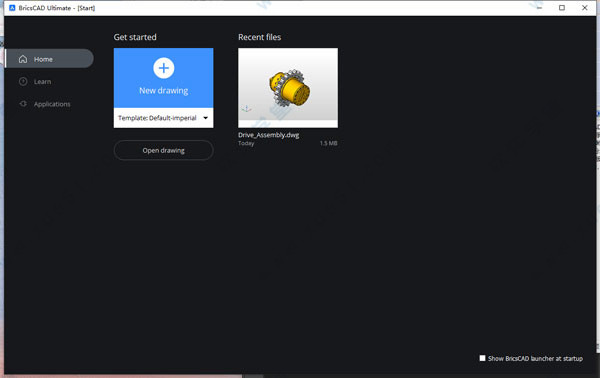
破解教程
1、在软件学堂下载软件压缩包并且解压获得软件安装文件以及破解文件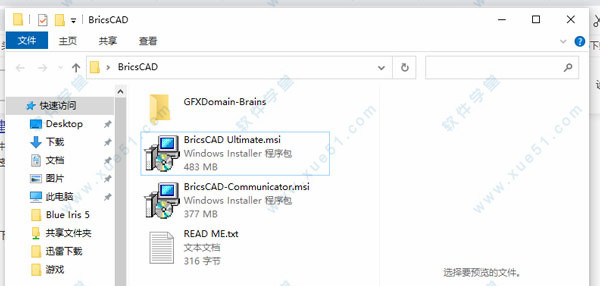
2、双击安装程序进入安装向导点击“Next”进行下一步
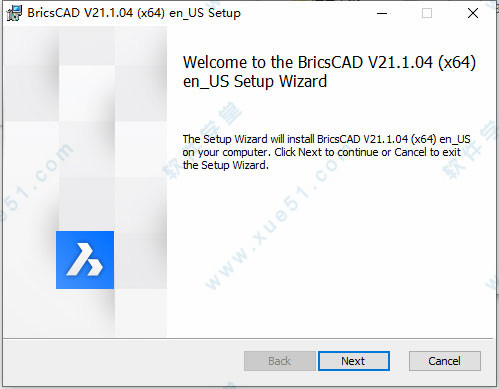
3、阅读安装使用协议勾选我同意然后点击“Next”
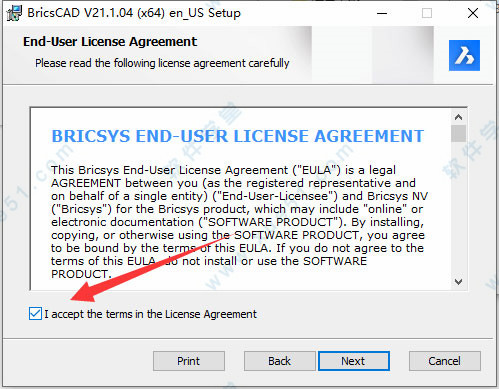
4、选择软件想要安装的位置后点击“Next”
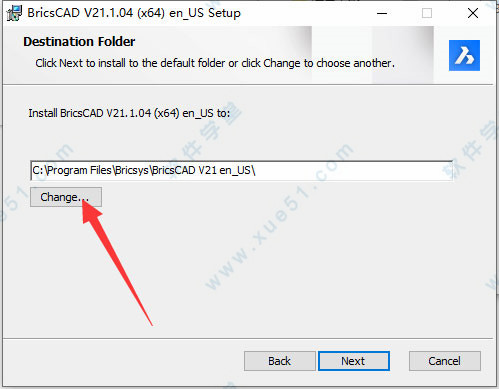
5、确认安装信息后点击“install”进行安装
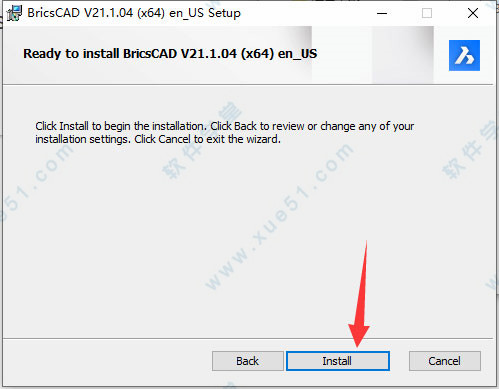
6、安装需要几分钟,需稍等片刻
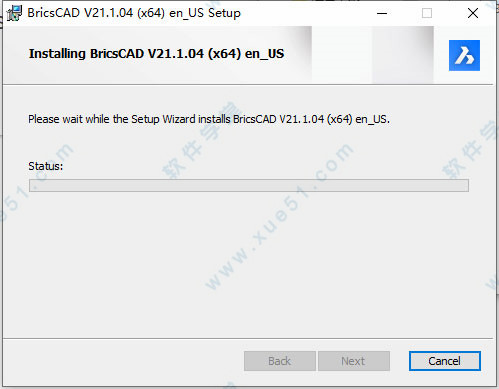
7、安装完成后取消勾选运行软件,随后退出安装向导
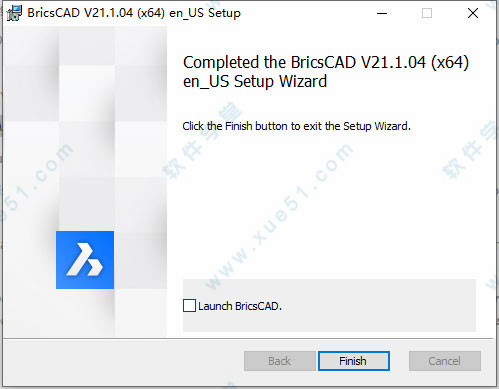
8、将破解文件夹中的问.dll文件移动替换到软件安装目录即可破解完成
默认安装位置:C:Program FilesBricsysBricsCAD V21 en_US
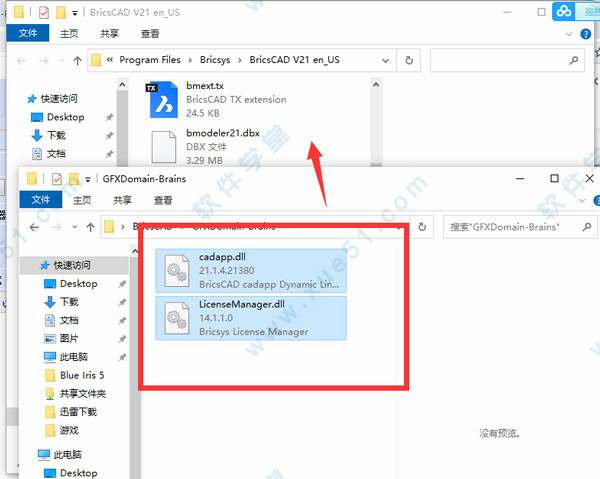
9、破解完成
新增功能
1、启动器经过重新设计的启动器使您能够在与设计任务和许可证级别最相关的环境中启动软件。
可用的环境选项取决于您的许可证级别。您可以使用新的SETLICENSELEVEL命令来更改许可证级别,该命令控制RUNASLEVEL系统变量。如果您使用的是试用许可证,则可以选择任何环境。否则,您可以选择购买的许可证级别支持的任何环境。例如,旗舰版许可证支持所有环境。而Lite许可证仅支持2D制图环境。
2、沿引导曲线移动
新的MOVEGUIDED命令使您可以使用参考曲线移动选定的实体。
当您启动MOVEGUIDED命令并选择要移动的实体时,将完全落在选择窗口内的实体被移动。穿过选择窗口的实体用作参考曲线。所选实体上的蓝色矢量代表参考曲线。在将选定的实体移到与参考曲线匹配的几何体附近时,它们会自动对齐到位。自动修剪新位置中的相关几何图形,并自动修复原始位置中的几何图形。这大大减少了所需的手动编辑量!
为了获得更大的灵活性,您可以首先选择要移动的实体,然后启动MOVEGUIDED命令。预选的实体用于“移动”选择集,并提示您选择要用作参考曲线的实体。
3、复制线性阵列
COPY命令现在包括一个新的“阵列”选项,使您可以复制线性阵列中的选定实体。在指定复制操作的基点之后,新的“阵列”选项可用。
您可以指定要排列的副本数,然后选择一个点以指定前两组实体之间的距离和角度,或使用“适合”选项来指定前一组实体与最后一组实体之间的距离和角度。
4、撤消每个实体
通过“属性”面板中的新“历史记录”控件,您可以撤消所选实体的编辑操作。历史记录属性仅在您选择单个实体时显示。打开“历史记录”下拉列表,以将实体撤消到之前的步骤之一,而不撤消所有其他命令并查看此后已执行的操作。
5、合并文本到多行文字。
新的TXT2MTXT命令(别名COMBINETEXT)使您可以将单行和多行文本组合到单个MText实体中。您可以在“结果多文本设置”对话框中控制合并文本的行为。
6、3D实体捕捉
通过按F4功能键轻松切换3D实体捕捉的开和关。
7、3D折线
3D折线的顶点现在支持子实体选择,“属性”面板和最近距离。
3D折线的其他增强功能使您可以将3D约束应用于其顶点和边。
8、参数块化
新的PARAMETRICBLOCKIFY命令使您可以快速将模型实体转换为参数块。选择一个参数块或参数化的实体作为输入几何图形,以与工程图中的其他几何图形进行比较。匹配的几何将自动转换为参数块。
9、3D显示
调整了材料的光泽度,以确保即使使用光泽材料也可以区分实体细节。对于浅色材料,光泽效果较小,而对于深色材料,光泽效果较高。
软件优势
1、提供 2D/3D DWG 格式 CAD 的所有功能。2、亲善的升级政策。
3、经验丰富的工程师致力于世界级的支援服务
4、大部份的用户可以在一周内由AutoCAD 转换至该软件。
5、在全世界拥有超过十万个客户及98% 的满意度。
6、同时拥有Bricscad 和AutoCAD 的用户和管理者比较喜欢该软件。
7、Bricscad 提供与AutoCAD 相容的程序平台来支援既有的应用程式。
8、越来越多的开发人员将他们现有的来AutoCAD 的应用程式序移植到该软件。
软件特色
1、熟悉的CAD工具包软件界面从一开始就让您感觉宾至如归。
2、2D绘图,绘图和注释
创建和编辑技术图纸,以及注释设计。
3、三维建模与可视化
使用我们的几何约束求解器进行3D直接实体建模的强大且自适应的工具。
4、云协作
Bricsys 24/7可让您轻松共享建筑信息模型(BIM)设计。
5、第三方应用程序
我们的开发者计划拥有数百种特定市场应用的生态系统。
6、高度可定制的界面
只需重新使用当前菜单,脚本和LISP自定义,使软件成为您自己的。
使用帮助
创建工程图在软件中,您可以创建新工程图:
使用开始标签。
使用默认模板绘图。
从头开始。
使用您选择的模板图。
使用向导。
在Windows资源管理器窗口中双击*.dwt文件。
1、使用开始标签
启动GOTOSTART命令,如果需要打开启动选项卡。
当前图形模板的名称显示在“新建图形”按钮下方。
请执行下列操作:
(可选)单击模板列表按钮,以选择其他模板图形*。
单击新建绘图按钮。
*列出了模板文件夹中的所有DWT工程图。启动TEMPLATEFOLDER命令以打开模板文件夹。
2、使用默认模板工程图创建工程图
第一种方法:
请执行以下任一操作:
在“文件”菜单中选择“新建向导...”。
在命令窗口中键入newwiz,然后按Enter。
在“创建新工程图”对话框中,选择“从默认模板开始”,然后单击“下一步”按钮。
该图形将创建为默认模板的副本。
第二种方法:
请执行以下任一操作:
单击标准工具栏上的QNew工具按钮()。
在命令栏中键入qnew,然后按Enter。
该图形被创建为BASEFILE系统变量定义的默认模板的副本。如果未指定默认模板图形,则在STARTUP系统变量为ON的情况下启动“创建新图形”向导,否则将显示“选择模板”对话框。
3、设置默认模板图
打开设置对话框。
在程序选项/文件/模板下,选择模板(BASEFILE)
单击浏览按钮。
在“选择文件”对话框上,选择图形文件(*.dwg)或图形模板(*.dwt),然后单击“打开”按钮。
4、从头开始创建图形
请执行以下任一操作:
在“文件”菜单中选择“新建向导...”。
在命令窗口中键入newwiz,然后按Enter。
在“创建新工程图”对话框中,选择“从头开始”,然后单击“下一步”按钮。
在英制或公制默认设置之间选择。
单击完成按钮以创建图形。
注意:使用以上过程,将使用CTB(颜色表)还是STB(命名打印样式表)在新创建的图形中设置绘图仪配置,这取决于BASEFILE和PSTYLEPOLICY变量的状态。
5、设置绘图样式策略
打开设置对话框。
在“程序选项/图解”下并发布,选择“图解样式策略(PSTYLEPOLICY)”。
请执行以下任一操作:
为颜色相关的打印样式选择将实体的打印样式与其颜色关联。
为命名打印样式选择颜色和打印样式之间没有关联。
6、使用模板工程图创建工程图
请执行以下任一操作:
在“文件”菜单中选择“新建向导...”。
在命令窗口中键入newwiz,然后按Enter。
在“创建新图形”对话框中,选择“从模板开始”,然后单击“下一步”按钮。
请执行以下任一操作:
在“选择模板”列表中选择一个模板工程图。
默认情况下,这是本地根文件夹中Template文件夹的内容。编辑Template Path变量,以不同方式设置模板文件夹。
单击浏览...按钮以选择模板图形。
您可以在*.dwg和*.dwt文件类型之间进行选择。
将图形创建为所选模板的副本。
7、使用“新建”命令创建图形
请执行以下任一操作:
在“文件”菜单中选择“新建...”。
在命令栏中键入new,然后按Enter。
将打开“选择模板”对话框,显示在“模板路径”变量中定义的“模板”文件夹的内容。
选择模板图形,然后单击“打开”按钮。
将图形创建为所选模板的副本。
8、设置模板路径变量
打开设置对话框。
在程序选项/文件/模板下,选择模板路径(templatePath)
单击浏览按钮。
在“浏览文件夹”对话框中,选择一个文件夹,然后单击“确定”按钮。
使用向导创建图形
请执行以下任一操作:
在“文件”菜单中选择“新建向导...”。
在命令窗口中键入newwiz,然后按Enter。
在“创建新图形”对话框中,选择“使用向导”,然后单击“下一步”按钮。
在英制或公制默认设置之间进行选择,然后单击下一步按钮。
选择度量单位并显示Precision,然后单击Next按钮。
选择测量角度和显示Precision,然后单击下一步按钮。
在“颜色相关的打印样式”(CTB)或“命名打印样式”(STB)之间进行选择,然后单击“下一步”。
选择默认的颜色和线型。
定义Grid,Snap,UCS图标和Marker Blip设置。
单击完成按钮以创建图形。
展开全部内容


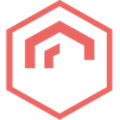




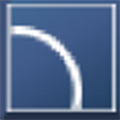




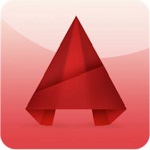





点击星星用来评分