立即下载
没有对应的手机版,本软件为电脑版,电脑版软件不支持手机安装
office tab 13是office办公软件的多标签插件,现在的这个13是它最新的版本,它能够全面的支持Office2003、2007、2013、2016实现多窗口标签式浏览,另外还支持自定义标签外观、标签显示位置、标签关闭方式、随意拖拽标签位置等,可以非常好的帮助用户大大的提高工作效率。在语言方面也是非常广泛,它能够支持,简体中文、繁体中文、英文、韩文、日文、意大利文、法语、德语等等机会涵盖的整个世界的语言。软件学堂提供office tab 13破解版,无需注册码,附有破解补丁进行破解!
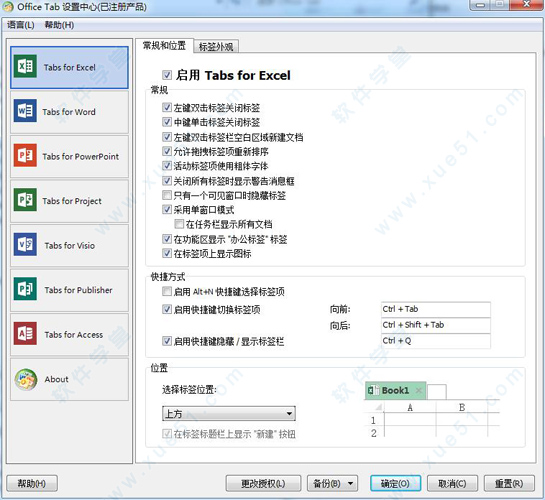
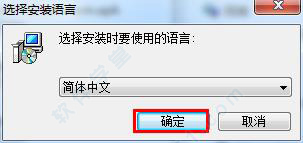
2、连续点击“下一步”,设置一切默认即可。
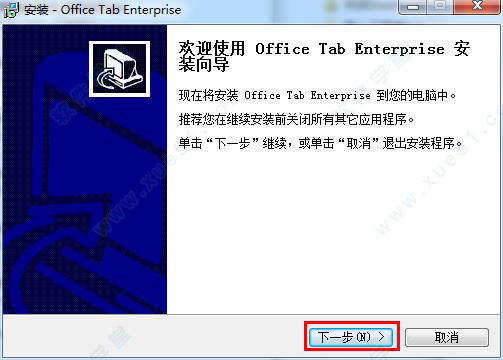
3、软件的安装目录可以自行选择,不过在后面的破解中需要到软件的安装目录下!
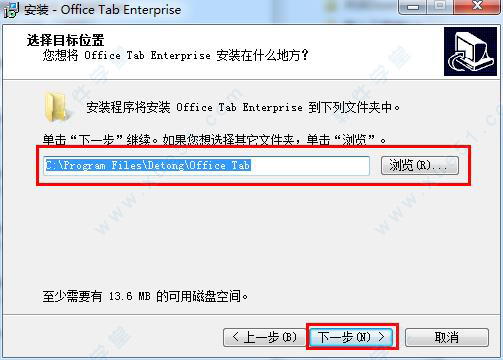
4、安装组件你可以根据自己的需求进行选择,不知道的话,建议默认即可。
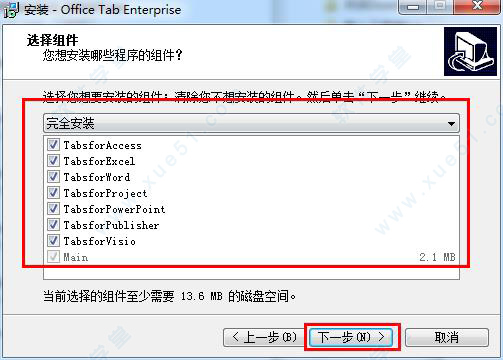
5、安装完成,点击“完成”。
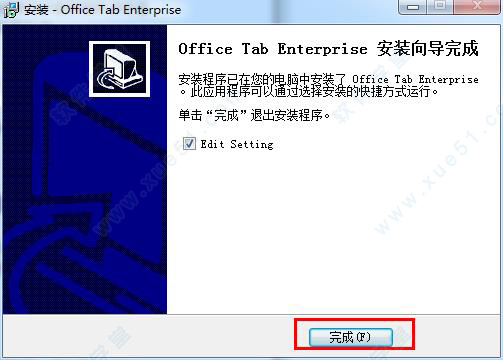
6、然后软件会自动打开,一开始默认的语言是英文,你可以点击“langusge”进行语言的选择,同时你还可以发现产品这个时候还是为注册的状态。
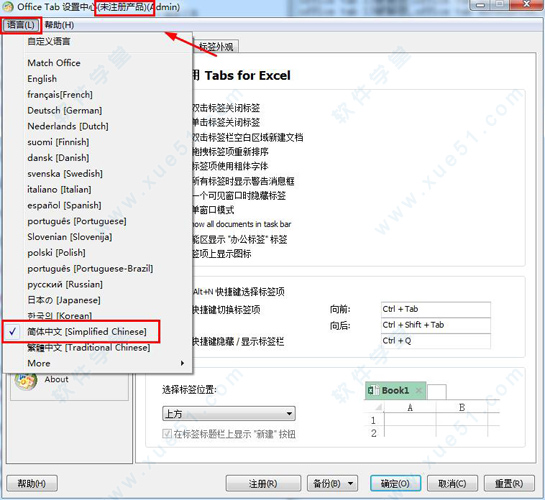
7、下面我们开始破解,将软件彻底关闭,将安装包下“Crack”文件夹里面的“TabsforOfficeCenter1316.exe”破解补丁复制到软件的安装目录下,然后将原文件覆盖,默认的安装目录为:C:Program FilesDetongOffice Tab。
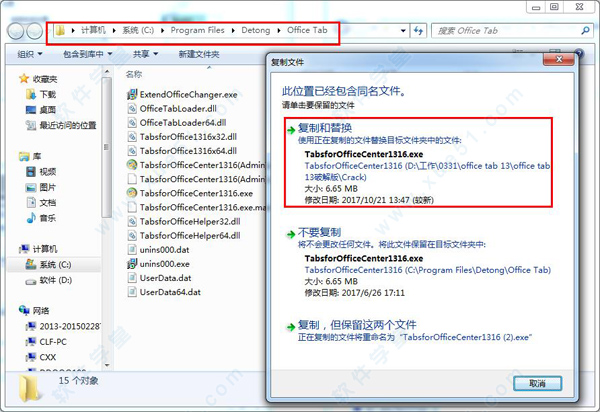
8、然后再次的打开软件,你会发现软件已经注册,软件破解成功,以后就可以使用这款破解版了!
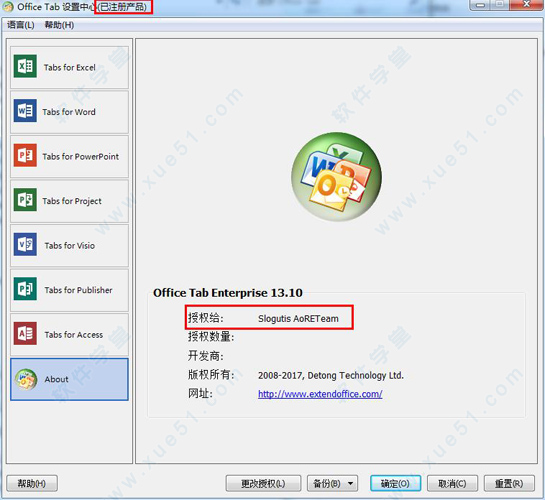
软件安装完成后打开Microsoft Office中的任意一款产品,在其界面中你将看见由该软件所提供的标签栏,例如下图里Word 2016中的Office标签。
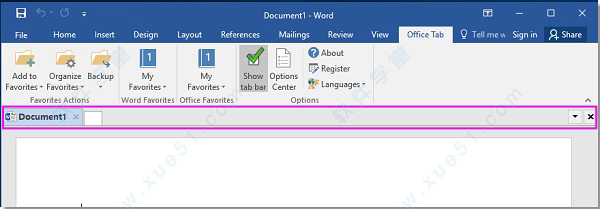
2、使用快捷方式快速控制制表符或制表符栏
您可以使用快捷方式来控制特定Microsoft Office应用程序中的选项卡或选项卡栏。例如,如果要使用快捷方式控制Microsoft Office Word中的选项卡或选项卡栏,请转到“ Office tab中心”或“Word选项”选项卡中配置特定快捷方式设置。
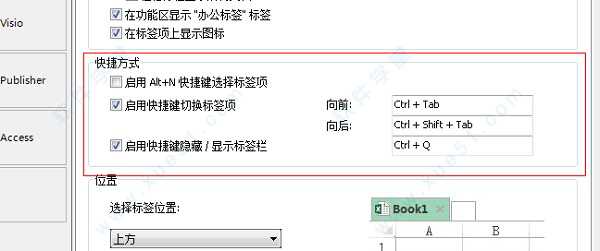
3、处理Microsoft Office应用程序时更灵活
如果您已经在Office Tab中心下面的屏幕截图中配置了红色框中指定的特定选项,则可以通过双击该选项卡以及单击该选项卡上的鼠标中键来快速关闭选项卡或文档。如果双击选项卡栏,您可以在Microsoft Office应用程序中快速创建新文档。
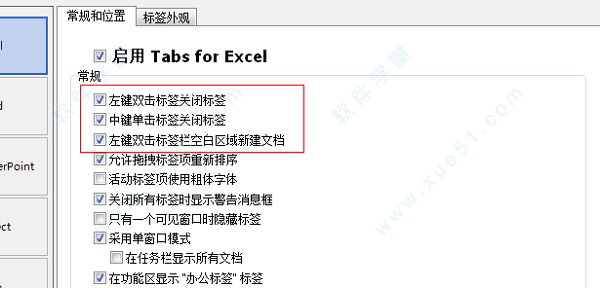
4、重新命名当前文档
通常,如果要在Microsoft Office应用程序中重命名打开的文档,则可能需要先关闭文档。但是使用这款软件,您可以快速重命名打开的文档,而不需要先关闭它。
(1)请右键单击要重命名的选项卡。
(2)从上下文菜单中选择重命名命令项,在“ Office Tab”对话框中键入新名称,然后单击确定按钮保存新名称
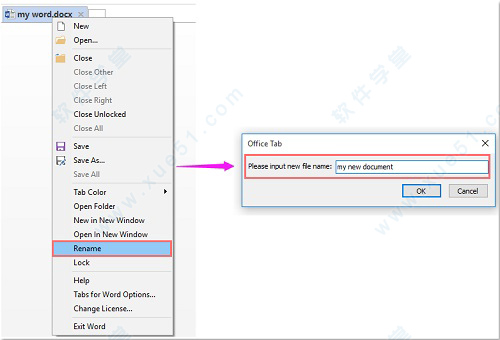
办公室选项卡的一个关键优势是可以节省时间,巩固你的行动!举个例子,如果你打开了多个文件,你不必保存并关闭他们单独;从上下文菜单中点击“保存”,保存你的文件。要关闭所有打开的文件吗?只需选择“关闭所有”和所有文件将被关闭。
2、管理文件组的详细信息
在选项卡中,您可以添加一组保存微软办公文件。您可以快速打开一组文档或一组Excel文件等等。与这群收藏夹功能,您可以应用以下操作的一组文件很容易在Microsoft Office应用程序中。
3、重命名文件很容易
你不需要打开“另存为”对话框中重命名一个文件。点击“重命名”的上下文菜单选项卡并输入新文件命名它这么简单!如果你想保存文件在另一个文件夹,从上下文菜单中选择“另存为”。
4、显示完整的文件名
如果一个文件的名字很长,一般来说,Windows任务栏只显示它的一小部分,这通常是一个问题。然而,随着办公室安装选项卡,您将能够看到整个文件的名字标签栏,不论多久。
5、有用的上下文菜单
右键点击一个标签或标签栏访问选项卡标签栏上下文菜单。办公室选项卡也结合了一些常见的命令在微软办公物品,让你更快地访问这些物品。
6、易于使用的
选项卡式界面允许您在一个单独的窗口中打开多个文档。每个文档出现在窗口中的一个新选项卡(不是一个新窗口),可以访问一个点击。这个特性可以提高你的工作效率在处理Microsoft Office程序(Word、Excel、PowerPoint,项目,出版商,访问和Visio)。
7、高性能
办公室选项卡是基于标准的微软Office插件技术。它不影响标准的应用程序的性能和有一个非常小的文件大小。
8、移动标签
标签可以很容易通过拖拽。您可以使用鼠标切换选项卡也可以激活一个标签按Alt + N(“N”选项卡订单��1、2、3…”)。
9、自定义标签外观
标签和标签栏的颜色是可定制的。有11个款式供你选择。在每一个风格,字体风格和每个选项卡的名字可以改变以适合您的偏好(应用这些更改,你需要关闭并重新启动Microsoft Office)。
支持大量内置以及用户定义的快捷方式来处理选项卡,隐藏/显示选项卡栏,在选项卡之间切换,并选择特定选项卡,个性化快捷方式易于分配。
2、显示/隐藏标签栏
您可以将Tab Bar放置在工作区的顶部,底部,右侧或左侧,当只有一个标签时,您甚至可以隐藏标签栏,您还可以使用可自定义的快捷键(默认快捷键为“Win + Q”)显示或隐藏Tab Bar。
3、打开文档
上下文菜单包含以下选项:“打开”、“在新窗口中打开”和“打开文件夹”。打开现有文件或文件夹很容易,并打开多个选项卡窗口。
4、一体化设置中心
有一个强大的设置中心,您可以在其中配置所有软件设置。您可以使用“选项卡中心”来操作所有设置,如单独启用/禁用选项卡,使用快捷键(或不使用),在顶部,底部,左侧或右侧位置显示选项卡,选择“选项卡样式”,然后自定义标签颜色。
5、创建新文档
您可以通过双击选项卡栏的空白处的左侧按钮快速创建新文档,或者选择在上下文菜单中使用“新建”命令项。
6、保存文件
上下文菜单中的“保存”和“全部保存”命令可用于只需单击即可保存所有文档。在文件名中标记带有星号(*)的已修改文档或工作簿,以指示其修改状态。
7、关闭文件
上下文菜单还包含以下选项:“关闭”、“全部关闭”和“关闭其他”,为用户提供关闭打开的文档的灵活性。双击选项卡上的左侧按钮或单击鼠标中键将快速关闭打开的文档。
8、自定义选项卡长度
标签长度可以设置为自动,自适应或固定(默认长度为“自动”)。自动显示尽可能多的文件名。自适应显示文件名,具体取决于选项卡上的可用空间。使用固定的标签长度,所有标签的长度都相同。
改进:
1、标签栏样式的微小改进
修复:
1、修正在 Office 2013 以上版本不能全部重排的问题
2、修正在 Office 2013 以上版本 Word 中 并排比较 退出检测不准的问题
3、修正在 2007 版本下 Office 按钮上的标签栏显示状态不显示的问题
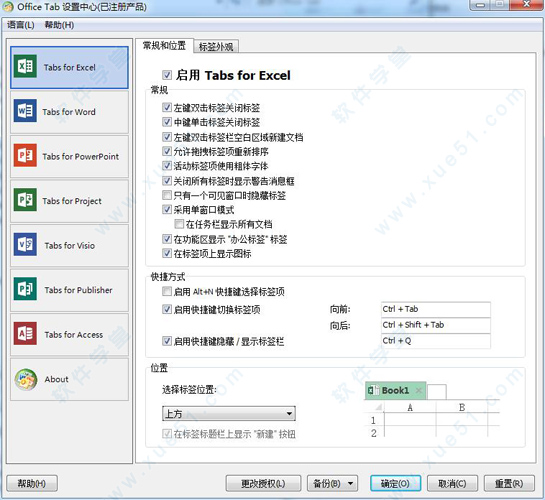
安装教程
1、在本站下载好软件安装包,将其解压后,双击运行里面的“SetupOfficeTabEnterprise.exe”安装程序,对软件进行安装,使用语言,选择默认的简体中文即可,庵后点击“确定”。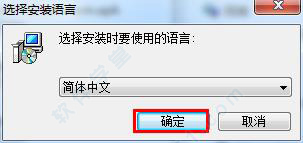
2、连续点击“下一步”,设置一切默认即可。
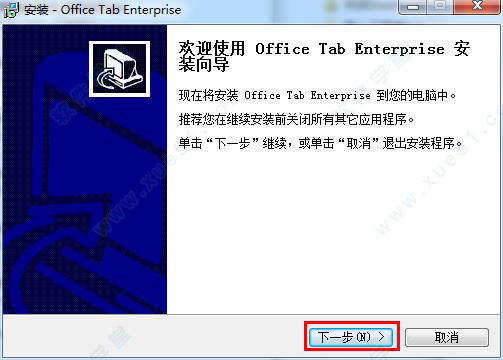
3、软件的安装目录可以自行选择,不过在后面的破解中需要到软件的安装目录下!
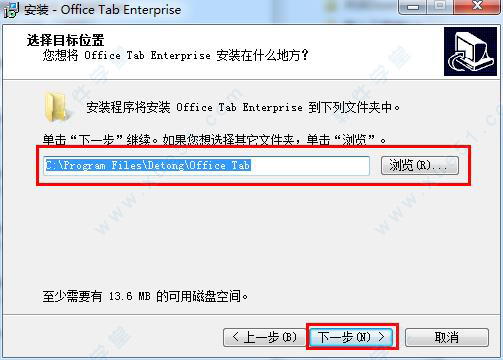
4、安装组件你可以根据自己的需求进行选择,不知道的话,建议默认即可。
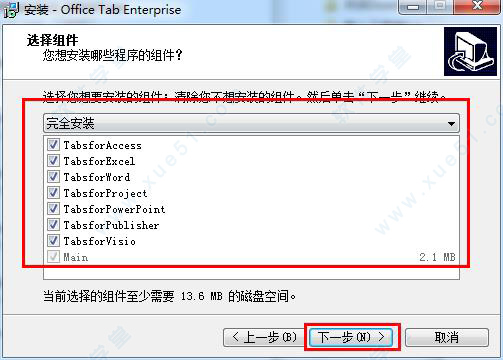
5、安装完成,点击“完成”。
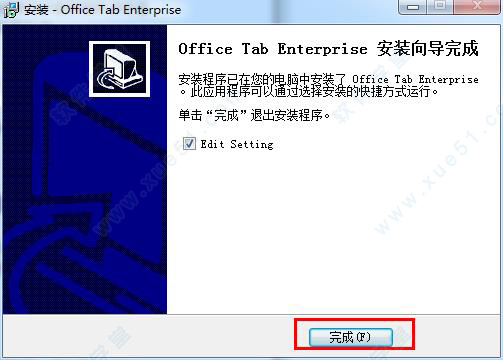
6、然后软件会自动打开,一开始默认的语言是英文,你可以点击“langusge”进行语言的选择,同时你还可以发现产品这个时候还是为注册的状态。
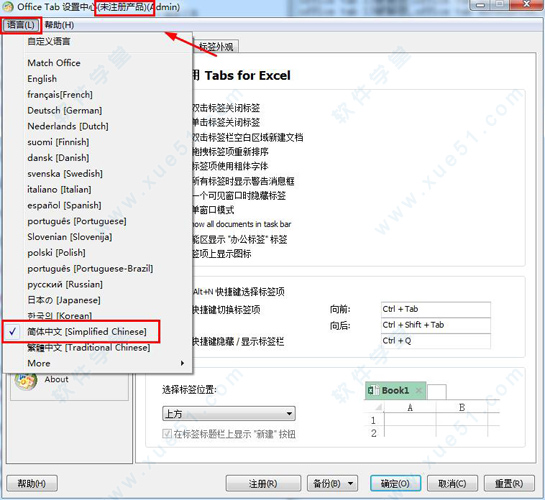
7、下面我们开始破解,将软件彻底关闭,将安装包下“Crack”文件夹里面的“TabsforOfficeCenter1316.exe”破解补丁复制到软件的安装目录下,然后将原文件覆盖,默认的安装目录为:C:Program FilesDetongOffice Tab。
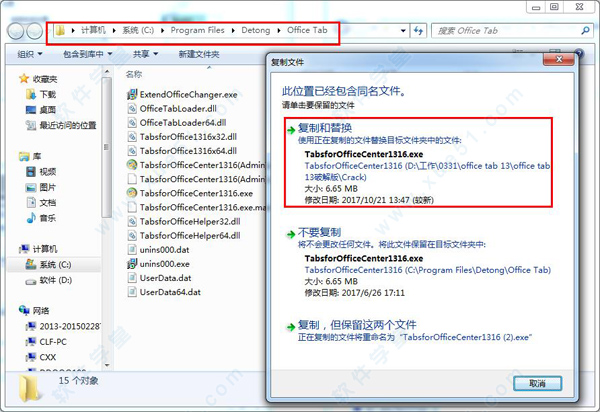
8、然后再次的打开软件,你会发现软件已经注册,软件破解成功,以后就可以使用这款破解版了!
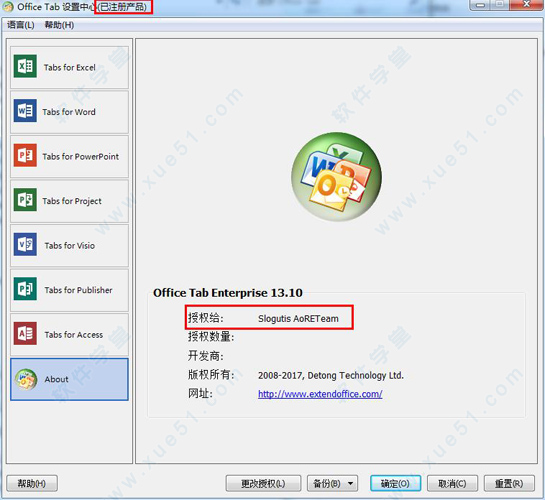
使用教程
1、打开使用软件安装完成后打开Microsoft Office中的任意一款产品,在其界面中你将看见由该软件所提供的标签栏,例如下图里Word 2016中的Office标签。
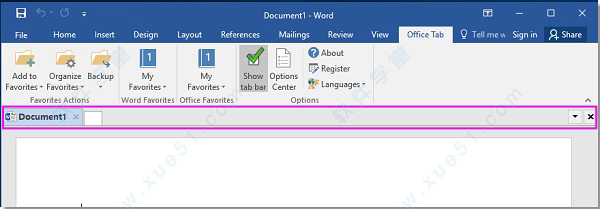
2、使用快捷方式快速控制制表符或制表符栏
您可以使用快捷方式来控制特定Microsoft Office应用程序中的选项卡或选项卡栏。例如,如果要使用快捷方式控制Microsoft Office Word中的选项卡或选项卡栏,请转到“ Office tab中心”或“Word选项”选项卡中配置特定快捷方式设置。
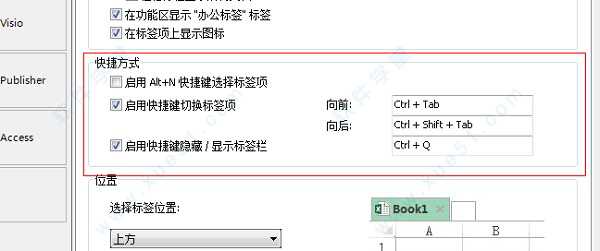
3、处理Microsoft Office应用程序时更灵活
如果您已经在Office Tab中心下面的屏幕截图中配置了红色框中指定的特定选项,则可以通过双击该选项卡以及单击该选项卡上的鼠标中键来快速关闭选项卡或文档。如果双击选项卡栏,您可以在Microsoft Office应用程序中快速创建新文档。
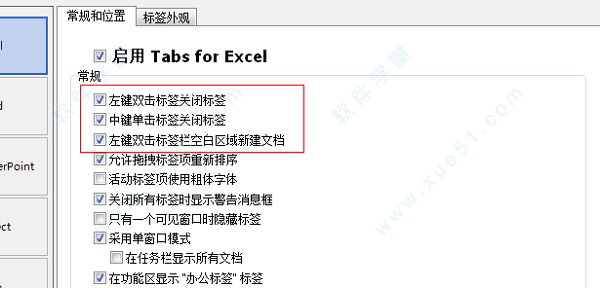
4、重新命名当前文档
通常,如果要在Microsoft Office应用程序中重命名打开的文档,则可能需要先关闭文档。但是使用这款软件,您可以快速重命名打开的文档,而不需要先关闭它。
(1)请右键单击要重命名的选项卡。
(2)从上下文菜单中选择重命名命令项,在“ Office Tab”对话框中键入新名称,然后单击确定按钮保存新名称
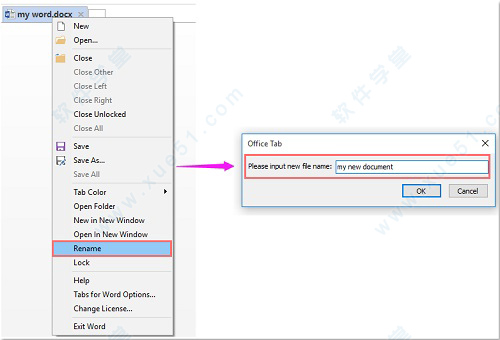
软件特色
1、保存所有在一个点击办公室选项卡的一个关键优势是可以节省时间,巩固你的行动!举个例子,如果你打开了多个文件,你不必保存并关闭他们单独;从上下文菜单中点击“保存”,保存你的文件。要关闭所有打开的文件吗?只需选择“关闭所有”和所有文件将被关闭。
2、管理文件组的详细信息
在选项卡中,您可以添加一组保存微软办公文件。您可以快速打开一组文档或一组Excel文件等等。与这群收藏夹功能,您可以应用以下操作的一组文件很容易在Microsoft Office应用程序中。
3、重命名文件很容易
你不需要打开“另存为”对话框中重命名一个文件。点击“重命名”的上下文菜单选项卡并输入新文件命名它这么简单!如果你想保存文件在另一个文件夹,从上下文菜单中选择“另存为”。
4、显示完整的文件名
如果一个文件的名字很长,一般来说,Windows任务栏只显示它的一小部分,这通常是一个问题。然而,随着办公室安装选项卡,您将能够看到整个文件的名字标签栏,不论多久。
5、有用的上下文菜单
右键点击一个标签或标签栏访问选项卡标签栏上下文菜单。办公室选项卡也结合了一些常见的命令在微软办公物品,让你更快地访问这些物品。
6、易于使用的
选项卡式界面允许您在一个单独的窗口中打开多个文档。每个文档出现在窗口中的一个新选项卡(不是一个新窗口),可以访问一个点击。这个特性可以提高你的工作效率在处理Microsoft Office程序(Word、Excel、PowerPoint,项目,出版商,访问和Visio)。
7、高性能
办公室选项卡是基于标准的微软Office插件技术。它不影响标准的应用程序的性能和有一个非常小的文件大小。
8、移动标签
标签可以很容易通过拖拽。您可以使用鼠标切换选项卡也可以激活一个标签按Alt + N(“N”选项卡订单��1、2、3…”)。
9、自定义标签外观
标签和标签栏的颜色是可定制的。有11个款式供你选择。在每一个风格,字体风格和每个选项卡的名字可以改变以适合您的偏好(应用这些更改,你需要关闭并重新启动Microsoft Office)。
功能介绍
1、大量的捷径支持大量内置以及用户定义的快捷方式来处理选项卡,隐藏/显示选项卡栏,在选项卡之间切换,并选择特定选项卡,个性化快捷方式易于分配。
2、显示/隐藏标签栏
您可以将Tab Bar放置在工作区的顶部,底部,右侧或左侧,当只有一个标签时,您甚至可以隐藏标签栏,您还可以使用可自定义的快捷键(默认快捷键为“Win + Q”)显示或隐藏Tab Bar。
3、打开文档
上下文菜单包含以下选项:“打开”、“在新窗口中打开”和“打开文件夹”。打开现有文件或文件夹很容易,并打开多个选项卡窗口。
4、一体化设置中心
有一个强大的设置中心,您可以在其中配置所有软件设置。您可以使用“选项卡中心”来操作所有设置,如单独启用/禁用选项卡,使用快捷键(或不使用),在顶部,底部,左侧或右侧位置显示选项卡,选择“选项卡样式”,然后自定义标签颜色。
5、创建新文档
您可以通过双击选项卡栏的空白处的左侧按钮快速创建新文档,或者选择在上下文菜单中使用“新建”命令项。
6、保存文件
上下文菜单中的“保存”和“全部保存”命令可用于只需单击即可保存所有文档。在文件名中标记带有星号(*)的已修改文档或工作簿,以指示其修改状态。
7、关闭文件
上下文菜单还包含以下选项:“关闭”、“全部关闭”和“关闭其他”,为用户提供关闭打开的文档的灵活性。双击选项卡上的左侧按钮或单击鼠标中键将快速关闭打开的文档。
8、自定义选项卡长度
标签长度可以设置为自动,自适应或固定(默认长度为“自动”)。自动显示尽可能多的文件名。自适应显示文件名,具体取决于选项卡上的可用空间。使用固定的标签长度,所有标签的长度都相同。
更新日志
Office Tab v13.10改进:
1、标签栏样式的微小改进
修复:
1、修正在 Office 2013 以上版本不能全部重排的问题
2、修正在 Office 2013 以上版本 Word 中 并排比较 退出检测不准的问题
3、修正在 2007 版本下 Office 按钮上的标签栏显示状态不显示的问题
展开全部内容

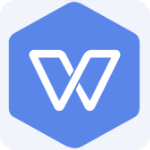
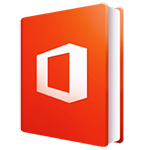

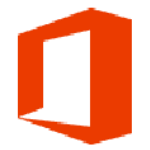








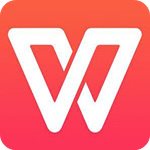
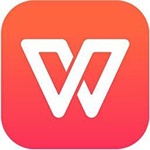

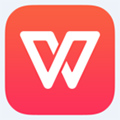
点击星星用来评分