立即下载
没有对应的手机版,本软件为电脑版,电脑版软件不支持手机安装
易我数据恢复向导提供最强大和最成功的数据恢复软件,它提供成本效益高的软件解决方案,几乎所有的数据丢失,包括服务器,台式机或笔记本电脑的媒体,Windows操作系统和文件类型的数据恢复。软件在恢复丢失数据的能力是无与伦比的任何因素引起的。这是复杂的数据恢复软件,从硬盘驱动器和其他存储设备的无损数据恢复。你可能会觉得第一眼看上去复杂,但是在短时间的接触后你会发现它的使用还是很容易的。本站提供易我数据恢复向导v2.0绿色特别版下载
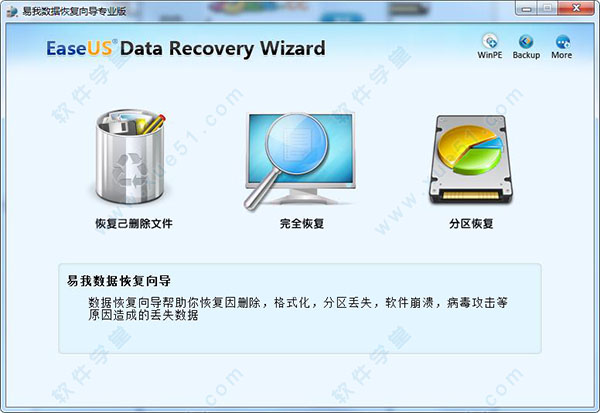
2、可以看到,软件上会注明是试用版,点击activate按钮激活
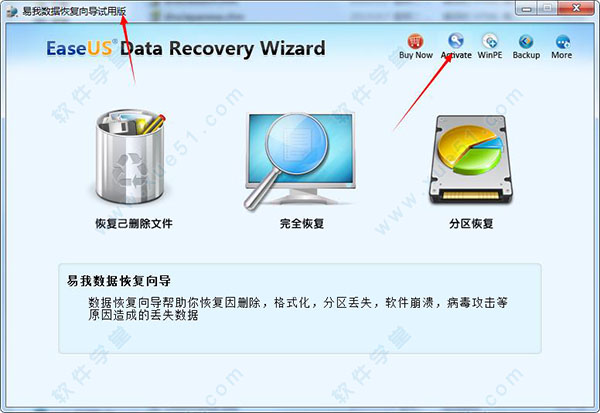
3、输入注册码“IL9SW-3YE3M-LSMR8-PCDHB-L7FDL”点击确定即可
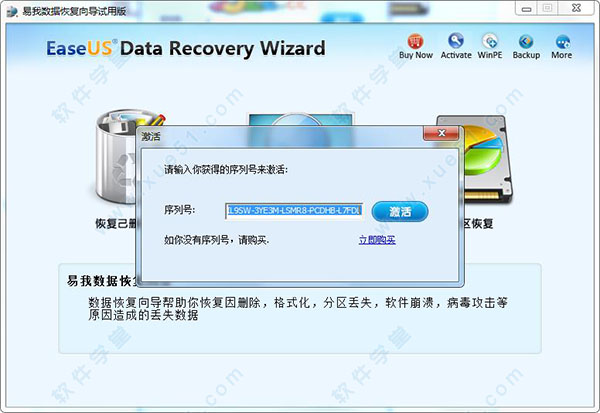
4、再看软件上之前的“试用版”变成了“专业版”
软件支持以下文件系统:
FAT12(使用DOS和Windows软盘和一些小型媒体如数码相机闪存卡)
FAT16(通过DOS和Windows用于分区小于2字节大小)
FAT32(Windows使用的更大的分区)
NTFS(Windows NT,Windows 2000,Windows XP,Windows Server 2003,Windows Vista,Windows 7,Windows 8,Windows 2008)EXT2(由Linux / Unix操作系统使用)
ext3(由Linux / Unix操作系统使用)
如果你打算从ext2和ext3文件系统恢复数据,你应该在Windows开始安装我们的产品,然后连接ext2/ext3硬盘Windows执行恢复过程。
支持的存储介质
软件可从以下类型的设备恢复数据:
IDE硬盘
USB硬盘
SCSI硬盘
SATA硬盘
火线硬盘
软盘驱动器
动态磁盘有五种动态卷:简单的卷、有条纹的卷、跨的卷、镜像的卷和卷卷(只支持专业版)。
紧凑型闪存卡和其他磁盘媒体使用脂肪/ NTFS文件系统和ext2/ext3文件系统存储文件和文件夹。
这种模式适用于被删除的文件或文件,清空回收站,让你“删除”(另一个流行的术语是“以后”)。完整的文件系统对这种模式非常重要。下面是删除文件恢复的步骤。
1、选择删除的文件恢复,您将看到常见文件类型的列表。您可以取消选中“所有”丢失的文件“类型”选项,选择所需的搜索,文件类型(S)在列表。如果设备上没有坏扇区,请选中“忽略坏扇区”选项。
2、列表将显示在主机上找到的所有分区。选择所需的分区并按“下一步”按钮(双击分区或从右键菜单中选择“恢复”,从而得到相同的结果)。3、然后您将看到“构建目录”。软件将读取所选分区的文件系统信息。如果单击“取消”按钮,将提示您使用此对话框:“中止构建”?如果你的回答是“不”,恢复过程将继续下去。如果你的回答是“是”,那么你将被转移到分区列表页面。
一般来说,在给你最终的结果之前,程序会提示提示“如果文件没有在这种模式下被发现或损坏,请转到“完全恢复”!”只要点击“OK”就可以了。如果您想忽略此消息,请勾选“不要再次显示此消息”。
删除的文件恢复只是删除文件的快速解决方案,但它在某些特殊环境下或由于Windows存储技术无法实现。在这种情况下,您可能需要完全恢复以进行进一步的深度扫描。
二、完全恢复
这种模式是为硬盘数据恢复而设计的,包括格式化分区、无驱动文件的崩溃文件系统。如何以这种方式恢复数据:
1、选择完全恢复,您可以看到常见文件类型的列表。您可以取消选中“所有”丢失的文件“类型”选项,选择所需的搜索,文件类型(S)在列表。如果设备上没有坏扇区,请选中“忽略坏扇区”选项。
2、然后,您将看到一个由所有硬盘中找到的驱动器号排列的所有分区的列表。如果分区没有驱动器字母,他们将被列在最后。驱动器号将显示为“*”。选择要恢复数据的分区,然后按“下一步”开始“智能搜索”。
3、在搜索之后,我们的产品将显示一个可能的分区列表。一般来说,在列表中会看到一个绿色分区,这意味着这个分区很高,建议从中恢复数据。您可以选择它,并按“下一步”按钮开始“建立目录”程序。
4、我们的产品将列出所选分区的所有找到的文件,如果不包含所需的文件,单击“返回”分区列表并选择其他可能的分区再试一次。
三、分区恢复
该模式用于从硬盘中恢复数据,包括崩溃的文件系统、错误删除的分区、隐藏分区、运行/文件系统失败的驱动器以及受病毒攻击的驱动器。
一般来说,如果要从磁盘管理中看到要恢复数据的分区(右键单击“我的计算机”),再选择“管理”>“存储”>“磁盘管理”),请选择此模式将首先检测分区,然后尝试从所发现的分区中恢复数据。
1、选择分区恢复,您可以看到常见文件类型的列表。您可以取消选中“所有”丢失的文件“类型”选项,选择所需的搜索,文件类型(S)在列表。如果设备上没有坏扇区,请选中“忽略坏扇区”选项。
2、然后您将看到连接到主机的物理设备列表。选择要从其中恢复数据的设备,然后单击“下一步”开始在其上搜索分区。
提示:如果您的设备没有在列表中找到,请单击“刷新列表”按钮,使设备在列表中看到,或验证设备是否正确连接或设备有任何硬件问题。
3、快速分区搜索过程完成后,软件的工作区将显示一个分区列表页。您可以选择适当的分区,然后单击“下一步”继续。
4、然后,搜索对象的数量将随着搜索过程动态更新。在给你最终的结果之前,程序会提示一条信息:“如果你找不到你需要的文件,请选择“完全扫描”。”。之后,程序将列出文件列表页面中的所有已找到的文件。
5、如果您所需要的分区未被列出,请勾选完整扫描(如果找不到分区,请检查并单击Next)到“智能搜索”以再次搜索设备。穷举扫描后,检测每个可能存在的分区并列出。
6、智能搜索后会列出一个或多个绿色分区。它们是高建议的分区,可以选择从中恢复数据。您最多也可以选择4个适当的分区,并按“下一步”按钮恢复。
7、我们的产品将列出所选分区的所有找到的文件,如果不包含所需的文件,单击“返回”分区列表并选择其他可能的分区再试一次。
8、关于如何在扫描结果中筛选所需文件,请参阅与所发现的数据一起工作。选择要恢复的文件,然后单击Next保存它们。
四、文件回收如果文件系统被严重破坏,搜索从脂肪(文件分配表)或MFT(主文件表)是没有用的数据恢复,原恢复模式将很容易处理这种情况。
当使用原始恢复时,文件将通过从磁盘扇区提取的头检测文件。在某些情况下,原始恢复是恢复所需文件的唯一方法。但是,它不能恢复原始名称中的文件,但文件的内容可以恢复到100%。
选择完全恢复或分区恢复模式并输入设备/分区列表后,可以选择“选项”“原始”来设置原始恢复。
恢复原始文件:默认情况下选择此选项,这意味着恢复结果将包含原始恢复所找到的文件。选中它将取消原恢复。
仅恢复原始文件:如果勾选此选项,程序只处理原始恢复,搜索结果也只包含原始文件。
最大文件大小:原始恢复允许的最大文件大小。你可以在50000000字节集文件大小(大约50MB)和2147483647字节(约2GB)中的空白。
还可以在原始文件列表中选择所需的文件类型。在原始选项完成设置后,请单击“确定”应用更改。如果你想回到原来的设置,请点击“默认”恢复它。
之后,请选择适当的设备/分区开始搜索。
提示:如果您使用分区恢复来恢复丢失的数据,则在完成原始选项设置和开始搜索时,请停止快速分区搜索,转到智能搜索。否则,原始恢复不会生效。
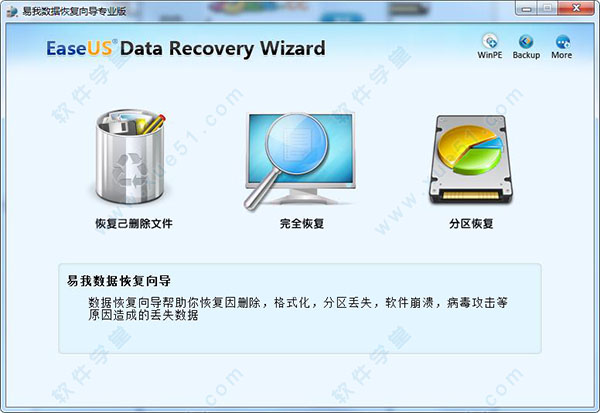
破解教程
1、软件为绿色版,直接运行下载文件夹中的易我数据恢复向导.exe,就可以打开软件2、可以看到,软件上会注明是试用版,点击activate按钮激活
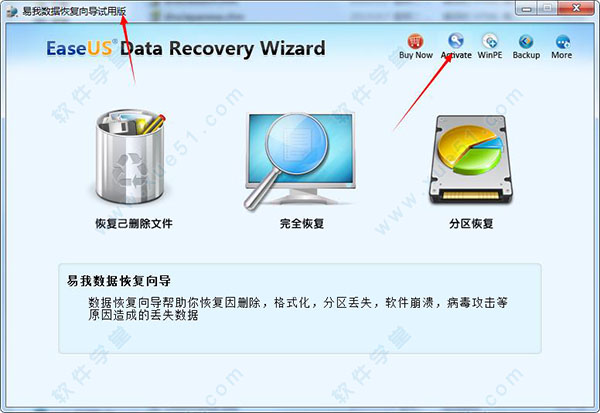
3、输入注册码“IL9SW-3YE3M-LSMR8-PCDHB-L7FDL”点击确定即可
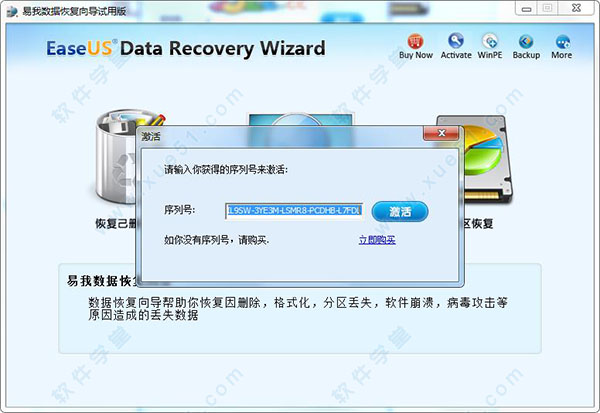
4、再看软件上之前的“试用版”变成了“专业版”
恢复类型
支持的文件系统软件支持以下文件系统:
FAT12(使用DOS和Windows软盘和一些小型媒体如数码相机闪存卡)
FAT16(通过DOS和Windows用于分区小于2字节大小)
FAT32(Windows使用的更大的分区)
NTFS(Windows NT,Windows 2000,Windows XP,Windows Server 2003,Windows Vista,Windows 7,Windows 8,Windows 2008)EXT2(由Linux / Unix操作系统使用)
ext3(由Linux / Unix操作系统使用)
如果你打算从ext2和ext3文件系统恢复数据,你应该在Windows开始安装我们的产品,然后连接ext2/ext3硬盘Windows执行恢复过程。
支持的存储介质
软件可从以下类型的设备恢复数据:
IDE硬盘
USB硬盘
SCSI硬盘
SATA硬盘
火线硬盘
软盘驱动器
动态磁盘有五种动态卷:简单的卷、有条纹的卷、跨的卷、镜像的卷和卷卷(只支持专业版)。
紧凑型闪存卡和其他磁盘媒体使用脂肪/ NTFS文件系统和ext2/ext3文件系统存储文件和文件夹。
恢复模式
一、删除文件恢复这种模式适用于被删除的文件或文件,清空回收站,让你“删除”(另一个流行的术语是“以后”)。完整的文件系统对这种模式非常重要。下面是删除文件恢复的步骤。
1、选择删除的文件恢复,您将看到常见文件类型的列表。您可以取消选中“所有”丢失的文件“类型”选项,选择所需的搜索,文件类型(S)在列表。如果设备上没有坏扇区,请选中“忽略坏扇区”选项。
2、列表将显示在主机上找到的所有分区。选择所需的分区并按“下一步”按钮(双击分区或从右键菜单中选择“恢复”,从而得到相同的结果)。3、然后您将看到“构建目录”。软件将读取所选分区的文件系统信息。如果单击“取消”按钮,将提示您使用此对话框:“中止构建”?如果你的回答是“不”,恢复过程将继续下去。如果你的回答是“是”,那么你将被转移到分区列表页面。
一般来说,在给你最终的结果之前,程序会提示提示“如果文件没有在这种模式下被发现或损坏,请转到“完全恢复”!”只要点击“OK”就可以了。如果您想忽略此消息,请勾选“不要再次显示此消息”。
删除的文件恢复只是删除文件的快速解决方案,但它在某些特殊环境下或由于Windows存储技术无法实现。在这种情况下,您可能需要完全恢复以进行进一步的深度扫描。
二、完全恢复
这种模式是为硬盘数据恢复而设计的,包括格式化分区、无驱动文件的崩溃文件系统。如何以这种方式恢复数据:
1、选择完全恢复,您可以看到常见文件类型的列表。您可以取消选中“所有”丢失的文件“类型”选项,选择所需的搜索,文件类型(S)在列表。如果设备上没有坏扇区,请选中“忽略坏扇区”选项。
2、然后,您将看到一个由所有硬盘中找到的驱动器号排列的所有分区的列表。如果分区没有驱动器字母,他们将被列在最后。驱动器号将显示为“*”。选择要恢复数据的分区,然后按“下一步”开始“智能搜索”。
3、在搜索之后,我们的产品将显示一个可能的分区列表。一般来说,在列表中会看到一个绿色分区,这意味着这个分区很高,建议从中恢复数据。您可以选择它,并按“下一步”按钮开始“建立目录”程序。
4、我们的产品将列出所选分区的所有找到的文件,如果不包含所需的文件,单击“返回”分区列表并选择其他可能的分区再试一次。
三、分区恢复
该模式用于从硬盘中恢复数据,包括崩溃的文件系统、错误删除的分区、隐藏分区、运行/文件系统失败的驱动器以及受病毒攻击的驱动器。
一般来说,如果要从磁盘管理中看到要恢复数据的分区(右键单击“我的计算机”),再选择“管理”>“存储”>“磁盘管理”),请选择此模式将首先检测分区,然后尝试从所发现的分区中恢复数据。
1、选择分区恢复,您可以看到常见文件类型的列表。您可以取消选中“所有”丢失的文件“类型”选项,选择所需的搜索,文件类型(S)在列表。如果设备上没有坏扇区,请选中“忽略坏扇区”选项。
2、然后您将看到连接到主机的物理设备列表。选择要从其中恢复数据的设备,然后单击“下一步”开始在其上搜索分区。
提示:如果您的设备没有在列表中找到,请单击“刷新列表”按钮,使设备在列表中看到,或验证设备是否正确连接或设备有任何硬件问题。
3、快速分区搜索过程完成后,软件的工作区将显示一个分区列表页。您可以选择适当的分区,然后单击“下一步”继续。
4、然后,搜索对象的数量将随着搜索过程动态更新。在给你最终的结果之前,程序会提示一条信息:“如果你找不到你需要的文件,请选择“完全扫描”。”。之后,程序将列出文件列表页面中的所有已找到的文件。
5、如果您所需要的分区未被列出,请勾选完整扫描(如果找不到分区,请检查并单击Next)到“智能搜索”以再次搜索设备。穷举扫描后,检测每个可能存在的分区并列出。
6、智能搜索后会列出一个或多个绿色分区。它们是高建议的分区,可以选择从中恢复数据。您最多也可以选择4个适当的分区,并按“下一步”按钮恢复。
7、我们的产品将列出所选分区的所有找到的文件,如果不包含所需的文件,单击“返回”分区列表并选择其他可能的分区再试一次。
8、关于如何在扫描结果中筛选所需文件,请参阅与所发现的数据一起工作。选择要恢复的文件,然后单击Next保存它们。
四、文件回收如果文件系统被严重破坏,搜索从脂肪(文件分配表)或MFT(主文件表)是没有用的数据恢复,原恢复模式将很容易处理这种情况。
当使用原始恢复时,文件将通过从磁盘扇区提取的头检测文件。在某些情况下,原始恢复是恢复所需文件的唯一方法。但是,它不能恢复原始名称中的文件,但文件的内容可以恢复到100%。
选择完全恢复或分区恢复模式并输入设备/分区列表后,可以选择“选项”“原始”来设置原始恢复。
恢复原始文件:默认情况下选择此选项,这意味着恢复结果将包含原始恢复所找到的文件。选中它将取消原恢复。
仅恢复原始文件:如果勾选此选项,程序只处理原始恢复,搜索结果也只包含原始文件。
最大文件大小:原始恢复允许的最大文件大小。你可以在50000000字节集文件大小(大约50MB)和2147483647字节(约2GB)中的空白。
还可以在原始文件列表中选择所需的文件类型。在原始选项完成设置后,请单击“确定”应用更改。如果你想回到原来的设置,请点击“默认”恢复它。
之后,请选择适当的设备/分区开始搜索。
提示:如果您使用分区恢复来恢复丢失的数据,则在完成原始选项设置和开始搜索时,请停止快速分区搜索,转到智能搜索。否则,原始恢复不会生效。
展开全部内容




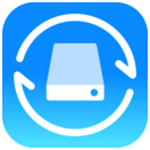









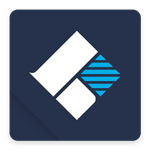
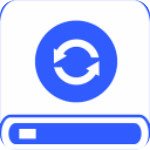

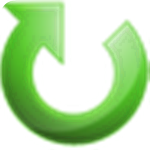

点击星星用来评分