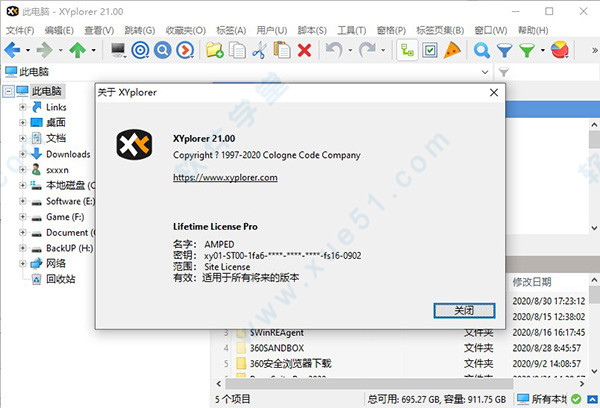
安装教程
1、将下载好的压缩包进行解压得到软件安装教程和注册机
2、运行XYplorer_21.00_Install.exe安装,选择默认安装路径

3、安装完成后,打开软件在“help”——“select language”中,选择语言为简体中文
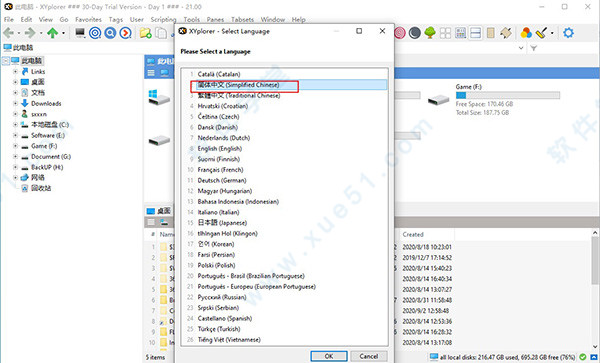
4、完成中文替换之后点击帮助,选择解锁试用版本

5、打开注册机,点击“generate”生成注册码
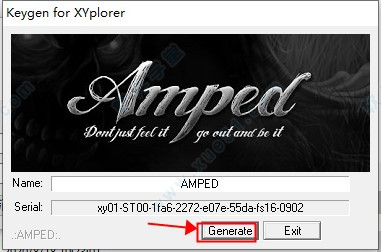
6、将信息填入对应位置,点击确认即可直接激活

7、重新打开之后,软件已完成破解,所有功能全面免费使用
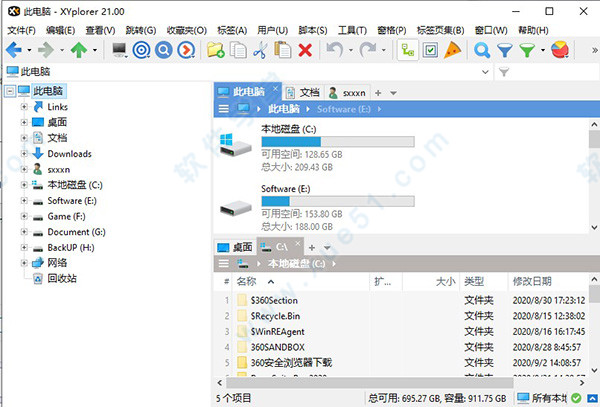
XYplorer使用教程
一、发挥我的文档的作用有很多理由让我们好好地利用“我的文档”,它能方便地在桌面上、开始菜单、资源管理器、保存/打开窗口中找到,有利于我们方便而快捷地打开、保存文件。我们可以利用“我的文档”中已有的目录,也可以创建自己的目录,将经常需要访问的文件存储在这里。至于“我的文档”存储在C盘,在重装系统时可能会误删除的问题,可以在非系统盘建立一个目录,然后右击桌面上的“我的文档”,选择“属性”。在弹出的“我的文档属性”窗口中,单击目标文件夹下的“移动”按钮,然后在新的窗口中指定我们刚创建的文件夹。重装系统后再次执行以上操作,再重新指向此文件夹即可,即安全又便捷。
小提示:如果你使用windows 2000/XP,则移动“我的文档”文件夹时,其下的所有文件会自动移过去,但如果你使用Windows9x,则需要手工将C:/My Documents下的所有文件手工移到新指定的文件夹中,否则可能会丢失数据。
二、建立最适合自己的文件夹结构
文件夹是文件管理系统的骨架,对文件管理来说至关重要。建立适合自己的文件夹结构,需要首先对自己接触到的各种信息、工作和生活内容进行归纳分析。每个人的工作和生活有所不同,接受的信息也会有很大差异,因此分析自己的信息类别是建立结构的前提。比如,有相当多的IT自由撰稿人和编辑就是以软件、硬件的类别建立文件夹;而很多老师,就是以自己的工作内容比如教学工作、班主任工作建立文件夹。
同类的文件名字可用相同字母前缀的文件来命名,同类的文件最好存储在同一目录,如图片目录用image,多媒体目录用media,文档用doc等等,简洁易懂,一目了然,而且方便用一个软件打开。这样,当我们想要找到一个文件时,能立刻想到它可能保存的地方。
三、控制文件夹与文件的数目
文件夹里的数目不应当过多,一个文件夹里面有50个以内的文件数是比较容易浏览和检索的。如果超过100个文件,浏览和打开的速度就会变慢且不方便查看了。
这种情况下,就得考虑存档、删除一些文件,或将此文件夹分为几个文件或建立一些子文件夹。
另一方面,如果有文件夹的文件数目长期只有少得可怜的几个文件,也建议将此文件夹合并到其他文件夹中。
四、注意结构的级数
分类的细化必然带来结构级别的增多,级数越多,检索和浏览的效率就会越低,建议整个结构最好控制在二、三级。另外,级别最好与自己经常处理的信息相结合。
越常用的类别,级别就越高,比如负责多媒体栏目的编辑,那多媒体这个文件夹就应当是一级文件夹,老师本学期所教授的课程、所管理班级的资料文件夹,也应当是一级文件夹。
文件夹的数目,文件夹里文件的数目以及文件夹的层级,往往不能两全,我们只能找一个最佳的结合点。
五、文件和文件夹的命名
为文件和文件夹取一个好名字至关重要,但什么是好名字,却没有固定的含义,以最短的词句描述此文件夹类别和作用,能让你自己不需要打开就能记起文件的大概内容,能就是好的名称。要为电脑中所有的文件和文件夹使用统一的命名规则,这些规则需要我们自己来制订。最开始使用这些规则时,肯定不会像往常一样随便输入几个字那样轻松,但一旦你体会到了规则命名方便查看和检索的好处时,相信你会坚持不懈地执行下去。
另外,从排序的角度上来说,我们常用的文件夹或文件在起名时,可以加一些特殊的标示符,让他们排在前面。比如当某一个文件夹或文件相比于同一级别的来说,要访问次数多得多时,笔者就会在此名字前加上一个“1”或“★”,这可以使这些文件和文件夹排列在同目录下所有文件的最前面,而相对次要但也经常访问的,就可以加上“2”或“★★”,以此类推。
此外,文件名要力求简短,虽然Windows已经支持长文件名了,但长文件名也会给我们的识别、浏览带来混乱。
六、注意分开要处理的与已经完成的
如果一年前的文件还和你现在正要处理的文件摆在一起,如果几个月前的邮件还和新邮件放在一块,那你将会很难一眼找到你想要的东西。及时地处理过期的文件,备份该备份的,删除不需要的,是一个良好的习惯。以老师为例,上学期教授课程的教案与资料,本学期使用的频率会非常小,所以应当专门将到存放后另一个级别较低的文件夹中,甚至于刻录到光盘中。而并本学期的一些文档,因为要经常访问,最好放置在“我的文档”中以方便时时访问。对于老师来说,一个学期就是一个周期,过一个周期,就相应地处理本周期的文件夹。对于其他行业的人来说,也有不同的周期,我们要根据自己的实际工作和生活需要对文件夹、文件进行归档。
小提示:为了数据安全,及时备份是必需要的,有关备份请参见本期《把复杂的备份变简单》,及时备份文件并删除不需要再使用的文件。
七、发挥快捷方式的便利
如果我们经常要快速访问文件或文件夹,那可以右击选择“创建快捷方式”,再将生成的快捷方式放置到你经常停留的地方。
当然,当文件和文件夹不再需要经常访问时,你需要及时将快捷方式删除,以免快捷方式塞堵了太多空间或牵扯了你的注意力。
八、现在开始与长期坚持
建立完善的结构、规范化地命名、周期性地归档,这就是我们要做的。这并不复杂的操作却能大大提高我们的工作效率,节省我们已经很有限的时间。
如果你现在就开始,那请首先拿出一张纸,明了你的信息类别,明确准备创建的文件夹个数与位置,还有为重要的文件夹制订文件命名规则及归档规则。然后按此规则将电脑中已经存在的大量信息进行移动、更名、删除等操作,而且要在以后操作中克服自己的陋习。
新增功能
1、64位预览。现在,XYplorer支持Office文件(MS Office,PDF,EML)的64位预览处理程序。无需配置,它就可以工作。2、邮件预览。现在,您将获得电子邮件文件(EML和MSG)的WYSIWYG预览。无需配置,它就可以工作。
3、编译原声。编入贾斯汀汤斯厄尔的音乐。
4、按属性过滤。现在,您可以按数百个可用项目属性中的每个属性来过滤文件列表。例如,您只能显示具有特定长宽比的照片,或仅显示来自特定艺术家的MP3。
5、按长度过滤。现在,您可以按项目名称长度过滤文件列表。例如,您只能显示名称中字符数少于或等于12个的那些项,或者仅显示长度超过259个字符的项。
6、重点关注下一个选定的项目。现在,您可以为两个将焦点移至下一个或上一个选定项目的新命令中的每个命令分配一个键盘快捷键。在使鼠标休息的同时快速浏览当前选定的项目非常有用。
7、全名列选择。很难打短文件名吗?现在,您可以选择使用名称列的整个宽度作为单击目标。应该增加您的命中率。
8、随机播放文件。工具栏上有一个新的骰子形按钮。如果您同时感到幸运和无聊,可以使用它来随机播放图像,声音或视频集。
9、发最近的位置图钉。现在,当前路径引脚比其他引脚更胖。这样您就可以一目了然。
软件特色
1、便携式它不需要任何安装,所有的配置数据存储在应用程序数据文件夹中,运行它不会改变您的系统或注册表。放入U盘中随身携带使用。
2、标签式
标签方式让您轻松地在文件夹之间切换。通过拖动可复制、移动、隐藏、锁定、重命名文件。可单独保存标签配置。
3、功能性
XYplorer被设计为快速、易用、高效和增强可用性功能,帮助您简化工作流程,提高效率,节省时间。
4、脚本化
你可以为各种任务编辑个性化应用解决方案。无需插件,脚本即装即用。论坛提供各种脚本,即使是初学者也能从此功能中受益。
5、自定义
您可以按需调整应用程序的外观和行为。包括字体、颜色、自定义工具栏按钮、文件图标和程序关联等。每一项都是完全可移植的。












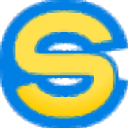
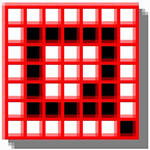





点击星星用来评分