立即下载
没有对应的手机版,本软件为电脑版,电脑版软件不支持手机安装
提示:该资源为网盘资源,请提前安装好百度网盘。提取码:6re2
Veritas System Recovery 21是一款新推出的系统数据恢复软件,能够帮助用户进行恢复被损坏、误删除、格式化的系统分区中丢失的文件数据。它可以帮助我们找回很多文件资料,当我们软件或者硬件出现奔溃或者误操作时,我们辛苦做的数据也会随之消失,当然第一个想到的就是采用数据恢复软件找回自己丢失的文件资料。软件支持恢复因系统崩溃、病毒攻击、软件崩溃等丢失的文件数据,同时也支持分区恢复,能够恢复误删除分区因磁盘分区启动管理器等造成的分区丢失文件数据,文件恢复或者数据恢复的方法有很多种,提供给我们的选择性比较丰富,可根据针对性需求进行恢复操作,完全满足用户的合理需求。本站为用户朋友们提供了Veritas System Recovery 21中文破解版下载,数据包内含许可证密钥,通过它能够帮助用户快速破解软件,去除功能权限,解锁软件全部功能限制,并支持简体中文,无语言方面的束缚,贴切符合大家的使用需求,需要的小伙伴快来这里下载使用吧,可无需付费免费体验,满足你的期望。
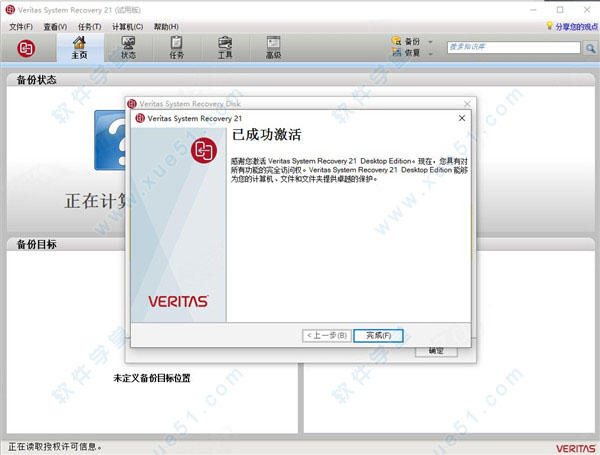

2、进入安装向导界面,点击安装

3、点击安装Veritas System Recovery 21,然后依提示进行安装
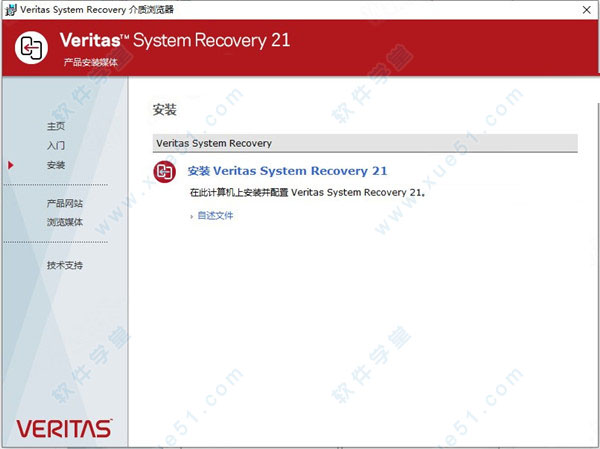
4、安装到这一步,安装类型选择自定义安装

5、按向导一步一步操作,等待软件安装完成即可,安装成功后,重新启动计算机
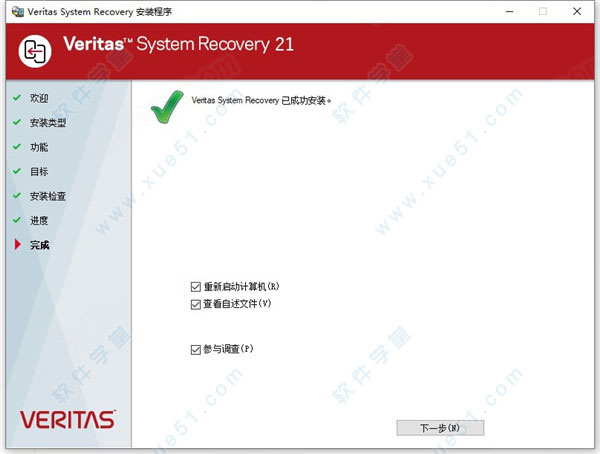
6、然后运行打开软件,将keys.txt文本内许可证密钥复制到软件注册界面相对应方框中即可激活软件

7、至此,完成以上步骤,软件成功破解,用户可无限制免费使用啦
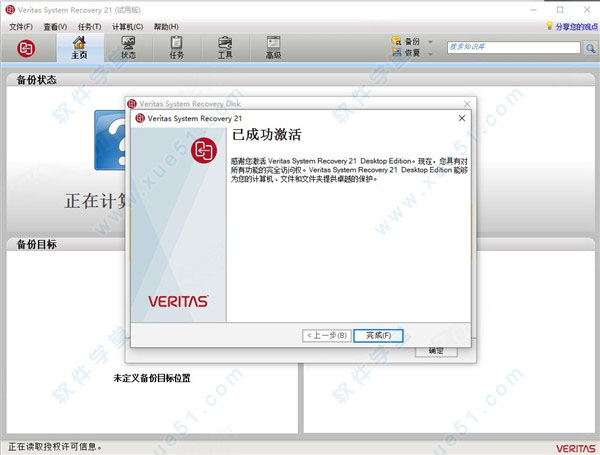
使用软件涉及以下主要任务:
(1)定义备份
(2)运行备份
(3)恢复文件、文件夹或整个驱动器
请参考下文说明与图片以了解这些任务之间的关系。
二、启动软件
默认情况下,软件安装在Windows的ProgramFiles文件夹中。安装过程中,会在Windows系统任务栏中安装一个程序图标,可通过它打开软件。也可以从Windows“开始”菜单打开软件。
根据所运行的Windows版本,使用以下方法之一,如图所示:

启动软件时,会显示Disk对话框以通知您计算机上是否创建了恢复磁盘。Disk对于系统还原至关重要,因而需要先创建它,然后开始创建和运行备份作业。Veritas建议您在具有最新版本的Windows操作系统的计算机上尽快创建恢复磁盘。
在Disk对话框上,单击“立即创建”以启动“Disk创建向导”。也可以单击“任务”>“创建新的恢复磁盘”以启动“Disk创建向导”。
三、配置软件默认选项
“选项”对话框中含有多个视图,通过这些视图可配置软件默认选项。
1、在“任务”菜单上,单击“选项”。
2、选择要编辑的选项,进行任何必要的更改,然后单击“确定”。
四、设置默认常规备份选项
可指定用于存储恢复点以及在运行备份时创建的文件和文件夹备份数据的默认目标。如果在定义新备份时没有指定其他位置,则会使用此默认位置。
还可选择将计算机的名称置于备份数据文件名之前,然后将每个备份文件保存到一个新的子文件夹。
设置常规备份选项
1、在“任务”菜单上,单击“选项”。
2、单击“常规”。
3、设置备份的选项。
下表介绍“常规”页面上的各个选项。此处配置的选项用作默认备份选项。
将计算机名称置于备份数据文件名之前
将计算机名添加到每个备份数据文件名的开头。
此选项适用于将多台计算机备份到同一驱动器的情况。例如,您可能会将一台便携式计算机和一台台式计算机备份到同一USB或网络驱动器中。通过将计算机名称置于每个备份数据文件名之前,您可以更轻松地识别哪些备份数据文件属于哪台计算机。
将备份文件保存到唯一的子文件夹
创建充当备份目标的新子文件夹。
注意:
新子文件夹的名称将与您计算机的名称相同。例如,如果计算机名称为“My_Laptop”,则将这个新子文件夹命名为MyLaptop。
默认备份目标位置
可指定要用于存储恢复点的文件夹的路径或OpenStorage目标。
请参见设置默认备份目标位置。
五、提高备份期间的计算机性能
如果备份在您的计算机运行,您的计算机性能也许减速。如果是创建独立恢复点的计算机,则该计算机性能的下降程度可能更显著。性能之所以下降,是因为VeritasSystemRecovery使用计算机的硬盘和内存资源执行备份。
可更改备份的速度以最大限度地降低计算机上软件对工作的影响。
注意:
在备份或恢复过程中,可忽略此默认设置以符合当时的需要。
调整备份操作对计算机性能的影响
1、在“任务”菜单上,单击“选项”。
2、单击“性能”。
执行以下操作之一:
若要提高计算机在备份作业期间的性能,请移动滑块,使其更靠近“慢”。
若要使备份作业可更快速地运行,请移动滑块,使其更靠近“快”。
单击“确定”。
2、通过基于映像的备份快速,高效,频繁地保护数据和系统
3、通过快速,灵活,可靠的恢复最大限度地减少对系统故障的破坏
4、利用简单的解决方案
轻松保护和恢复关键业务资产
使用一个界面保护笔记本电脑,服务器和虚拟机
运行单个备份作业以保护整个计算机,包括系统,数据和应用程序
直接从存储设备还原粒度对象
5、获得有效的保护
快速,频繁且有效地进行保护
获得包括Amazon S3和Azure在内的云弹性
通过仅保护那些已更改的数据块来最大程度地减少存储消耗
通过基于图像的备份获得快速性能的好处
实现快速,自动的还原,直接到数据源
6、实现可靠的恢复
无论选择哪种硬件,都可以确保恢复
获得可信任的裸机还原到相同或不同的硬件
恢复单个Exchange电子邮件,SharePoint文档,文件和文件夹或整台计算机
自动将备份数据复制到云或第二个站点以提高弹性
快速备份到领先的公共云包括Amazon S3和Microsoft Azure的存储
自动将备份数据复制到云或第二个站点,以提高弹性
支持Microsoft最新的服务器操作系统,包括用于异类硬件和P2V恢复的Restore Anyware?技术
增强的Linux环境支持
增强的安全性新增对TLS(传输层安全性)和SSL(安全套接字层)的SMTP的支持
2、“恢复我的电脑”向导,通过它可使用 Restore Anyware 将虚拟磁盘 (.vmdk、.vhd、v2i 或 vhdx)还原回具有不同硬件的物理计算机。
3、定义基于驱动器的备份或文件和文件夹备份。
4、恢复计算机。
5、复制驱动器。
6、合并增量恢复点。
7、运行基于驱动器的备份或文件和文件夹备份。
8、定义计划的“转换为虚拟磁盘”作业。
9、运行计划的“转换为虚拟磁盘”作业。
10、定义一次性“转换为虚拟磁盘”作业。
11、定义基于驱动器的备份或文件和文件夹备份。
12、恢复计算机。
13、合并增量恢复点。
14、运行基于驱动器的备份或文件和文件夹备份。
2、打开存储于网络上的恢复点集 (.sv2i) 时,如果在加载文件的过程中发生网络中断,则可能不会显示所有电子邮件。此问题的解决方法是重新加载该文件。
3、如果您在未运行 Outlook 的情况下尝试转发已恢复的邮件,则当您关闭邮件时,系统会提示您保存邮件。如果您选择保存邮件,则系统会将其保存到您的“收件箱”而不是“草稿”文件夹中。
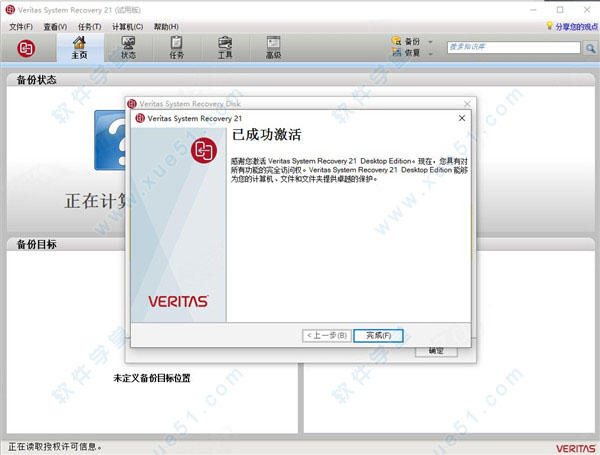
安装破解教程
1、双击运行Browser.exe程序文件进行软件原版安装,弹出界面,安装语言选择简体中文
2、进入安装向导界面,点击安装

3、点击安装Veritas System Recovery 21,然后依提示进行安装
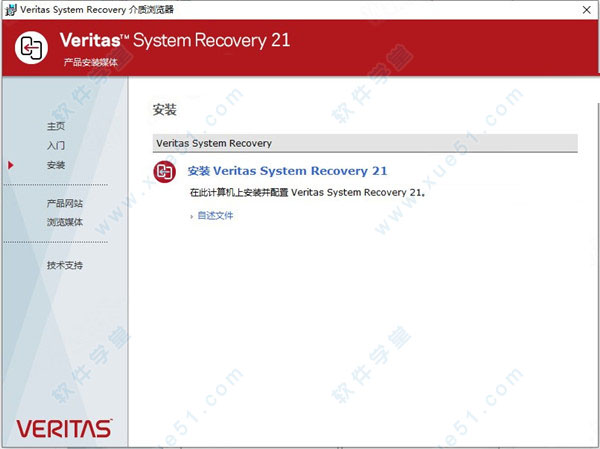
4、安装到这一步,安装类型选择自定义安装

5、按向导一步一步操作,等待软件安装完成即可,安装成功后,重新启动计算机
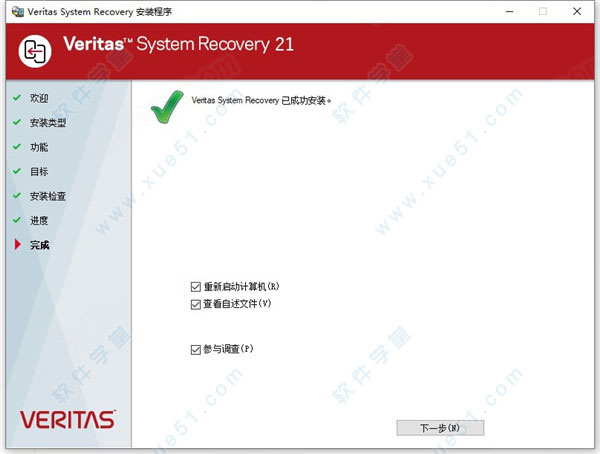
6、然后运行打开软件,将keys.txt文本内许可证密钥复制到软件注册界面相对应方框中即可激活软件

7、至此,完成以上步骤,软件成功破解,用户可无限制免费使用啦
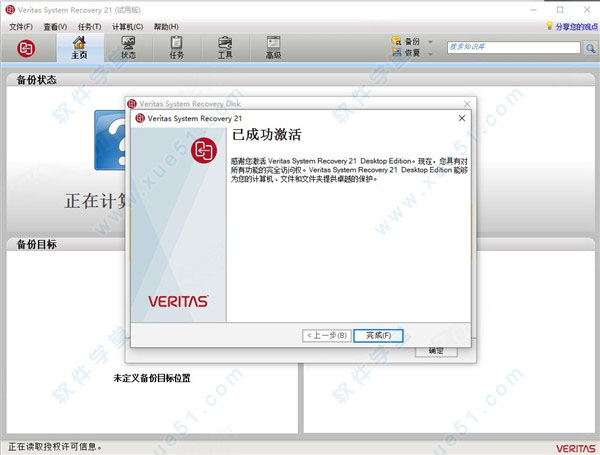
使用教程
一、如何使用软件使用软件涉及以下主要任务:
(1)定义备份
(2)运行备份
(3)恢复文件、文件夹或整个驱动器
请参考下文说明与图片以了解这些任务之间的关系。
二、启动软件
默认情况下,软件安装在Windows的ProgramFiles文件夹中。安装过程中,会在Windows系统任务栏中安装一个程序图标,可通过它打开软件。也可以从Windows“开始”菜单打开软件。
根据所运行的Windows版本,使用以下方法之一,如图所示:

启动软件时,会显示Disk对话框以通知您计算机上是否创建了恢复磁盘。Disk对于系统还原至关重要,因而需要先创建它,然后开始创建和运行备份作业。Veritas建议您在具有最新版本的Windows操作系统的计算机上尽快创建恢复磁盘。
在Disk对话框上,单击“立即创建”以启动“Disk创建向导”。也可以单击“任务”>“创建新的恢复磁盘”以启动“Disk创建向导”。
三、配置软件默认选项
“选项”对话框中含有多个视图,通过这些视图可配置软件默认选项。
1、在“任务”菜单上,单击“选项”。
2、选择要编辑的选项,进行任何必要的更改,然后单击“确定”。
四、设置默认常规备份选项
可指定用于存储恢复点以及在运行备份时创建的文件和文件夹备份数据的默认目标。如果在定义新备份时没有指定其他位置,则会使用此默认位置。
还可选择将计算机的名称置于备份数据文件名之前,然后将每个备份文件保存到一个新的子文件夹。
设置常规备份选项
1、在“任务”菜单上,单击“选项”。
2、单击“常规”。
3、设置备份的选项。
下表介绍“常规”页面上的各个选项。此处配置的选项用作默认备份选项。
将计算机名称置于备份数据文件名之前
将计算机名添加到每个备份数据文件名的开头。
此选项适用于将多台计算机备份到同一驱动器的情况。例如,您可能会将一台便携式计算机和一台台式计算机备份到同一USB或网络驱动器中。通过将计算机名称置于每个备份数据文件名之前,您可以更轻松地识别哪些备份数据文件属于哪台计算机。
将备份文件保存到唯一的子文件夹
创建充当备份目标的新子文件夹。
注意:
新子文件夹的名称将与您计算机的名称相同。例如,如果计算机名称为“My_Laptop”,则将这个新子文件夹命名为MyLaptop。
默认备份目标位置
可指定要用于存储恢复点的文件夹的路径或OpenStorage目标。
请参见设置默认备份目标位置。
五、提高备份期间的计算机性能
如果备份在您的计算机运行,您的计算机性能也许减速。如果是创建独立恢复点的计算机,则该计算机性能的下降程度可能更显著。性能之所以下降,是因为VeritasSystemRecovery使用计算机的硬盘和内存资源执行备份。
可更改备份的速度以最大限度地降低计算机上软件对工作的影响。
注意:
在备份或恢复过程中,可忽略此默认设置以符合当时的需要。
调整备份操作对计算机性能的影响
1、在“任务”菜单上,单击“选项”。
2、单击“性能”。
执行以下操作之一:
若要提高计算机在备份作业期间的性能,请移动滑块,使其更靠近“慢”。
若要使备份作业可更快速地运行,请移动滑块,使其更靠近“快”。
单击“确定”。
版本功能
1、通过保护服务器,笔记本电脑和虚拟机的单一解决方案降低复杂性2、通过基于映像的备份快速,高效,频繁地保护数据和系统
3、通过快速,灵活,可靠的恢复最大限度地减少对系统故障的破坏
4、利用简单的解决方案
轻松保护和恢复关键业务资产
使用一个界面保护笔记本电脑,服务器和虚拟机
运行单个备份作业以保护整个计算机,包括系统,数据和应用程序
直接从存储设备还原粒度对象
5、获得有效的保护
快速,频繁且有效地进行保护
获得包括Amazon S3和Azure在内的云弹性
通过仅保护那些已更改的数据块来最大程度地减少存储消耗
通过基于图像的备份获得快速性能的好处
实现快速,自动的还原,直接到数据源
6、实现可靠的恢复
无论选择哪种硬件,都可以确保恢复
获得可信任的裸机还原到相同或不同的硬件
恢复单个Exchange电子邮件,SharePoint文档,文件和文件夹或整台计算机
自动将备份数据复制到云或第二个站点以提高弹性
快速备份到领先的公共云包括Amazon S3和Microsoft Azure的存储
自动将备份数据复制到云或第二个站点,以提高弹性
支持Microsoft最新的服务器操作系统,包括用于异类硬件和P2V恢复的Restore Anyware?技术
增强的Linux环境支持
增强的安全性新增对TLS(传输层安全性)和SSL(安全套接字层)的SMTP的支持
特色亮点
1、“备份我的电脑”向导2、“恢复我的电脑”向导,通过它可使用 Restore Anyware 将虚拟磁盘 (.vmdk、.vhd、v2i 或 vhdx)还原回具有不同硬件的物理计算机。
3、定义基于驱动器的备份或文件和文件夹备份。
4、恢复计算机。
5、复制驱动器。
6、合并增量恢复点。
7、运行基于驱动器的备份或文件和文件夹备份。
8、定义计划的“转换为虚拟磁盘”作业。
9、运行计划的“转换为虚拟磁盘”作业。
10、定义一次性“转换为虚拟磁盘”作业。
11、定义基于驱动器的备份或文件和文件夹备份。
12、恢复计算机。
13、合并增量恢复点。
14、运行基于驱动器的备份或文件和文件夹备份。
注意事项
1、为了使Symantec System Recovery Disk具备完整功能,建议您在运行 Granular Restore Option 控制台的服务器上安装 Microsoft Outlook 2007 或 2010。如果要使用 Outlook 2013,在安装 Outlook 2013 后,软件会提供有限的 GRO 支持。软件支持 Exchange 2013(完全支持 Granular Restore Option)。对于 Granular Restore Option,安装 Outlook 2013 后,只能还原电子邮件。2、打开存储于网络上的恢复点集 (.sv2i) 时,如果在加载文件的过程中发生网络中断,则可能不会显示所有电子邮件。此问题的解决方法是重新加载该文件。
3、如果您在未运行 Outlook 的情况下尝试转发已恢复的邮件,则当您关闭邮件时,系统会提示您保存邮件。如果您选择保存邮件,则系统会将其保存到您的“收件箱”而不是“草稿”文件夹中。
展开全部内容
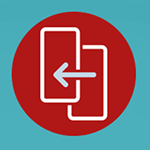



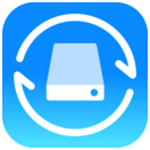










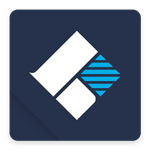
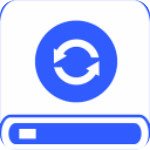

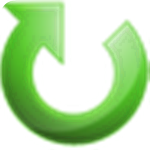
点击星星用来评分