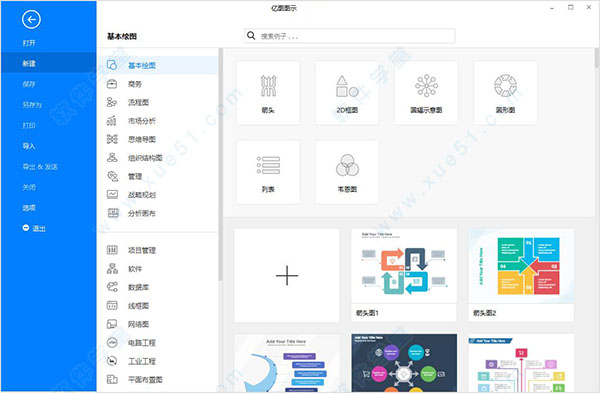
破解教程
1、下载数据包然后解压,双击“f4-edraw-max.exe”进行安装
2、勾选“accept the agreement”然后点击next
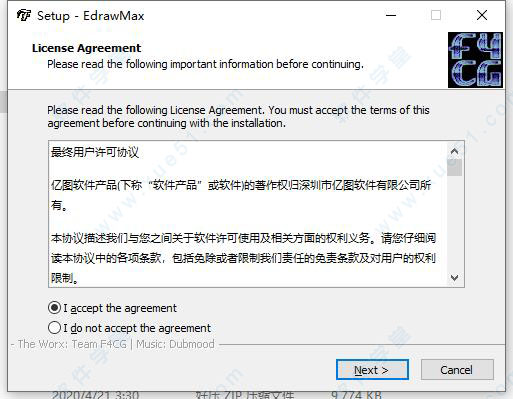
3、设置安装目录然后点击next
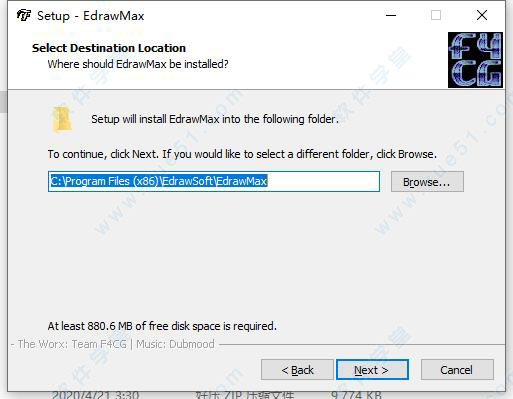
4、软件正在安装,请耐心等待
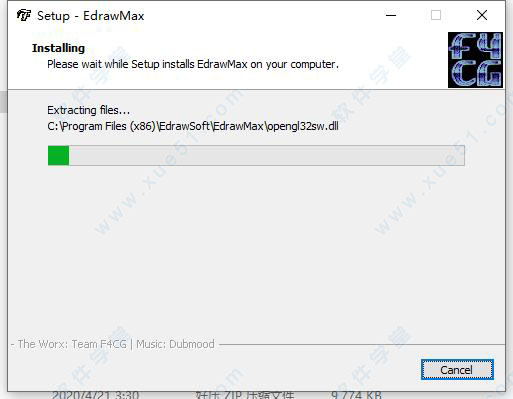
5、安装完成(注意:软件程序已经做过修改,安装完成即为破解版)
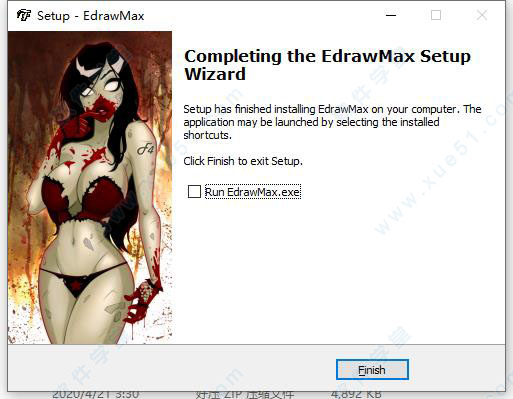
6、运行软件如果是英文界面,点击“options”——language——选择Chinese然后重启即可
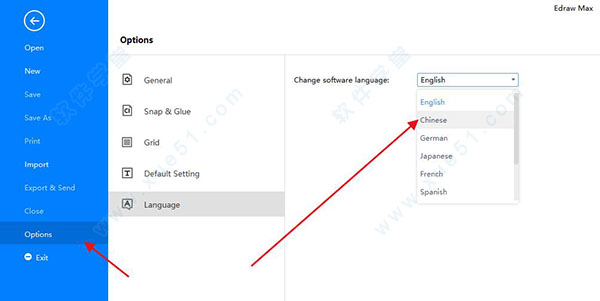
软件功能
1、大量的模板和符号模板让您快速前进。 从数千种我们专业设计的模板中进行选择,以激发灵感并快速开始设计。
2、强大的文件兼容性
出色的文件兼容性使您可以导入Visio文件或将图形导出为各种熟悉的文件格式,例如Visio,PDF,Word,PPT,JPEG,HTML等。
3、比Visio®更强大
Edraw Max允许您轻松地创建280多种图表,从技术图表到引人入胜的信息图表,都使Visio远远落在后面。
4、以最令人印象深刻的方式形象化您的想法
直观地显示数据。 绘制包括创新思想,知识和流程在内的所有内容,以获得更好的解决方案。
5、随时随地分享您的设计
您可以轻松地将图表导出到其他文件,例如Office,PDF,Visio和图形文件。 同时,您还可以通过HTML链接在社交媒体上分享您的出色作品!
6、与团队成员合作
基于云存储,您可以随时与您的团队成员在任何设备上自由地从事同一项目。
7、跨平台视觉传达工具
无论您的设备是台式机还是移动设备,您都将获得相同的无缝用户体验。
8、超过280个最新图表解决方案
Edraw Max提供了从图表绘制到图形设计的所有可视化解决方案,已广泛用于商业,教育和社会组织。
软件特色
1、一款专业的流程图制作工具流程图是一种用来表示算法、工作流的一种框图图示,其广泛应用于分析、设计和记录等领域。亿图图示软件可以绘制基本流程图、跨职能流程图、数据流程图、工作流程图、事件流程图等等。
2、一款专业的网络拓扑图制作工具
网络拓扑图是一种传输媒体互连各种设备的物理布局图,可以直观地看到网络中各计算机设备、网络服务器以及网络配置之间的连接关系。Edraw Max软件内置丰富的网络拓扑图绘制符号,可以轻松绘制基本网络图、逻辑网络图、机架图等。
3、一款专业的电路图制作工具
电路图是一种以物理电学标准符号来绘制各电子元器件组成和关系的电路原理布局图,它被广泛应用于人类工程规划和电路研究。Edraw Max软件操作简单,容易上手,让使用者有更多的空间去思考和设计电路图。
4、一款专业的平面图绘制工具
平面图往往需要专业的设计人员来绘制,这让许多零基础的小白望尘莫及。软件提供简便的操作方式,内置丰富的图形模板,让新手也可以绘制出专业的信息图、海报、宣传单、杂志、证书等平面设计图。
5、简单易用
轻松上手,拖拽式操作,无需专业培训
6、丰富的模板
轻松创建260多种图形图表,内置上万符号
7、导出多种格式
支持导出图片、PDF、Office等格式
8、Visio替代
支持Visio格式导入导出,功能更强大
9、云存储,协同绘图
将文件储存至云端既方便又安全,亦可团队协作
10、多平台兼容
支持Windows、Mac、Linux操作系统
使用帮助
一、 使用亿图图示怎样插入图片?Edraw亿图软件,是一款功能非常强大的图形图表设计软件,我们在绘制各种图表的时候也难免会碰到需要添加图片,那么,在亿图软件中,究竟该如何正确的添加图片呢?今天小编就整理了几个常用的插入图片的方法,大家一起来看看吧!
1、在“插入”菜单栏下选择插入图片,
2、使用Edraw Max专家绘制思维导图时插入图片;
在绘制思维导图时,可以通过“思维导图”栏上的“插入图片”功能,这样插入的图片就会和形状紧贴在一起,
3、使用亿图家庭树绘制家谱图、族谱图时插入图片;
第一步:在新建“职位”时,默认的职位图形是没有照片的,那么如果需要添加照片,需要在“结构组织图”栏下的“显示选项”中将“显示照片”一栏勾选上;
第二步:通过“结构组织图”栏下的“替换照片”功能,选择你需要替换的照片即可,软件会自动调整照片的大小。
二、用亿图软件怎样将图片中不需要的部分抠掉?
说到抠图,可能很多人会觉得这是专业的P图软件才支持的功能。殊不知,在软件中,也可以实现这一操作。通过亿图软件中的裁剪工具和钢笔工具就能将图片中不需要的文字或者图案抠掉。
那么接下来,小编就详细介绍一下,这一功能在亿图图示设计软件中具体是如何实现的。
首先,使用基本的绘图方法,创建好文档,然后选择你需要插入的图片文件。
插入图片的方法有两种:
1、在软件上方菜单中,点击【插入】——【图片】。
2、打开软件右侧的工具栏,将【图片】面板打开,选择里面的【插入图片】。
图片插入完成之后,就可以开始抠图了。
比如说在这幅组织结构图中,要将照片里的背景去掉,我们要做有以下几个步骤:
第1步:拖动照片四周的绿色控制点,将图片放大,这样会更方便接下来的抠图;
第2步:使用【符号】菜单栏下的,“铅笔工具”或者“钢笔工具”将需要的图案圈出来;
温馨提示:使用“移动锚点”工具,可以对各个点进行调整。
第3步:将光标切换至“选择”状态,或者使用快捷键进行切换(Ctrl+1),把插入的照片和抠出来的图案全部选中;
第4步:点击右侧工具栏中的裁剪按钮,完成抠图;
软件中提供的裁剪方式有三种:
按形状裁剪:可以根据“预定义裁剪形状”中提供的形状裁剪图片,使用钢笔工具抠出图形的,就不支持这个功能了。
选中图片和形状,然后按形状来裁剪图片:在本文中,主要用到的,就是这个功能,它可以将照片中抠出来的背景去除。
选中图片和形状,然后按形状扣除:这个方法和第二种方法刚好相反,它能够将抠出来的图案去除。
第5步:调整“亮度”、“对比度”、“透明度”,给插入的图片润色。
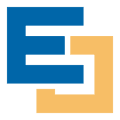








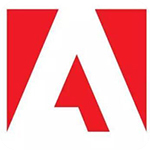






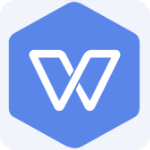
点击星星用来评分