立即下载
没有对应的手机版,本软件为电脑版,电脑版软件不支持手机安装
Skalp 4 for Sketchup 2019是最先进的一款实时切片工具,能够给用户带来最酷炫的3D影响设计理念,强大的功能让你可轻松创建出令人心动的视觉效果。软件能够让您能够直接在SketchUp中创建令人惊叹的平面图和立面图。剖面填充根据剖面的位置移动,会立即进行填充图案的更新,使您的图纸更具专业化,任意位置修改填充样式丰富图纸信息表达。智能化剖面管理快速制作立面图纸。您将不需要离开软件,就能够完成相关的操作,并且更加的简单和快速,提高效率。在此次中小编带来的是这款软件,能够完美适配Sketchup 2019给你带来最好的三维设计理念,喜欢的用户何尝不下载体验一番!

自动填充图案的横截面。
实时更新,所有模型更改都可以实时跟踪。
使用样式重新映射每个场景中的外观。
完全支持嵌套的组和组件。
在一个模型中支持多个绘图比例。
整洁的用户界面充满了相关功能。
2、图案设计师
为Skalp剖面制作令人敬畏的tileable图案纹理。
以一种新颖的创意方式对模型进行纹理化。
导入上万种标准CAD模式。
从头开始构建自己的。
支持刻度,透明度,颜色和线宽。
对齐的纹理
3、风格
同一部分以多种方式表示。
每个场景可以具有自己的横截面样式。
直观而强大的映射查询。
按层,材质,阴影线或标签进行分配。
图案适应绘图比例。
4、出口
导出到SketchUp Pro的LayOut。在所有场景中不断更新Skalp部分。
导出到DXF包括真实的CAD填充图案。
将场景批量导出到DXF。
单击Skalp 4 for Sketchup工具栏中的软件图标,以显示主对话框:
1、激活/停用软件部分
此绿色/灰色滑块按钮可管理区域的可见性。通过激活/停用SketchUp部分以及打开/关闭特殊用途的软件图层来实现此目的。
如果要在活动场景中“记住”此设置,则必须使用“将软件设置保存到场景”(7)。当此滑块按钮为灰色且您无法将其变为绿色时,表明模型中没有软件截面可用,您必须首先创建一个(3)。
2、手动更新
可用于重新计算截面。主要是在需要的时候,你已经变成OFF软件自动更新从菜单中的首选项。如果自动更新为ON,通常不需要。
也可以用来更新后视投影。如果后视图投影不是最新的,则更新图标将为红色。
您也可以使用“更新”按钮更新所有场景,这使所有场景保持一致状态,即使软件不可用也可以访问。这对于布局中的模型或将模型移交给没有软件的客户很有用。
3、添加一个新的软件部分
将新软件增强的剖面添加到模型中。
软件运行后,您可以使用软件s“+”按钮或使用标准“Section Plane”工具添加新部分。两者都会产生完全相同的结果。
放置剖切面后,对话框允许您输入名称并创建一个新的场景以与该剖切相关联。场景创建是可选的。稍后,也可以从“软件”主对话框将“软件”部分与场景关联。多个场景可以与一个相同的软件部分关联。请参阅“使用场景管理软件部分的可见性”。
4、删除选定的软件部分
删除软件部分,并删除与所选软件部分关联的所有场景。(请参阅“使用场景管理软件剖面可见性”来管理软件场景关联。)
5、对齐视图
使用对齐视图功能,可以将视图对齐到活动剖面。
第一次单击将对齐您的视图。双击图标(一旦视图对齐)将在透视图和平行投影之间切换。
当图标显示为红色时,这意味着该视图不平行于剖面,并且因此导致只能在对齐视图上使用的“深度剪切”功能被关闭。
6、软件隐藏线模式
点击打开ON或OFF的软件Hiddenline模式。
有关软件隐藏线模式的更多信息,请单击此处。
7、将设置保存到场景
使用它可以将活动剖面和“软件隐藏线模式”设置保存到当前选定的场景中。
“ 将设置保存到场景”也有点像普通的场景更新。以下设置也会更新:
相机位置
隐藏的几何
可见层
活动剖面
风格和雾
如果以下属性已经保存在场景中,它们也将被更新:
阴影设置
轴位置
8、菜单
单击此处以获取有关菜单的更多详细信息。
9、显示更多
打开对话框的下部,以显示“ Skalp Styles”编辑器。
单击此处以获取有关样式的更多信息。
10、部分下拉列表
下拉列表可直接访问此模型中的所有部分。
使用-没有活动剖切面-打开关闭的部分。
激活或禁用列表中的某个部分后,您可能需要使用菜单中的“设置保存到场景”(7),将此设置存储到活动场景中。
二、菜单
1、首选项
打开/关闭实时更新
切换自动更新。在大多数情况下,请将其保留为开。此选项旨在关闭自动更新,以防万一会使您的工作流程变慢。(例如,在非常大的或复杂的模型。)当此选项开启关闭,你不得不“强制更新”(4)手动科。在恢复将此选项切换为OFF之前,尝试查找并减少模型“缓慢”的来源总是一个好主意。
设置截面偏移距离
确定截面组从标准Skalp 4 for Sketchup截面平面偏移的“深度”距离。这取决于模型尺寸和计算机的3D深度分辨率,在开始看到“剖面”结果的一部分被剪切之前,可以设置此偏移量有多小。(例如,在最近的Macbook Pro视网膜上0.1mm可以,在较旧的硬件上,我们建议至少1mm)。
设置渲染亮度
现在支持Thea Render内部的部分。通常,您无需执行任何操作即可使用并推送渲染。
我们建议打开“截面切割宽度”以获得更好的效果。使用“截面切割宽度”时,渲染中的真实黑线将使不同的材质彼此分开。
如果截面材质在渲染中太暗或太亮,则可以使用“设置渲染亮度”设置来调整亮度。这只是作为Thea亮度设置的额外因素。
2、出口
将所有场景导出到LayOut
这使所有场景处于一致状态,即使不可用也可以访问。这对于LayOut中的模型或将模型移交给没有客户很有用。
导出到DXF
将您的部分(包括前视图和后视图线)导出到DXF。
前视图线将始终放置在“-FrontView”层上。后视图投影线将始终放置在“-RearView”层上
对于该部分,您可以选择以下选项:
Section Layer->“-Section”层上的所有内容
对象层->每个剖面多边形将放置在与3D剖面对象层名称相同的层上。
材质层->每个截面多边形将放置在与该截面材料相对应的命名图层上。
*每个场景/视图都可以导出到dxf。但是,当剖面与视图不对齐时,导出的dxf文件中将没有阴影线,也没有后视图投影。该部分的正视图可以处于正交或透视模式。
导出为图像
您可以将包括部分在内的场景导出为光栅图像。图像将保存在保存模型的目录中。
将图案导出到LayOut
这会将所有特殊的模式导出到以下目录:
…插件/_/资源/布局图案填充图像/模式
将此目录添加到LayOut的Patter-Fill Images文件夹中时,您可以使用LayOut中的图案作为图案填充
3、资源
保存/加载样式规则
现在,您可以将样式规则从模型保存和加载到其他模型,或与其他人共享您的样式规则。
导入/导出材质
现在,您可以将模型中的材质导出和导入到其他模型,或与其他人共享您的材质。仅特殊的材料将被导出。常规材质/纹理将不会导出
该材质库将保存在以下目录:
在Windows上:
C:用户\AppDataRoamingSketchUpSketchUp[n]SketchUpPlugins_Resourcesmaterials导入/导出图层映射
现在,您可以轻松导出和导入图层映射。出口出口:
用于映射的图层
映射中使用的材质
层与材料之间的映射

软件亮点
1、Skalp Sections自动填充图案的横截面。
实时更新,所有模型更改都可以实时跟踪。
使用样式重新映射每个场景中的外观。
完全支持嵌套的组和组件。
在一个模型中支持多个绘图比例。
整洁的用户界面充满了相关功能。
2、图案设计师
为Skalp剖面制作令人敬畏的tileable图案纹理。
以一种新颖的创意方式对模型进行纹理化。
导入上万种标准CAD模式。
从头开始构建自己的。
支持刻度,透明度,颜色和线宽。
对齐的纹理
3、风格
同一部分以多种方式表示。
每个场景可以具有自己的横截面样式。
直观而强大的映射查询。
按层,材质,阴影线或标签进行分配。
图案适应绘图比例。
4、出口
导出到SketchUp Pro的LayOut。在所有场景中不断更新Skalp部分。
导出到DXF包括真实的CAD填充图案。
将场景批量导出到DXF。
使用说明
一、用户界面概述单击Skalp 4 for Sketchup工具栏中的软件图标,以显示主对话框:
1、激活/停用软件部分
此绿色/灰色滑块按钮可管理区域的可见性。通过激活/停用SketchUp部分以及打开/关闭特殊用途的软件图层来实现此目的。
如果要在活动场景中“记住”此设置,则必须使用“将软件设置保存到场景”(7)。当此滑块按钮为灰色且您无法将其变为绿色时,表明模型中没有软件截面可用,您必须首先创建一个(3)。
2、手动更新
可用于重新计算截面。主要是在需要的时候,你已经变成OFF软件自动更新从菜单中的首选项。如果自动更新为ON,通常不需要。
也可以用来更新后视投影。如果后视图投影不是最新的,则更新图标将为红色。
您也可以使用“更新”按钮更新所有场景,这使所有场景保持一致状态,即使软件不可用也可以访问。这对于布局中的模型或将模型移交给没有软件的客户很有用。
3、添加一个新的软件部分
将新软件增强的剖面添加到模型中。
软件运行后,您可以使用软件s“+”按钮或使用标准“Section Plane”工具添加新部分。两者都会产生完全相同的结果。
放置剖切面后,对话框允许您输入名称并创建一个新的场景以与该剖切相关联。场景创建是可选的。稍后,也可以从“软件”主对话框将“软件”部分与场景关联。多个场景可以与一个相同的软件部分关联。请参阅“使用场景管理软件部分的可见性”。
4、删除选定的软件部分
删除软件部分,并删除与所选软件部分关联的所有场景。(请参阅“使用场景管理软件剖面可见性”来管理软件场景关联。)
5、对齐视图
使用对齐视图功能,可以将视图对齐到活动剖面。
第一次单击将对齐您的视图。双击图标(一旦视图对齐)将在透视图和平行投影之间切换。
当图标显示为红色时,这意味着该视图不平行于剖面,并且因此导致只能在对齐视图上使用的“深度剪切”功能被关闭。
6、软件隐藏线模式
点击打开ON或OFF的软件Hiddenline模式。
有关软件隐藏线模式的更多信息,请单击此处。
7、将设置保存到场景
使用它可以将活动剖面和“软件隐藏线模式”设置保存到当前选定的场景中。
“ 将设置保存到场景”也有点像普通的场景更新。以下设置也会更新:
相机位置
隐藏的几何
可见层
活动剖面
风格和雾
如果以下属性已经保存在场景中,它们也将被更新:
阴影设置
轴位置
8、菜单
单击此处以获取有关菜单的更多详细信息。
9、显示更多
打开对话框的下部,以显示“ Skalp Styles”编辑器。
单击此处以获取有关样式的更多信息。
10、部分下拉列表
下拉列表可直接访问此模型中的所有部分。
使用-没有活动剖切面-打开关闭的部分。
激活或禁用列表中的某个部分后,您可能需要使用菜单中的“设置保存到场景”(7),将此设置存储到活动场景中。
二、菜单
1、首选项
打开/关闭实时更新
切换自动更新。在大多数情况下,请将其保留为开。此选项旨在关闭自动更新,以防万一会使您的工作流程变慢。(例如,在非常大的或复杂的模型。)当此选项开启关闭,你不得不“强制更新”(4)手动科。在恢复将此选项切换为OFF之前,尝试查找并减少模型“缓慢”的来源总是一个好主意。
设置截面偏移距离
确定截面组从标准Skalp 4 for Sketchup截面平面偏移的“深度”距离。这取决于模型尺寸和计算机的3D深度分辨率,在开始看到“剖面”结果的一部分被剪切之前,可以设置此偏移量有多小。(例如,在最近的Macbook Pro视网膜上0.1mm可以,在较旧的硬件上,我们建议至少1mm)。
设置渲染亮度
现在支持Thea Render内部的部分。通常,您无需执行任何操作即可使用并推送渲染。
我们建议打开“截面切割宽度”以获得更好的效果。使用“截面切割宽度”时,渲染中的真实黑线将使不同的材质彼此分开。
如果截面材质在渲染中太暗或太亮,则可以使用“设置渲染亮度”设置来调整亮度。这只是作为Thea亮度设置的额外因素。
2、出口
将所有场景导出到LayOut
这使所有场景处于一致状态,即使不可用也可以访问。这对于LayOut中的模型或将模型移交给没有客户很有用。
导出到DXF
将您的部分(包括前视图和后视图线)导出到DXF。
前视图线将始终放置在“-FrontView”层上。后视图投影线将始终放置在“-RearView”层上
对于该部分,您可以选择以下选项:
Section Layer->“-Section”层上的所有内容
对象层->每个剖面多边形将放置在与3D剖面对象层名称相同的层上。
材质层->每个截面多边形将放置在与该截面材料相对应的命名图层上。
*每个场景/视图都可以导出到dxf。但是,当剖面与视图不对齐时,导出的dxf文件中将没有阴影线,也没有后视图投影。该部分的正视图可以处于正交或透视模式。
导出为图像
您可以将包括部分在内的场景导出为光栅图像。图像将保存在保存模型的目录中。
将图案导出到LayOut
这会将所有特殊的模式导出到以下目录:
…插件/_/资源/布局图案填充图像/模式
将此目录添加到LayOut的Patter-Fill Images文件夹中时,您可以使用LayOut中的图案作为图案填充
3、资源
保存/加载样式规则
现在,您可以将样式规则从模型保存和加载到其他模型,或与其他人共享您的样式规则。
导入/导出材质
现在,您可以将模型中的材质导出和导入到其他模型,或与其他人共享您的材质。仅特殊的材料将被导出。常规材质/纹理将不会导出
该材质库将保存在以下目录:
在Windows上:
C:用户\AppDataRoamingSketchUpSketchUp[n]SketchUpPlugins_Resourcesmaterials导入/导出图层映射
现在,您可以轻松导出和导入图层映射。出口出口:
用于映射的图层
映射中使用的材质
层与材料之间的映射
展开全部内容
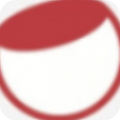
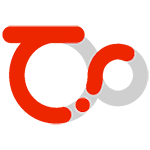
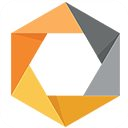


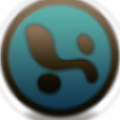
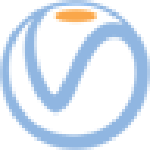











点击星星用来评分