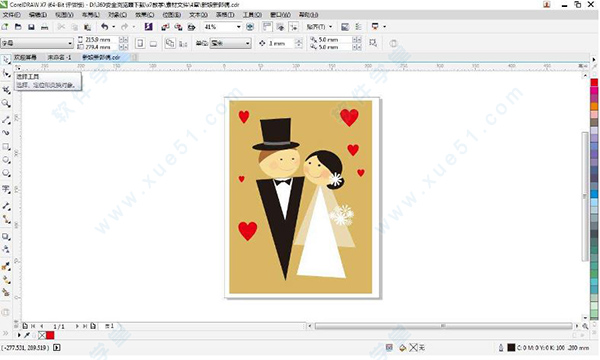
安装破解教程
一、安装1、下载解压好安装包,会得到两个程序,一个软件的主程序,一个注册机,然后运行软件主程序“X7Installer_CS64Bit.exe”。

2、若出现如图所示的页面,说明的电脑的microsoft .net framework的版本没有达到4.5,直接点击“继续”,下面它就会自动安装microsoft .net framework 4.5,请耐心等待片刻。
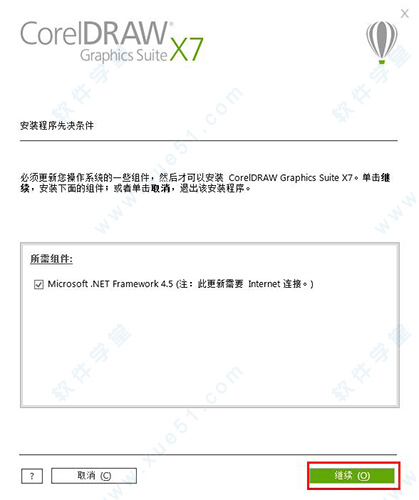
3、安装完成microsoft .net framework 4.5之后会提示需要重启系统,请点击“是”。
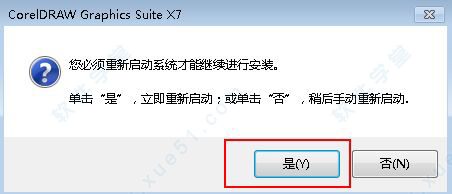
4、重启电脑之后,再回到在本在下载出的资源,重新安装“X7Installer_CS64Bit.exe”,到了许可协议这一步,勾选“我接受”,然后点击“下一步”。
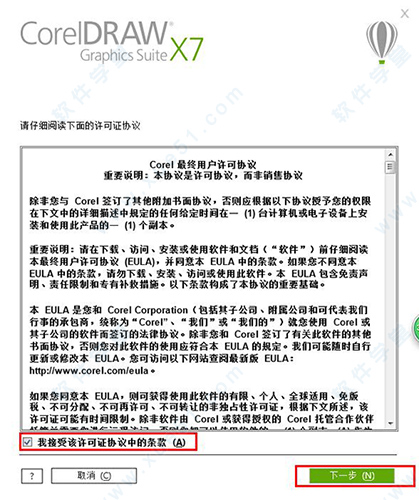
5、输入用户名,勾选“我没序列号想试用该产品”,点击“下一步”。
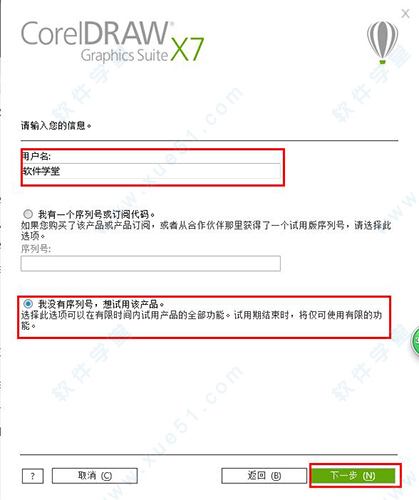
6、到了安装选项页面,可以选择经典安装,也可以选择自定义安装,小编建议选择自定义安装。
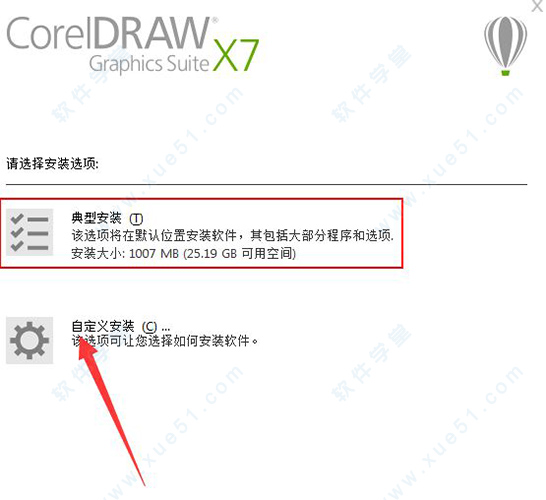
7、你可以根据你需要的软件进行勾选,建议全部都勾选,然后点击“下一步”。

8、不用管,直接点击“下一步”。
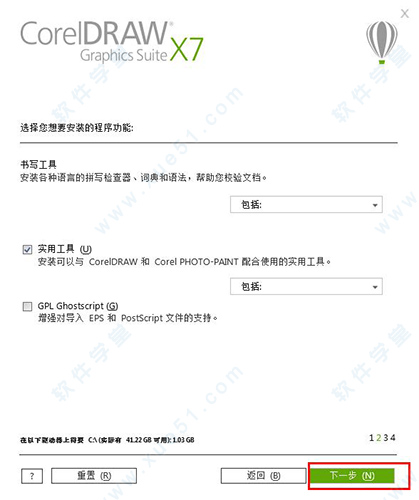
9、不用管,直接点击“下一步”。

10、选择好安装目录,建议不要安装在c盘,安装在一个容量比较大的盘这样不会造成电脑卡顿。
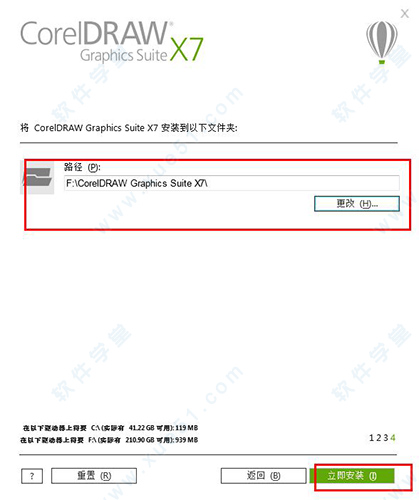
11、安装过程也许需要一段时间,请耐心等待,不过在安装过程中会有很多精美的图画,非常值得一看。

12、等到它安装完成之后,点击“完成”。
二、破解教程
注意:注册前一定要断开网络。
1、双击打开桌面上的快捷方式,勾选稍后注册,然后点击“继续”。
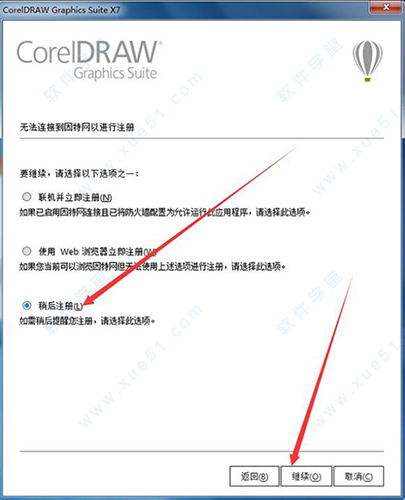
2、进入到软件页面,点击“帮助”选择“coreldraw”
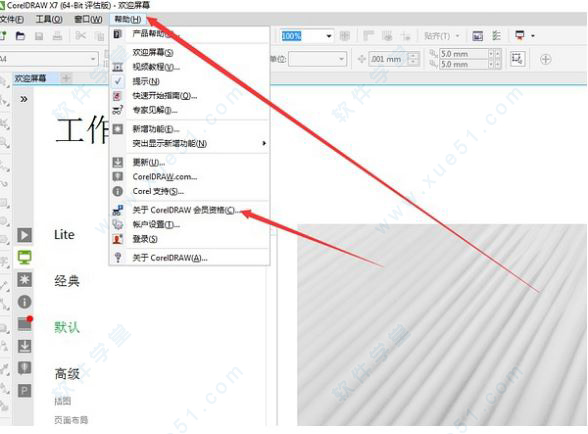
3、到了购买页面,点击“已购买”。
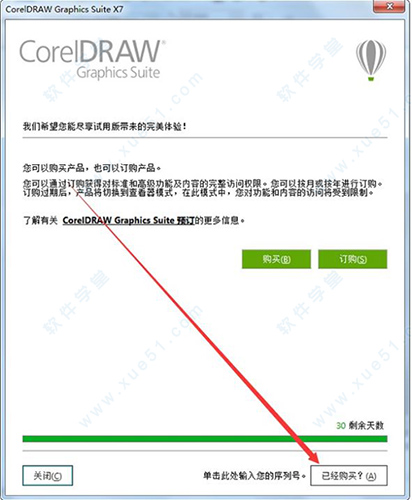
4、点击“输入序列号”。

5、然后就会出现输入序列号的界面。

6、去找到在本站下载的coreldraw x7注册机,双击打开,选择相应的版本,然后点击生成序列号。

7、然后复制上图中的序列号,粘贴到之前软件的需要输入序列号的选框中,然后点击“离线激活”。
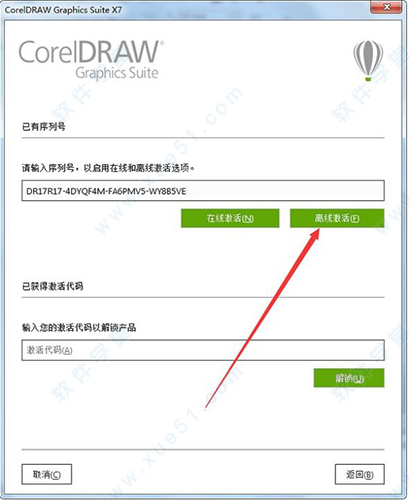
8、将自动生成的安装代码全部复制好。
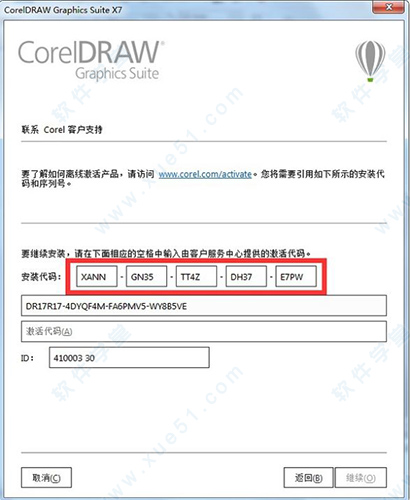
9、把上图的安装代码全粘贴到这个下图的框内,点击“生成激活代码”。
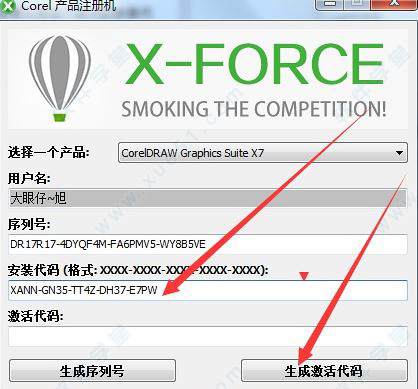
10、CTRL+C复制激活代码。

11、CTRL+V粘贴激活代码到软件框里并点继续
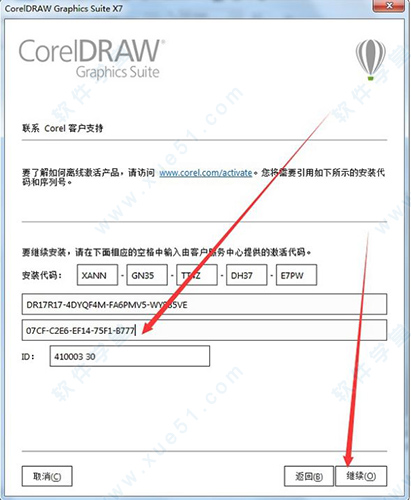
12、激活成功,关闭软件再重新打开软件就可以永久免费使用了

软件新功能
一、新的欢迎屏幕导航欢迎屏幕经过了彻底重新设计,可让您更加轻松地浏览和发掘丰富的可用资源。其中包含工作区选择、新增功能、激发用户创意的图库、应用程序更新、提示和技巧、视频教程、CorelDRAW.com,以及成员资格和订阅信息。
二、新的工作区选择
重新改造的欢迎屏幕中现在包含一个"工作区"选项卡,您可从中挑选各式各样的工作区,它们针对不同的熟练水平和特定任务而设计。
三、新的工作区
引入的工作区不仅种类丰富,而且针对具体工作流程专门打造,帮助新用户更快速、更轻松地熟悉本套件。我们与日常工作中使用本套件的行业专家们通力协作,针对具体的任务(如页面版面和插图等)组织排列各项工具和功能。
四、新功能和增强功能的内容
CorelDRAW Graphics Suite X7 包含丰富的现成项目内容,方便您增强自己的艺术创作。套件中的内容库包括:
1、13,000 余个高画质剪贴画图像
2、2,000 张相片
3、600 多个设计专业的模板
4、1,200 多个对象
5、75 个交互式文本框
6、75 个交互式 PowerClip 图文框
7、100 多个图像列表
8、400 多种艺术笔
9、75 个现成内容相框
10、1000 多种字体
11、400 多个图样填充

五、矢量和位图图样填充
在 x7简体中文正式版中,您可以使用对象属性泊坞窗的增强控件,高效地预览和应用矢量图样和位图图样填充,而且还可交互式地变换它们。也可以保存自己创建或修改的填充。新的 FILL 格式也受到 Patterns 的支持,这一新型 iOS 应用软件能够让您从相片轻松创建位图图样。

六、笔刷挑选器
新的笔刷挑选器在一个位置融合了所有笔刷类别和笔刷类型,方便您找到寻找的笔刷。新的笔刷挑选器可用于绘画、效果和克隆工具,光标悬停在各个预设上时还提供笔尖和笔刷笔触的预览。它还存储您最近使用的 5 个笔刷,让您更加轻松地重新利用喜爱的组合。
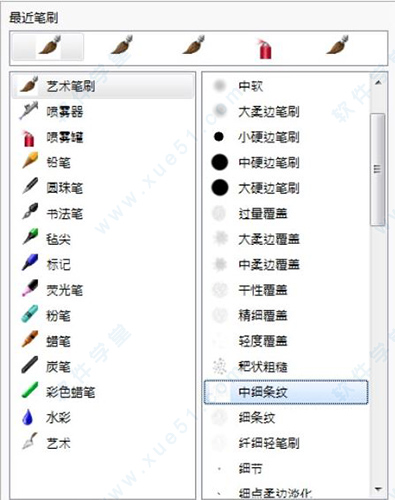
七、新的液态工具
Corel PHOTO?PAINT X7中具有擦拭、吸引、排斥和转动四种新压感式液态工具,为润饰相片提供新颖的创意选项。您可以使用这些工具对特定图像区域重新造形,产生独一无二的艺术效果。每种工具都可响应数字笔或电子笔的压力,还提供选项帮助您控制效果的强度。

软件特点
1、重新设计、可完全自定义的界面2、高级工作区
3、完全控制填充和透明度
4、轻松预览字体和高级字符工具
5、特殊效果和高级照片编辑
6、精确的布局和绘图工具
7、高分辨率和多显示器支持
8、QR码生成器
9、内置内容中心
10、有趣的移动应用程序
11、学习资料和专家技巧
快捷键
一、单键快捷键【A】:螺纹
【C】:底端对齐
【D】:垂直居中对齐
【E】:图纸
【F】:水平居中对齐
【G】:交互式填充
【H】:平移
【I】:艺术笔工具
【L】:左对齐
【M】:网状填充
【N】:显示导航窗口
【P】:在页面居中
【R】:右对齐
【T】:顶端对齐
【X】:橡皮擦
【Y】:多边形工具
【Z】:缩放
【Delete】:删除
【F5】:手绘工具
【F6】:矩形工具
【F7】:椭圆形工具
【F8】:文本工具
【F9】:全屏预览
【F10】:形状工具
二、【Ctrl】+单键
【Ctrl】+【A】:全选
【Ctrl】+【B】:亮度/对比度/强度
【Ctrl】+【C】:复制
【Ctrl】+【D】:再制
【Ctrl】+【E】:导出
【Ctrl】+【F】:查找对象
【Ctrl】+【G】:组合对象
【Ctrl】+【I】:导入
【Ctrl】+【J】:选项
【Ctrl】+【K】:拆分
【Ctrl】+【L】:合并
【Ctrl】+【M】:合并单元格
【Ctrl】+【N】:新建
【Ctrl】+【O】:打开
【Ctrl】+【P】:打印
【Ctrl】+【Q】:转换为曲线
【Ctrl】+【R】:重复
【Ctrl】+【S】:保存
【Ctrl】+【T】:文本属性
【Ctrl】+【U】:取消组合对象
【Ctrl】+【W】:刷新窗口
【Ctrl】+【X】:剪切
【Ctrl】+【Y】:贴齐文档网格
【Ctrl】+【Z】:撤销
【Ctrl】+【F2】:视图管理器
【Ctrl】+【F3】:符号管理器
【Ctrl】+【F4】:关闭窗口
【Ctrl】+【F5】:对象样式
【Ctrl】+【F6】:颜色样式
【Ctrl】+【F7】:封套
【Ctrl】+【F8】:转换
【Ctrl】+【F9】:轮廓图
【Ctrl】+【F11】:插入字符
【Ctrl】+【F12】:拼写检查
【Ctrl】+【-】:可选的连字符
【Ctrl】+【Home】:到页面前面
【Ctrl】+【End】:到页面背面
【Ctrl】+【PgUp】:向前一层
【Ctrl】+【PgDn】:向后一层
三、【Shift】+单键
【Shift】+【S】:智能绘图
【Shift】+【PgUp】:到图层前面
【Shift】+【PgDn】:到图层后面
四、【Alt】+单键
【Alt】+【C】:关闭打印预览
【Alt】+【Z 】:贴齐对象
【Alt】+【Enter】:对象属性
【Alt】+【F3】:透镜效果
【Alt】+【F4】:退出
【Alt】+【F7】:位置变换
【Alt】+【F8】:旋转
【Alt】+【F9】:缩放和镜像
【Alt】+【F10】:大小变换
【Alt】+【F11】:宏编辑器
【Alt】+【F12】:对齐基线
五、【组合键】+单键
【Ctrl】+【Shift】+【A】:对齐与分布
【Ctrl】+【Shift】+【B】:颜色平衡
【Ctrl】+【Shift】+【D】:步长和重复
【Ctrl】+【Shift】+【O】:停止记录
【Ctrl】+【Shift】+【P】:运行临时宏
【Ctrl】+【Shift】+【Q】:将轮廓转为对象
【Ctrl】+【Shift】+【R】:记录临时宏
【Ctrl】+【Shift】+【S】:另存为
【Ctrl】+【Shift】+【T】:编辑文本
【Ctrl】+【Shift】+【U】:色度/饱和度/亮度
【Ctrl】+【Shift】+【-】:非断行连字符
【Alt】+【Shift】+【A】:对齐辅助线
【Alt】+【Shift】+【D】:动态辅助线
【Alt】+【Shift】+【F11】:宏管理器
【Alt】+【Shift】+【F12】: VSTA编辑器
六、【Alt】+组合键
【Alt】+【E】+【M】:复制属性
【Alt】+【F】+【C】:关闭文档
【Alt】+【F】+【F】:从模板创建
【Alt】+【F】+【H】:发布为PDF
【Alt】+【F】+【L】:全部关闭
【Alt】+【F】+【U】:收集用于输出
【Alt】+【L】+【I】:页面设置
【Alt】+【L】+【P】:插入页面
【Alt】+【T】+【A】:文本转为表格
【Alt】+【T】+【P】:拆分位列
【Alt】+【T】+【R】:拆分为行
【Alt】+【T】+【U】:拆分单元格
【Alt】+【V】+【I】:打开/关闭标尺
【Alt】+【V】+【R】:显示/隐藏辅助线
【Alt】+【X】+【D】:首字下沉
【Alt】+【X】+【O】:分栏
【Alt】+【X】+【S】:矫正文本
【Alt】+【X】+【T】:使文本适合路径







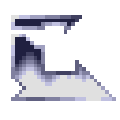

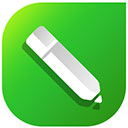
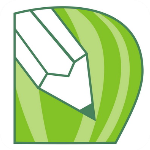
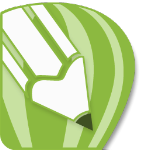
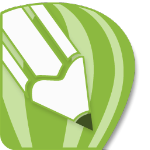
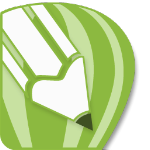
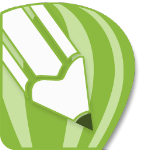
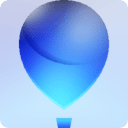


点击星星用来评分