立即下载
没有对应的手机版,本软件为电脑版,电脑版软件不支持手机安装
解压密码:www.xue51.com
Movavi PDF Editor是一款非常实用的PDF编辑软件,添加PDF文件到软件界面后,可以直接进行预览和编辑操作,而且在目录中每一页以单独的缩略图方式显示,便于用户快速查看与选择。它支持以PNG或JPG格式打开图片,支持添加图像、添加页面、删除页面、向左旋转、向右旋转、提取页面、转换为图像等多种强大的功能,为用户提供一套功能全面的PDF编辑方案。同时,该软件可以从Word,Excel,Photoshop或AutoCAD将文档、图像和项目导出为PDF格式,然后再这款PDF阅读器上打开并浏览它们,是一款非常不错的PDF阅读器。另外,支持同时打开并浏览多个PDF文档,可以在新的页面查看最近浏览过的文件或者打开新的PDF文件,查看PDF文件更加方便、快速。小编给大家带来了Movavi PDF Editor(PDF编辑软件)破解版下载,下文提供详细的软件破解教程,需要的用户可以参照具体步骤进行软件破解操作使用,希望对你们有帮助,快来下载体验吧。
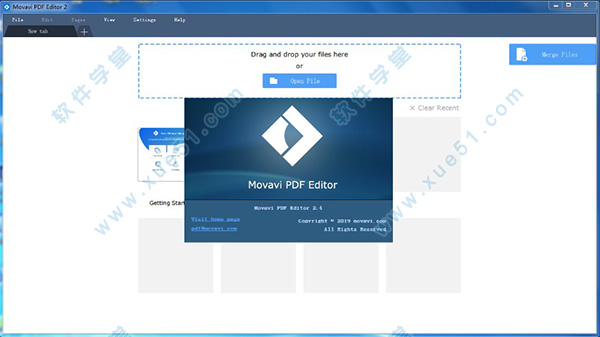

2、然后双击运行exe文件夹程序进行软件安装,弹出界面,安装语言选择默认即可,进入安装向导界面

3、根据安装向导提示进行软件安装,直到软件安装完成,软件安装完成后去掉方框内勾选,防止软件自动运行打开
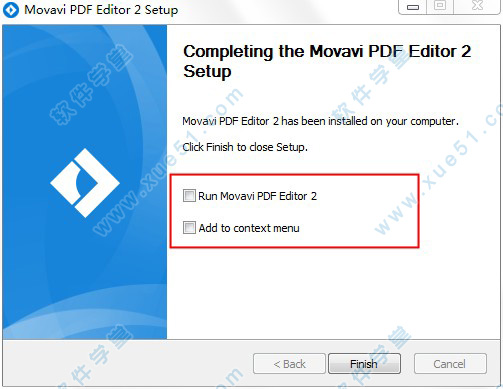
4、然后进入软件安装路径,接着回到软件安装包打开Patch-Movavi.PDF.Editor.2.x-Astron文件夹,将文件夹内exe文件夹注册机复制到软件安装路径下,复制完毕后,在软件安装路径下运行打开此注册机,弹出界面,点击patch即可激活软件
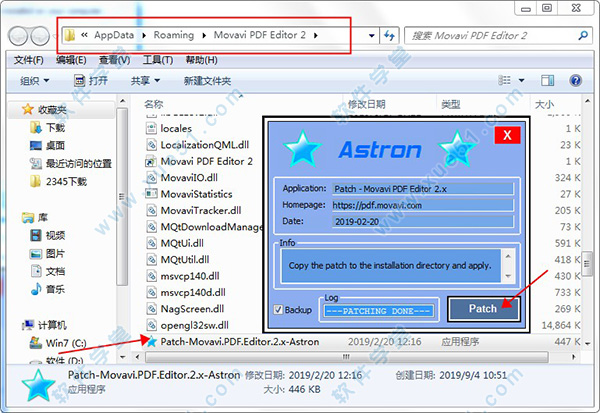
注意:默认安装路径为C:UsersAdministratorAppDataRoamingMovavi PDF Editor 2
5、至此,软件注册授权成功,运行打开软件,用户可以无功能限制免费使用了

软件使您可以处理与日常PDF相关的任务,而不会担心用户信息的安全性。
2、想象你的想法
添加信息图表或数据表以使您的演示文稿更加生动。
3、管理您的项目文档
合并从不同软件导出的文件,将项目的所有部分组合在一起。
4、节省公证费用
使用预先构建的模板库来准备重要的法律文件,无需法律咨询。
5、适用于Windows的完全安全的PDF文本编辑器
获取适用于PC的专业PDF编辑器,并在线下安全地处理文件。这款小巧可靠的PDF编辑工具拥有全功能文档工作所需的一切。您的数据是100%安全和受保护的。
6、PDF和图像查看
在Mac电脑上阅读标准PDF文档:文本文档,文章,表格,小册子等
以PNG或JPG格式打开图片
在打开的文档中切换选项卡
缩放页面从25%到400%
7、文件编辑
更改页面顺序并将新页面添加到PDF
产品或价格变更时更新目录
从更大的文档中选择所需的页面,然后删除其余的页面
如果扫描方向错误,请将页面旋转90°或180°
8、文件合并
从Word,Excel,Photoshop或AutoCAD将文档,图像和项目导出为PDF格式,然后在PDF编辑器中打开并组合它们
创建单个PDF文档来存储收据或月度报告的扫描
如果一个或两个页面未正确扫描,则无需重新扫描大型文档:再次扫描那些页面并将其添加到原始PDF文件
9、页面导出
将单个PDF页面的内容从较大的文档保存为独立的PDF
将页面提取为JPG或PNG图像
将图像另存为PDF页面
步骤1:在“页面”视图模式下,右键单击要另存为图像的页面。 要选择多个页面,请在按住键盘上的Ctrl的同时单击它们。 要选择彼此相邻的多个页面,请在按住Shift的同时单击第一页和最后一页。
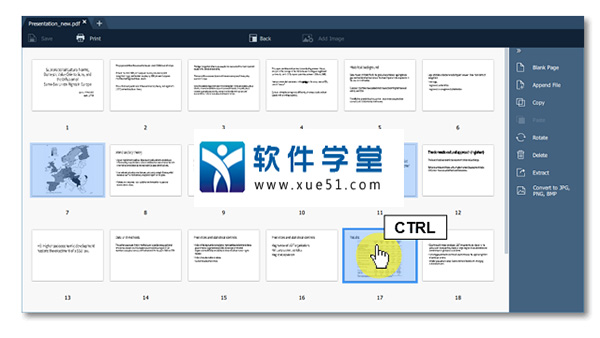
步骤2:在右侧面板上,选择Export to JPG,PNG,BMP。 您也可以右键单击页面,然后从上下文菜单中选择转换为JPG,PNG,BMP。
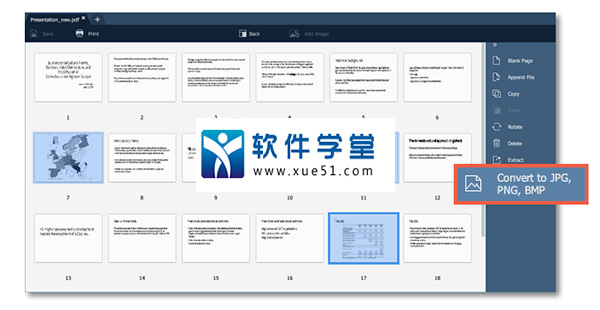
步骤3:将打开Windows资源管理器窗口。 选择要保存文件的位置和文件名。 然后单击“保存”按钮。 所选页面将另存为单独的图像。
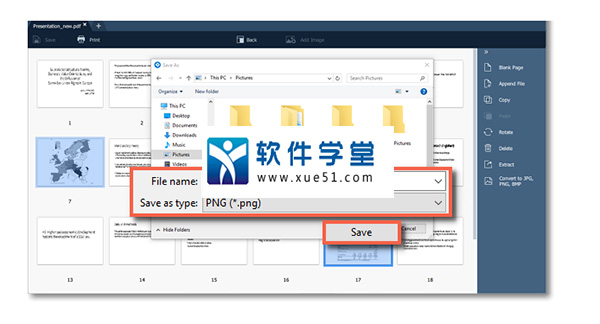
二、提取页面
第1步:在页面模式下,选择要提取的页面。 要选择多个页面,请在按住键盘上的Ctrl的同时单击它们。 要选择彼此相邻的多个页面,请在按住Shift的同时单击第一页和最后一页。
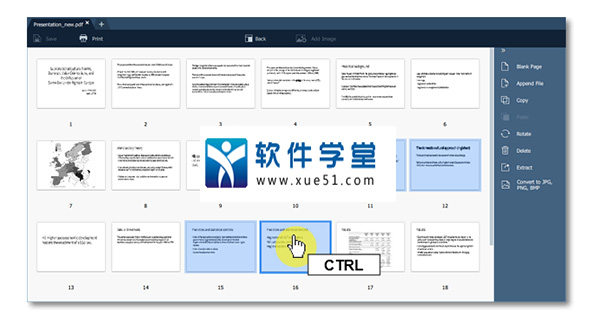
第2步:在右侧面板上,选择“提取”。 您也可以右键单击页面,然后从上下文菜单中选择“提取”。
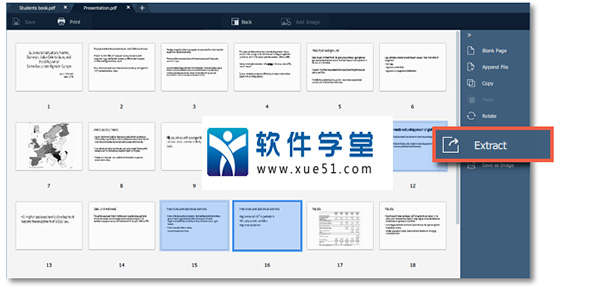
第3步:将打开Windows资源管理器窗口。 选择要保存新文档的位置和文件名。 然后单击“保存”按钮。 选定的页面将保存为新文档。
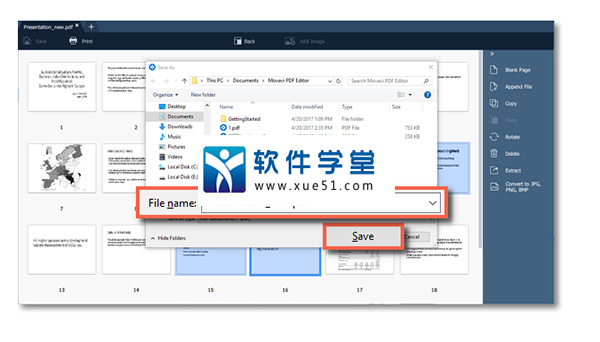
1、同时处理多个文档
由于基于选项卡的界面布局,您可以在软件中同时打开多个文档。令人愉悦的配色方案,整体的现代外观,以及直观和易用的选项使应用程序愉快地与之交互。
2、处理PDF文档中的页面和图像
继续使用该功能,可以打开多页PDF文件,以及PNG,JPG和JPEG图像。它还允许您将PDF文件合并到单个文档中。对于加载的PDF文件,它在单独的面板中显示每个页面的预览,而放大的内容显示在GUI的主要部分中。
您可以与PDF中的图像进行交互,因为应用程序提供了旋转或删除它们的选项。此外,如果“编辑对象”模式处于活动状态,您可以在文档中插入新图片并根据需要更改其位置。
还可以将空白页附加到文档,附加文件或复制,粘贴和旋转页面。软件还提供了提取页面并在本地保存或将其转换为JPG,PNG或BMP格式的选项。
3、更改PDF页面结构和嵌入的图像
具有时尚的界面和简单的选项,可构建成有前途的PDF操作工具。
4、PDF Editor现在支持从头开始创建PDF文件。
5、您可以在PDF编辑器中填写表格。
6、您现在可以将数字创建的PDF文档中的文本复制到剪贴板。
7、显示以前添加的注释和其他注释。
8、可以将JPG和PNG图像(包括签名和图章)叠加到PDF页面上。
9、添加图像更方便 - 只需从任何应用程序复制它们并直接粘贴到您的文档中。
10、您可以对PDF文档进行电子签名,而无需打印和扫描它们。使用鼠标或触摸板绘制签名,或者只是从照片库上传签名图像。
拖和下降
在Windows资源管理器中找到必要的文档,然后向右拖动到窗口。
浏览
在开始屏幕上,单击打开文件按钮。 Windows资源管理器对话框将出现。 在那里,选择必要的文件并点击打开。
最近的文件
在开始屏幕上,您可以看到最近打开的文件的缩略图。 点击缩略图打开文件。
您还可以在“文件”菜单中找到最近打开的文件列表。 将鼠标指针悬停在最近的文件上,然后从弹出菜单中选择要打开的文件。
文件菜单
打开文件菜单并选择打开。 Windows资源管理器对话框将出现。 在那里,选择你想要的文件并点击打开。
二、缩放和导航
放大
当你打开一个文档时,它会以实际大小显示。 使用窗口底部的缩放和导航工具来设置舒适的视图。 要放大图像,请使用窗口底部的缩放滑块。 您也可以在按住Ctrl的同时使用鼠标滚轮放大和缩小。
导航
使用页面底部的页面导航控件或鼠标滚轮浏览页面。
三、编辑文件
页面模式
要切换到页面管理模式,请单击顶部面板上的页面按钮。
你会看到页面的缩略图。在右侧面板上,您将看到编辑选项:
空白页。在选定的位置插入空白页。
追加文件。在文档末尾添加选定文件中的所有页面。
复制。复制选定的页面。
糊。粘贴选定页面旁边的复制页面。
旋转。顺时针旋转选定页面90°。
删除。删除选定的页面。
提取。将选定的页面保存为新的PDF文档。
另存为图片。将选定页面保存为图像。
您还可以在页面菜单中找到编辑选项:
组织页面
第1步。只需点击它即可选择要移动的页面。 要选择多个页面,请在按住键盘上的Ctrl的同时单击它们。 要选择多个彼此相邻的页面,请在按住Shift的同时单击第一页和最后一页。
第2步。将页面拖动到所需的位置。
加入文件
步骤1:在右侧面板上,单击追加文件按钮。
第2步:将打开Windows资源管理器窗口。 选择你想追加的文件并点击打开按钮。
步骤3:所选文件的所有页面将被添加到文档的末尾。 现在您可以根据需要移动它们或删除不需要的页面。
复制和粘贴页面
第1步:选择您想要复制的页面。 要选择多个页面,请在按住键盘上的Ctrl的同时单击它们。 要选择多个彼此相邻的页面,请在按住Shift的同时单击第一页和最后一页。
第2步:在右侧面板上选择复制。 您也可以在页面上单击鼠标右键并从上下文菜单中选择“复制”。
第3步:转到要将复制的页面粘贴到的文档。选择要粘贴复制的页面的页面。 然后在右侧面板上选择粘贴。
您也可以右键单击该页面并从上下文菜单中选择粘贴。
要将该页面粘贴到文档的末尾,请右键单击程序窗口的任意位置,然后从上下文菜单中选择粘贴
旋转页面
扫描文档中的页面有时方向错误。 借助Movavi PDF Editor,您可以轻松修复它们。
在查看模式中:右键单击要在预览面板中旋转的页面。 要选择多个页面,请在按住键盘上的Ctrl的同时单击它们。 要选择多个彼此相邻的页面,请在按住Shift的同时单击第一页和最后一页。
然后从上下文菜单中选择一个旋转选项。
在管理模式中:选择您要旋转的页面。 要选择多个页面,请在按住键盘上的Ctrl的同时单击它们。 要选择多个彼此相邻的页面,请在按住Shift的同时单击第一页和最后一页。 然后在右侧面板上选择旋转。
您也可以在页面上单击鼠标右键并从上下文菜单中选择一个旋转选项。
删除页面
有几种方法可以在软件中删除页面。
在查看模式中:右键单击要在预览面板中删除的页面。 要选择多个页面,请在按住键盘上的Ctrl的同时单击它们。 要选择多个彼此相邻的页面,请在按住Shift的同时单击第一页和最后一页。
然后从上下文菜单中选择删除或按下键盘上的删除键。
在管理模式中:右键单击要在预览面板中删除的页面。 要选择多个页面,请在按住键盘上的Ctrl的同时单击它们。 要选择多个彼此相邻的页面,请在按住Shift的同时单击第一页和最后一页。 然后在右侧面板上选择删除。
您也可以在页面上单击鼠标右键,然后从上下文菜单中选择“删除”或按键盘上的“删除”。
编辑对象
点击窗口右上角的编辑对象按钮。
选择对象。
只需拖动对象即可将其移动。
要旋转或删除对象,请右键单击它并从弹出菜单中选择一个选项。
合并文件
步骤1.在起始页面上选择合并文件。
第2步。合并窗口将打开。 单击“选择文件”可从Windows资源管理器窗口添加文件,或者将它们拖放到窗口上。
步骤3.只需将文件拖动到所需位置即可重新排列文件。
要从列表中删除文档,请点击旁边的十字按钮。
第4步。单击合并。 新的合并文件将在新标签中打开,您将可以继续编辑。
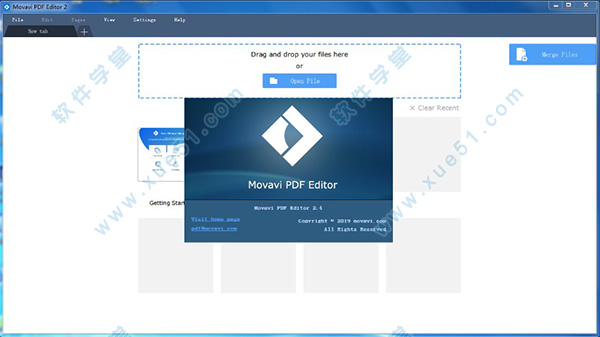
Movavi PDF Editor破解教程
1、下载并解压安装包压缩包,得到安装程序和破解文件
2、然后双击运行exe文件夹程序进行软件安装,弹出界面,安装语言选择默认即可,进入安装向导界面

3、根据安装向导提示进行软件安装,直到软件安装完成,软件安装完成后去掉方框内勾选,防止软件自动运行打开
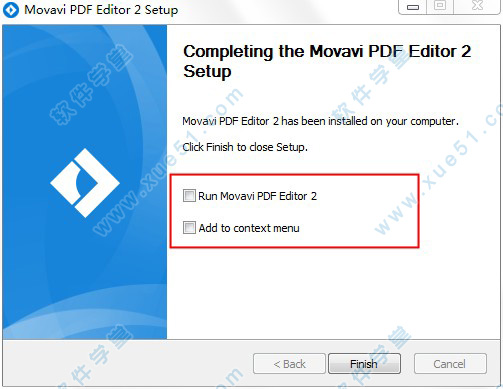
4、然后进入软件安装路径,接着回到软件安装包打开Patch-Movavi.PDF.Editor.2.x-Astron文件夹,将文件夹内exe文件夹注册机复制到软件安装路径下,复制完毕后,在软件安装路径下运行打开此注册机,弹出界面,点击patch即可激活软件
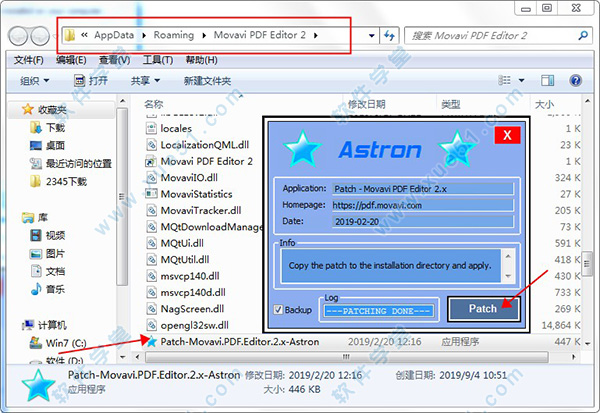
注意:默认安装路径为C:UsersAdministratorAppDataRoamingMovavi PDF Editor 2
5、至此,软件注册授权成功,运行打开软件,用户可以无功能限制免费使用了

功能特色
1、一种使用PDF的智能方法软件使您可以处理与日常PDF相关的任务,而不会担心用户信息的安全性。
2、想象你的想法
添加信息图表或数据表以使您的演示文稿更加生动。
3、管理您的项目文档
合并从不同软件导出的文件,将项目的所有部分组合在一起。
4、节省公证费用
使用预先构建的模板库来准备重要的法律文件,无需法律咨询。
5、适用于Windows的完全安全的PDF文本编辑器
获取适用于PC的专业PDF编辑器,并在线下安全地处理文件。这款小巧可靠的PDF编辑工具拥有全功能文档工作所需的一切。您的数据是100%安全和受保护的。
6、PDF和图像查看
在Mac电脑上阅读标准PDF文档:文本文档,文章,表格,小册子等
以PNG或JPG格式打开图片
在打开的文档中切换选项卡
缩放页面从25%到400%
7、文件编辑
更改页面顺序并将新页面添加到PDF
产品或价格变更时更新目录
从更大的文档中选择所需的页面,然后删除其余的页面
如果扫描方向错误,请将页面旋转90°或180°
8、文件合并
从Word,Excel,Photoshop或AutoCAD将文档,图像和项目导出为PDF格式,然后在PDF编辑器中打开并组合它们
创建单个PDF文档来存储收据或月度报告的扫描
如果一个或两个页面未正确扫描,则无需重新扫描大型文档:再次扫描那些页面并将其添加到原始PDF文件
9、页面导出
将单个PDF页面的内容从较大的文档保存为独立的PDF
将页面提取为JPG或PNG图像
将图像另存为PDF页面
使用方法
一、将页面保存为图像步骤1:在“页面”视图模式下,右键单击要另存为图像的页面。 要选择多个页面,请在按住键盘上的Ctrl的同时单击它们。 要选择彼此相邻的多个页面,请在按住Shift的同时单击第一页和最后一页。
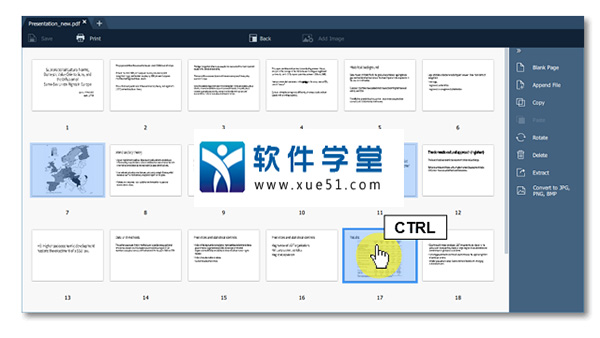
步骤2:在右侧面板上,选择Export to JPG,PNG,BMP。 您也可以右键单击页面,然后从上下文菜单中选择转换为JPG,PNG,BMP。
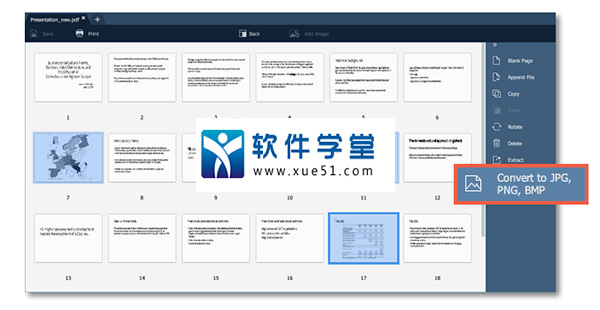
步骤3:将打开Windows资源管理器窗口。 选择要保存文件的位置和文件名。 然后单击“保存”按钮。 所选页面将另存为单独的图像。
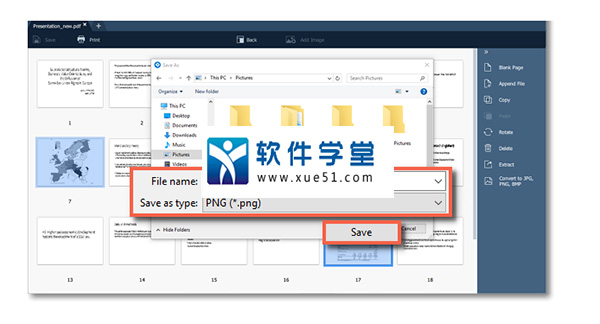
二、提取页面
第1步:在页面模式下,选择要提取的页面。 要选择多个页面,请在按住键盘上的Ctrl的同时单击它们。 要选择彼此相邻的多个页面,请在按住Shift的同时单击第一页和最后一页。
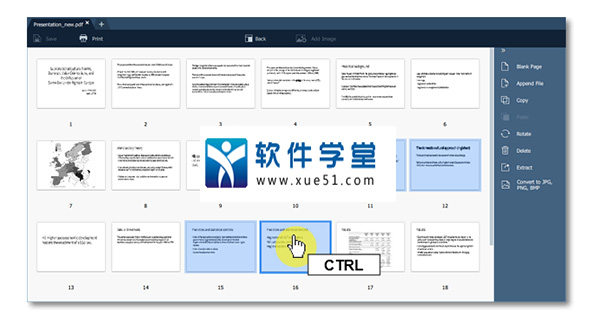
第2步:在右侧面板上,选择“提取”。 您也可以右键单击页面,然后从上下文菜单中选择“提取”。
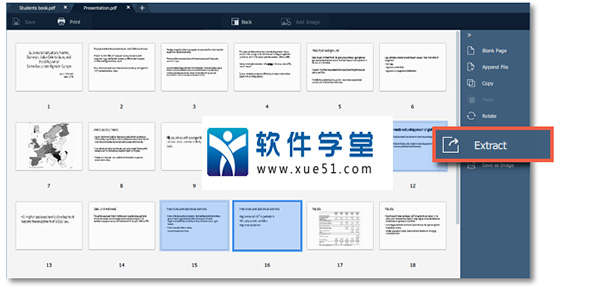
第3步:将打开Windows资源管理器窗口。 选择要保存新文档的位置和文件名。 然后单击“保存”按钮。 选定的页面将保存为新文档。
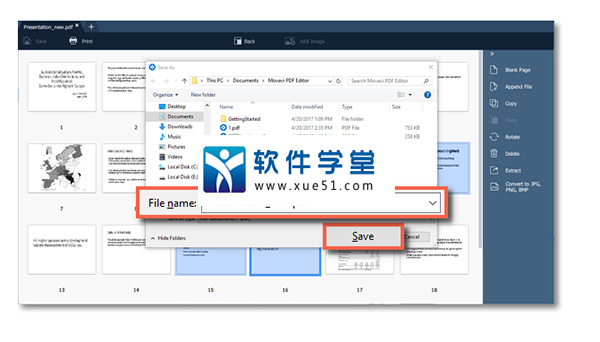
优势亮点
一种PDF操作工具,可用于合并文件并将新页面附加到现有文档,以及管理PDF文件中的图像。1、同时处理多个文档
由于基于选项卡的界面布局,您可以在软件中同时打开多个文档。令人愉悦的配色方案,整体的现代外观,以及直观和易用的选项使应用程序愉快地与之交互。
2、处理PDF文档中的页面和图像
继续使用该功能,可以打开多页PDF文件,以及PNG,JPG和JPEG图像。它还允许您将PDF文件合并到单个文档中。对于加载的PDF文件,它在单独的面板中显示每个页面的预览,而放大的内容显示在GUI的主要部分中。
您可以与PDF中的图像进行交互,因为应用程序提供了旋转或删除它们的选项。此外,如果“编辑对象”模式处于活动状态,您可以在文档中插入新图片并根据需要更改其位置。
还可以将空白页附加到文档,附加文件或复制,粘贴和旋转页面。软件还提供了提取页面并在本地保存或将其转换为JPG,PNG或BMP格式的选项。
3、更改PDF页面结构和嵌入的图像
具有时尚的界面和简单的选项,可构建成有前途的PDF操作工具。
4、PDF Editor现在支持从头开始创建PDF文件。
5、您可以在PDF编辑器中填写表格。
6、您现在可以将数字创建的PDF文档中的文本复制到剪贴板。
7、显示以前添加的注释和其他注释。
8、可以将JPG和PNG图像(包括签名和图章)叠加到PDF页面上。
9、添加图像更方便 - 只需从任何应用程序复制它们并直接粘贴到您的文档中。
10、您可以对PDF文档进行电子签名,而无需打印和扫描它们。使用鼠标或触摸板绘制签名,或者只是从照片库上传签名图像。
使用帮助
一、如何在Movavi PDF Editor中打开文档拖和下降
在Windows资源管理器中找到必要的文档,然后向右拖动到窗口。
浏览
在开始屏幕上,单击打开文件按钮。 Windows资源管理器对话框将出现。 在那里,选择必要的文件并点击打开。
最近的文件
在开始屏幕上,您可以看到最近打开的文件的缩略图。 点击缩略图打开文件。
您还可以在“文件”菜单中找到最近打开的文件列表。 将鼠标指针悬停在最近的文件上,然后从弹出菜单中选择要打开的文件。
文件菜单
打开文件菜单并选择打开。 Windows资源管理器对话框将出现。 在那里,选择你想要的文件并点击打开。
二、缩放和导航
放大
当你打开一个文档时,它会以实际大小显示。 使用窗口底部的缩放和导航工具来设置舒适的视图。 要放大图像,请使用窗口底部的缩放滑块。 您也可以在按住Ctrl的同时使用鼠标滚轮放大和缩小。
导航
使用页面底部的页面导航控件或鼠标滚轮浏览页面。
三、编辑文件
页面模式
要切换到页面管理模式,请单击顶部面板上的页面按钮。
你会看到页面的缩略图。在右侧面板上,您将看到编辑选项:
空白页。在选定的位置插入空白页。
追加文件。在文档末尾添加选定文件中的所有页面。
复制。复制选定的页面。
糊。粘贴选定页面旁边的复制页面。
旋转。顺时针旋转选定页面90°。
删除。删除选定的页面。
提取。将选定的页面保存为新的PDF文档。
另存为图片。将选定页面保存为图像。
您还可以在页面菜单中找到编辑选项:
组织页面
第1步。只需点击它即可选择要移动的页面。 要选择多个页面,请在按住键盘上的Ctrl的同时单击它们。 要选择多个彼此相邻的页面,请在按住Shift的同时单击第一页和最后一页。
第2步。将页面拖动到所需的位置。
加入文件
步骤1:在右侧面板上,单击追加文件按钮。
第2步:将打开Windows资源管理器窗口。 选择你想追加的文件并点击打开按钮。
步骤3:所选文件的所有页面将被添加到文档的末尾。 现在您可以根据需要移动它们或删除不需要的页面。
复制和粘贴页面
第1步:选择您想要复制的页面。 要选择多个页面,请在按住键盘上的Ctrl的同时单击它们。 要选择多个彼此相邻的页面,请在按住Shift的同时单击第一页和最后一页。
第2步:在右侧面板上选择复制。 您也可以在页面上单击鼠标右键并从上下文菜单中选择“复制”。
第3步:转到要将复制的页面粘贴到的文档。选择要粘贴复制的页面的页面。 然后在右侧面板上选择粘贴。
您也可以右键单击该页面并从上下文菜单中选择粘贴。
要将该页面粘贴到文档的末尾,请右键单击程序窗口的任意位置,然后从上下文菜单中选择粘贴
旋转页面
扫描文档中的页面有时方向错误。 借助Movavi PDF Editor,您可以轻松修复它们。
在查看模式中:右键单击要在预览面板中旋转的页面。 要选择多个页面,请在按住键盘上的Ctrl的同时单击它们。 要选择多个彼此相邻的页面,请在按住Shift的同时单击第一页和最后一页。
然后从上下文菜单中选择一个旋转选项。
在管理模式中:选择您要旋转的页面。 要选择多个页面,请在按住键盘上的Ctrl的同时单击它们。 要选择多个彼此相邻的页面,请在按住Shift的同时单击第一页和最后一页。 然后在右侧面板上选择旋转。
您也可以在页面上单击鼠标右键并从上下文菜单中选择一个旋转选项。
删除页面
有几种方法可以在软件中删除页面。
在查看模式中:右键单击要在预览面板中删除的页面。 要选择多个页面,请在按住键盘上的Ctrl的同时单击它们。 要选择多个彼此相邻的页面,请在按住Shift的同时单击第一页和最后一页。
然后从上下文菜单中选择删除或按下键盘上的删除键。
在管理模式中:右键单击要在预览面板中删除的页面。 要选择多个页面,请在按住键盘上的Ctrl的同时单击它们。 要选择多个彼此相邻的页面,请在按住Shift的同时单击第一页和最后一页。 然后在右侧面板上选择删除。
您也可以在页面上单击鼠标右键,然后从上下文菜单中选择“删除”或按键盘上的“删除”。
编辑对象
点击窗口右上角的编辑对象按钮。
选择对象。
只需拖动对象即可将其移动。
要旋转或删除对象,请右键单击它并从弹出菜单中选择一个选项。
合并文件
步骤1.在起始页面上选择合并文件。
第2步。合并窗口将打开。 单击“选择文件”可从Windows资源管理器窗口添加文件,或者将它们拖放到窗口上。
步骤3.只需将文件拖动到所需位置即可重新排列文件。
要从列表中删除文档,请点击旁边的十字按钮。
第4步。单击合并。 新的合并文件将在新标签中打开,您将可以继续编辑。
展开全部内容
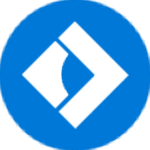

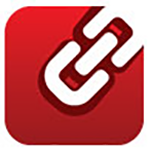









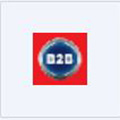


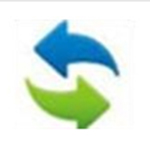



点击星星用来评分