立即下载
没有对应的手机版,本软件为电脑版,电脑版软件不支持手机安装
提示:该资源为网盘资源,请提前安装好百度网盘。
提取码:rwat
midas Gen 2015是一款主要面向建筑结构分析与设计的通用有限元软件,因其具有人性化的操作界面,并且采用了卓越的计算机显示技术,而成为了建筑领域通用的结构分析及优化设计系统。它拥有卓越的模型显示功能,为用户提供了具有真实视觉效果的几何模型和分析设计结果显示功能,可以利用线框、阴影、消隐、收缩和透视功能,以多种形态来显示模型,通过各种视图(标准视图、顶视图、侧视图等)和渲染功能,可以从各个视角立体上准确把握模型的输入状态及分析设计结果。软件提供全新的基于Open GL的最优的菜单体系,提供基于Open GL的最好的建模、可视及模拟环境,多样的窗口及菜单体系,为用户提供了一系列的最优服务。
小编给大家带来了迈达斯midas Gen 2015破解版下载,下文附有软件安装、破解教程,大家可以参考教程进行软件安装、破解操作,希望可以帮助到你,需要的用户欢迎前来免费下载体验。
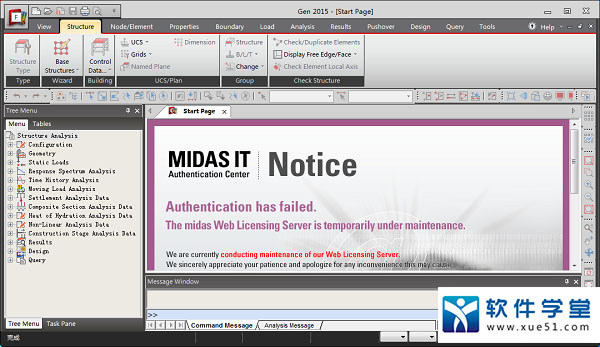
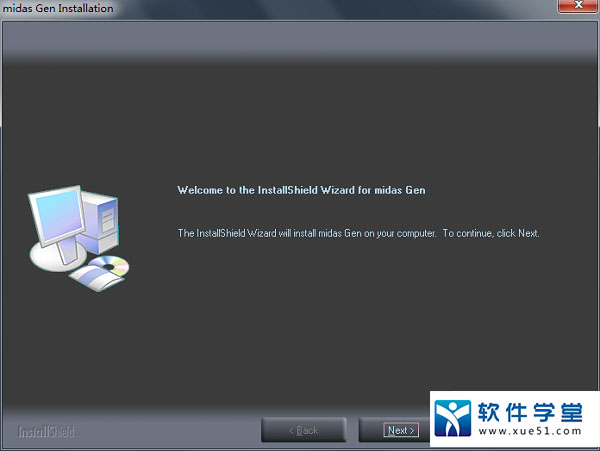
2、点击yes同意软件相关许可协议

3、选择软件安装路径,可更改,也可按照默认设置路径即可
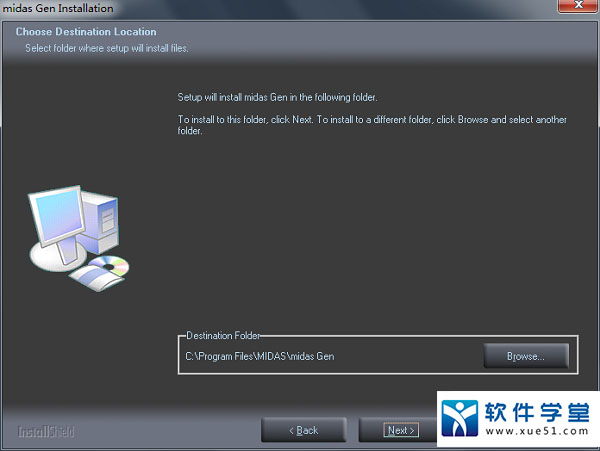
4、选择安装组件,根据用户需求进行选择
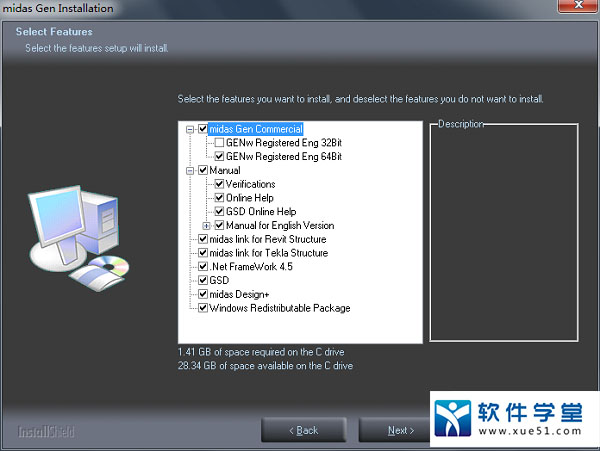
5、根据提示进行安装,软件正在安装

6、该程序需要vc和.Net FrameWork 4.0的支持才可运行,所以用户需要安装此类程序

7、默认状态,点击next

8、直到此类文件安装完成(vc和.Net FrameWork 4.0)

9、软件安装完成
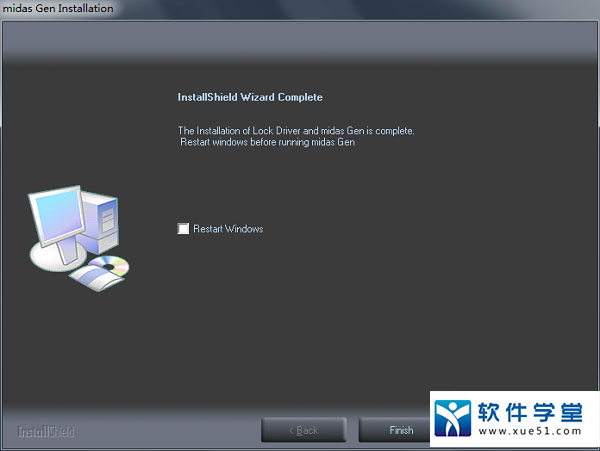
Protenction Key ID:UOYSN2K0OGY1Z3QJ
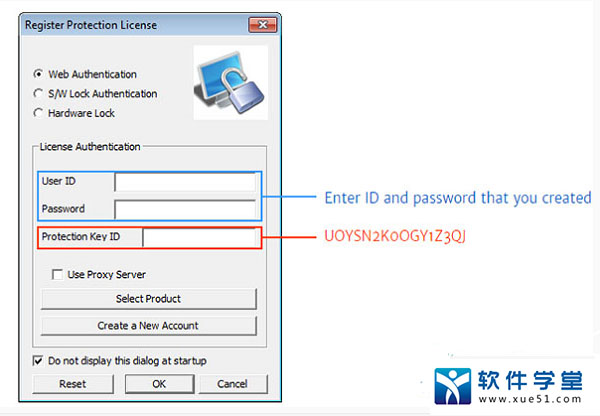
2、至此,软件成功激活破解,用户可以无限制免费使用了

1、打开文件并设定操作的基本环境
2、输入构件的材料及截面的数据
3、使用节点和单元进行建模
4、输入建筑物的支承条件
5、输入各种荷载
6、进行结构分析
7、对结果进行校核和分析
midas Gen提供基于Open GL的最好的建模、可视及模拟环境,多样的窗口及菜单体系。
主菜单:
包含了运行Gen所需的所有功能的命令和快捷键。提供的节点定义、单元定义、自动生成功能和强大的选择功能及画面处理功能等,能够高效建立大型模型,为您提供最好的操作环境。
树形菜单:
树形菜单为您提供从建模、分析设计到计算书生成的对话框,无论您是熟练者 还是初学者,都可以无误地高效作业。
渲染视图:
利用尖端的隐线、隐面去除功能、明暗、照明和色彩分散功能,不仅可以对建立的几何模型可以渲染处理,而且也可以对分析结果进行渲染处理。还为您提供与在建筑物内部行走或者飞行的同时,具有与确认建筑物的输入状态及各种结果时相同的视觉效果的透视图。
图标菜单:
为了快速调用常用功能,为您提供图标菜单,并且可以根据用户习惯对图标和工具栏进行编辑。
关联菜单:
为了尽可能多地减少鼠标移动的距离,Civil自动判断目前用户的操作内容,根据用户的操作内容提供相应的右键菜单。
模型窗口:
提供便利多样的模型处理功能和强大的选择及筛选功能,同时提供撤销键入和重复键入功能,可以在短时间内成功完成建模工作。
表格窗口:
以表格形式提供各种输入信息和分析设计结果,并且可以在表格里进行添加、删除等编辑,还可以和Excel进行数据互换。
历史窗口:
输出可以确认用户输入的数据或者分析设计过程的信息。
信息窗口:
输出对用户有很大帮助的各种说明事项、警告信息和错误信息。
状态栏:
为了提高工作效率,提供各种坐标系相关事项、单位变更功能、隐藏网格功能及捕捉状态调整等功能。

2、多样的参数输入方法
为了方便用户输入参数,软件提供了如下多样式的输入方式,如:
①输入多个数据时,可以用逗号“,”隔开,也可以用空格“ ”隔开
②输入长度或者有方向性的参数时,只需点击起点和终点就可以了
③输入位置数据或者构件截面、材料等参数时,只需用鼠标简单地指定相应对象,而不用输入
④可以输入常用的各种函数 (如: SQRT, SIN, COS, LOG . . . 等)
⑤可以输入包含位置函数的公式,利用此功能可以很方便地输入随位置而变化的荷载,如水压荷载。
⑥输入距离间隔时,如果距离间隔相同时,可以采用“相同间隔重复次数@间隔” 的方式快捷输入。
⑦可以采用“起始编号 to 终止编号” 或者 “起始编号 to 终止编号 by增量”的方式来便捷地输入有规律增加的数据。
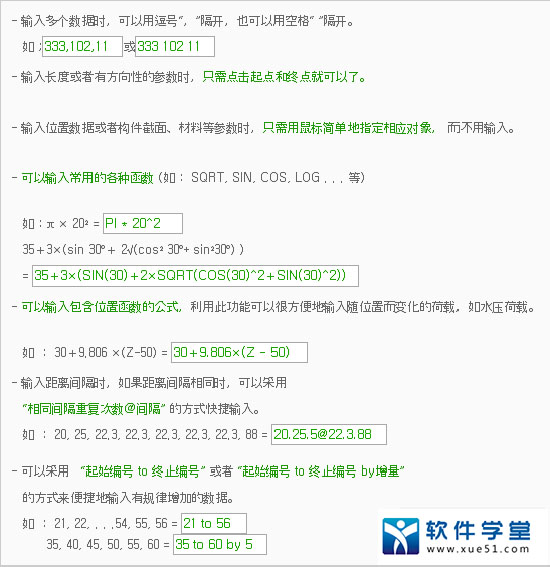
3、单位体系自由输入和变换功能
考虑到作业情况及要输入的数据的特性,可以任意修改单位体系和组合各种单位体系。例如:输入位置时采用的单位是m,在输入截面尺寸时也可以以mm为单位来输入。而且在输入参数的时候采用的是国际单位制单位体系,在输出结果是可以采用英制单位体系来输出。
对于温度荷载,无需单独指定,只需保持单位体系一致就可以了。对于组合了长度单位和力的单位的弯矩、应力或者弹性系数等,程序会根据用户指定的长度和力的单位自动处理。
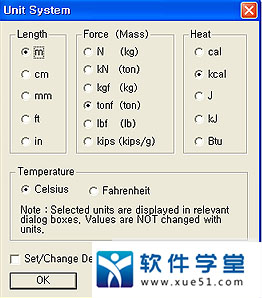
4、卓越的模型显示功能
提供具有真实视觉效果的几何模型和分析设计结果显示功能。可以利用线框、阴影、消隐、收缩和透视功能,以多种形态来显示模型,通过各种视图(标准视图、顶视图、侧视图等)和渲染功能,可以从各个视角立体上准确把握模型的输入状态及分析设计结果。
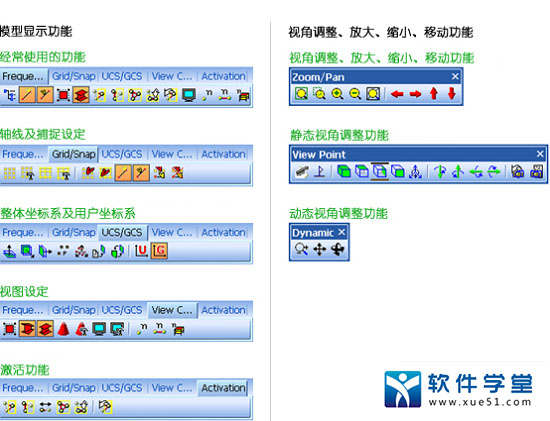
5、强大的选择及激活功能
不仅仅支持一般软件中支持的选择功能,还支持多义线和交叉线选择,同时支持按材料、截面和支撑类型来选择,还支持仅显示被选中的部分模型的激活动能,强大的选择功能和激活功能使得用户能够高效地把握复杂的模型。

6、多样的输入状态显示功能
提供可以在画面上直接确认数据输入状态的强大的数据显示功能。不仅能够确认输入的节点、单元节点编号或者材料、截面名称等信息,而且可以迅速确认支撑条件、端部约束释放条件和刚性连接条件等各种属性信息。还能够按照单元种类、材料种类、截面种类和截面厚度分别赋予不同的颜色,以提高建模效率,同时能够输出像CAD那样卓越的图形结果。

7、多窗口显示功能
可以同时打开多个操作窗口,由于各个窗口基于同一个数据库,因此在任一窗口里修改内容的话,都会同时在其他各个窗口里更新。因此,对于复杂的模型,可以同时打开多个模型视图窗口,就可以轮番选择方便输入的画面,从而提高工作效率。

8、模型组合功能
单独保存的模型可以组合成一个模型,对于大型复杂的模型,可以多人分开建模,通过组合功能可以完美组合成一个模型。

9、界面丰富的表格窗口
通过表格可以一目了然地确认各种输入信息、分析和设计结果。
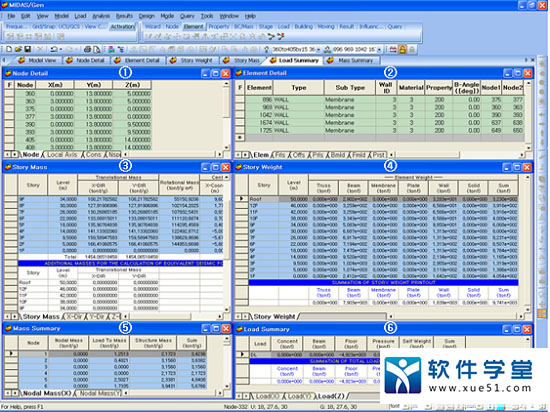
10、提供多种形式的图形结果
midas Gen有强大的图形结果自动生成功能,图形结果可以形象地分析确认表格结果。在表格结果里选择要确认的部分,可以很容易地生成图形结果。
提供包括线形图、条形图和网状图等在内的20多种图形结果,可以根据要确认的结果的特性及用户自己的意愿自由选择。
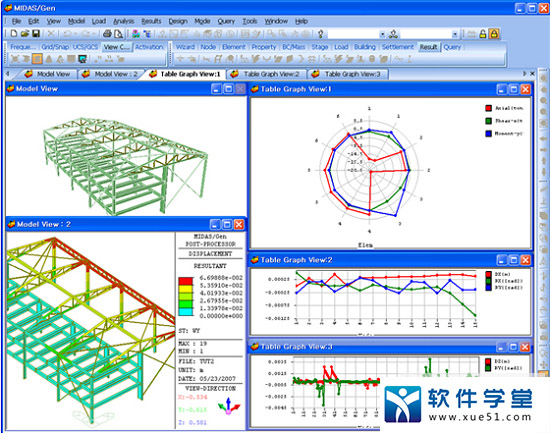
11、提供多种格式的图表
除生成节点和单元并输入材料和边界特性建立分析模型的一般方法之外,也可以通过导入其他软件模型的数据来来建立分析模型,这样可以减少输入的过程,也可以提高建模效率和建模准确性。

12、图形编辑及打印功能
MIDAS图形编辑器和MIDAS系列软件联动,它是基于Vector的图形编辑软件,可以便利地编辑图形并打印。
利用图形编辑器可以自由编辑Gen中生成的BMP文件或者EMF(Enhanced MetaFile)文件,如添加标题和各种说明信息等。

13、在线帮助功能
如果您在使用程序过程中,有疑问请点击F1键或者帮助菜单的话会弹出在线帮助,可以帮助用户解决使用过程中发生的问题。

2. Ctrl+Z——撤销
3. Ctrl+F1——定义结构组
4. Ctrl+F9——荷载组合
5. F12——检查并删除重复输入的单元
6. Alt+1——建立单元
7. Ctrl+Alt+1——建立节点
8. F9——静力荷载工况
9. Ctrl+F7——前处理模式转化为后处理模式
10.F7——后处理模式转化为前处理模式
11.Ctrl+T——项目输入状况
12.Ctrl+W——建立新窗口
13.Ctrl+N——建立新项目
14.F3——重画
15.F4——查询节点
16.Ctrl+F3——初始画面
17.Ctrl+O(英文)——打开项目
18.F10——定义层数据
19.Ctrl+Shift+N——节点荷载
20.Ctrl+Alt+2——删除节点
21.Ctrl+Y——重做被撤销命令删去的命令
22.Ctrl+F12——MGT命令窗口
23.Ctrl+F4——查询单元
24.Ctrl+G——复制层数据
25.Ctrl+Alt+3——复制和移动节点
26.Ctrl+Shift+W——用拱建模助手自动生成由一系列直线梁单元组成的拱结构
27.Ctrl+X——剪切
28.Alt+2——删除单元
29.Ctrl+C——复制(在表格窗口中复制选定的区域,并储存到剪贴板上)
30.Ctrl+Alt+U——节点质量表格
31.Ctrl+Shift+X——使用框架建模助手在三维空间内自动生成由梁单元组成的
二维平面框架
32.Ctrl+Shift+M——以电子表格形式输入或修改梁单元荷载
33.Ctrl+0(数字)——视图-对齐
34.Ctrl++——视图-放大
35.Ctrl+-——视图-缩小(或Ctrl+Insert)
36.Ctrl+Alt+4——绕特定轴旋转,移动或复制节点
37.Alt+3——以等间距或不等间距移动或复制单元
38.Ctrl+S——保存
39.Ctrl+Shift+Y——用桁架建模助手自动生成由梁单元和桁
架单元组成的桁架
结构(上下弦-梁单元,竖杆和腹杆-桁架单元)
40.Ctrl+Alt+5——通过在特定的线或面上投影,移动或复制节点
41.Alt+4——绕特定轴旋转移动或旋转复制单元
42.Ctrl+←——向左移动
43.Ctrl+→——向右移动
44.Ctrl+↑——向上移动
45.Ctrl+↓——向下移动
46.Ctrl+V——将在剪贴板上储存的实体粘贴到表格窗口中
47.Ctrl+Shift+Z——用板建模助手自动生成由板单元组成的矩形、圆形或半圆
形板结构
48.Ctrl+Alt+6——镜像(以特定对称面移动或复制节点)
49.Alt+5——通过扩展维数建立单元
50.Ctrl+Shift+O(英文)——以电子表格形式输入或修改楼面荷载
51.Ctrl+Shift+I——标准视图
52.Ctrl+Shift+T——俯视图
53.Ctrl+Shift+B——仰视图
54.Ctrl+Shift+L——左侧视图
55.Ctrl+Shift+R——右侧视图
56.Ctrl+Shift+F——正面视图
57.Ctrl+Shift+E——背面视图
58.Ctrl+Alt+←——向左旋转视图
59.Ctrl+Alt+→——向右旋转视图
60.Ctrl+Alt+↑——向上旋转视图
小编给大家带来了迈达斯midas Gen 2015破解版下载,下文附有软件安装、破解教程,大家可以参考教程进行软件安装、破解操作,希望可以帮助到你,需要的用户欢迎前来免费下载体验。
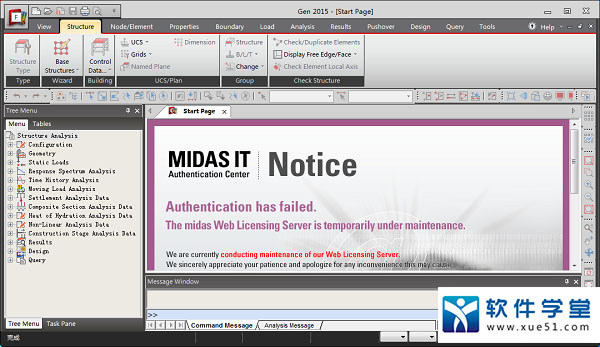
安装教程
1、下载并解压安装包压缩包,然后双击运行setup.exe程序进行软件安装,进入安装向导界面,点击next进入下一步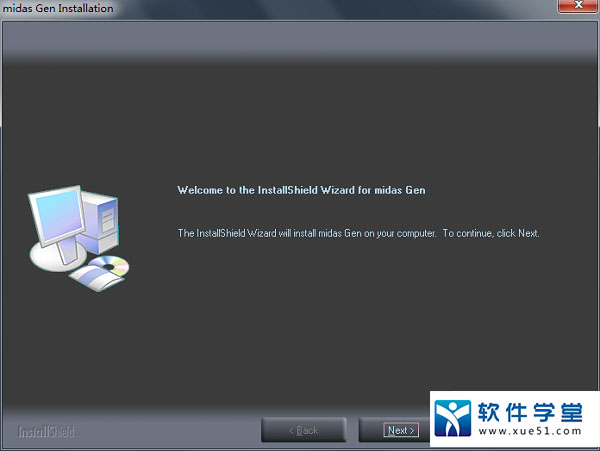
2、点击yes同意软件相关许可协议

3、选择软件安装路径,可更改,也可按照默认设置路径即可
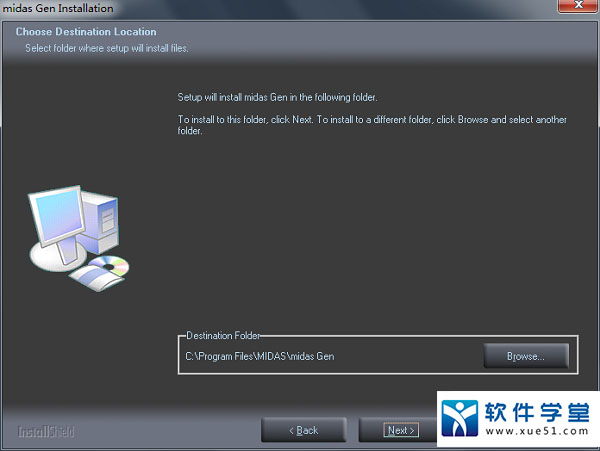
4、选择安装组件,根据用户需求进行选择
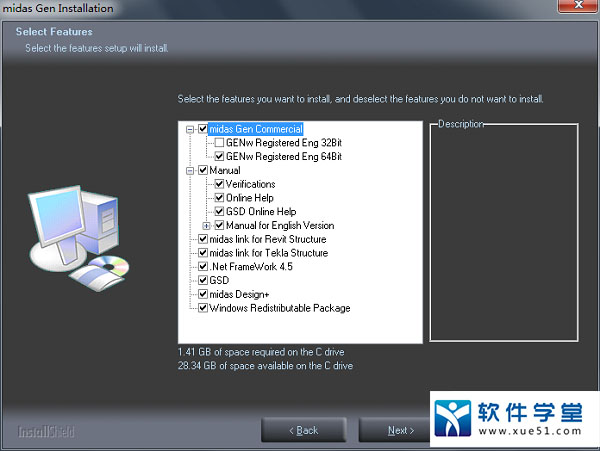
5、根据提示进行安装,软件正在安装

6、该程序需要vc和.Net FrameWork 4.0的支持才可运行,所以用户需要安装此类程序

7、默认状态,点击next

8、直到此类文件安装完成(vc和.Net FrameWork 4.0)

9、软件安装完成
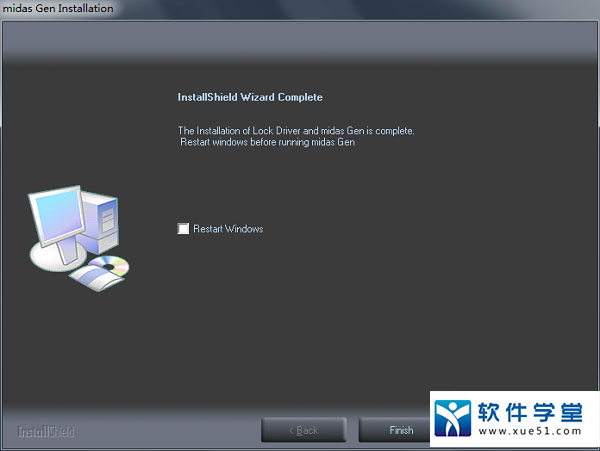
破解教程
1、运行打开软件,需要申请midas Gen 2015的试用条件,可首先登陆进行信息注册(免费),然后在软件的 Main Menu > Help > Register Protection License中填入如下信息即可:Protenction Key ID:UOYSN2K0OGY1Z3QJ
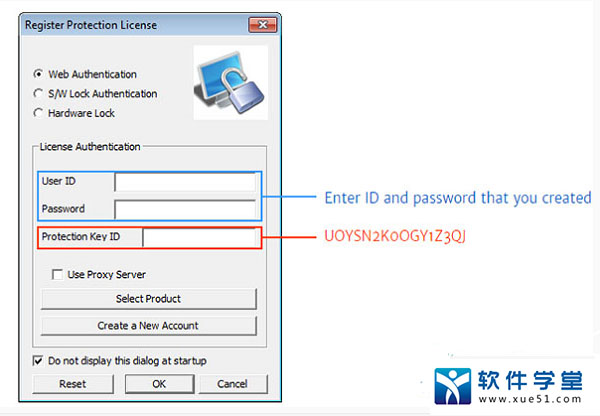
2、至此,软件成功激活破解,用户可以无限制免费使用了

使用教程
软件建模教程:1、打开文件并设定操作的基本环境
2、输入构件的材料及截面的数据
3、使用节点和单元进行建模
4、输入建筑物的支承条件
5、输入各种荷载
6、进行结构分析
7、对结果进行校核和分析
功能特色
1、基于Open GL的最优的菜单体系midas Gen提供基于Open GL的最好的建模、可视及模拟环境,多样的窗口及菜单体系。
主菜单:
包含了运行Gen所需的所有功能的命令和快捷键。提供的节点定义、单元定义、自动生成功能和强大的选择功能及画面处理功能等,能够高效建立大型模型,为您提供最好的操作环境。
树形菜单:
树形菜单为您提供从建模、分析设计到计算书生成的对话框,无论您是熟练者 还是初学者,都可以无误地高效作业。
渲染视图:
利用尖端的隐线、隐面去除功能、明暗、照明和色彩分散功能,不仅可以对建立的几何模型可以渲染处理,而且也可以对分析结果进行渲染处理。还为您提供与在建筑物内部行走或者飞行的同时,具有与确认建筑物的输入状态及各种结果时相同的视觉效果的透视图。
图标菜单:
为了快速调用常用功能,为您提供图标菜单,并且可以根据用户习惯对图标和工具栏进行编辑。
关联菜单:
为了尽可能多地减少鼠标移动的距离,Civil自动判断目前用户的操作内容,根据用户的操作内容提供相应的右键菜单。
模型窗口:
提供便利多样的模型处理功能和强大的选择及筛选功能,同时提供撤销键入和重复键入功能,可以在短时间内成功完成建模工作。
表格窗口:
以表格形式提供各种输入信息和分析设计结果,并且可以在表格里进行添加、删除等编辑,还可以和Excel进行数据互换。
历史窗口:
输出可以确认用户输入的数据或者分析设计过程的信息。
信息窗口:
输出对用户有很大帮助的各种说明事项、警告信息和错误信息。
状态栏:
为了提高工作效率,提供各种坐标系相关事项、单位变更功能、隐藏网格功能及捕捉状态调整等功能。

2、多样的参数输入方法
为了方便用户输入参数,软件提供了如下多样式的输入方式,如:
①输入多个数据时,可以用逗号“,”隔开,也可以用空格“ ”隔开
②输入长度或者有方向性的参数时,只需点击起点和终点就可以了
③输入位置数据或者构件截面、材料等参数时,只需用鼠标简单地指定相应对象,而不用输入
④可以输入常用的各种函数 (如: SQRT, SIN, COS, LOG . . . 等)
⑤可以输入包含位置函数的公式,利用此功能可以很方便地输入随位置而变化的荷载,如水压荷载。
⑥输入距离间隔时,如果距离间隔相同时,可以采用“相同间隔重复次数@间隔” 的方式快捷输入。
⑦可以采用“起始编号 to 终止编号” 或者 “起始编号 to 终止编号 by增量”的方式来便捷地输入有规律增加的数据。
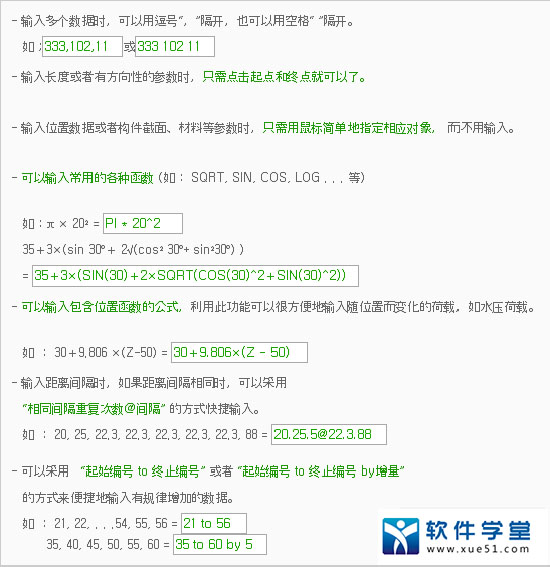
3、单位体系自由输入和变换功能
考虑到作业情况及要输入的数据的特性,可以任意修改单位体系和组合各种单位体系。例如:输入位置时采用的单位是m,在输入截面尺寸时也可以以mm为单位来输入。而且在输入参数的时候采用的是国际单位制单位体系,在输出结果是可以采用英制单位体系来输出。
对于温度荷载,无需单独指定,只需保持单位体系一致就可以了。对于组合了长度单位和力的单位的弯矩、应力或者弹性系数等,程序会根据用户指定的长度和力的单位自动处理。
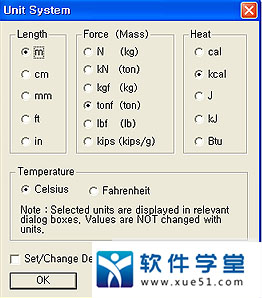
4、卓越的模型显示功能
提供具有真实视觉效果的几何模型和分析设计结果显示功能。可以利用线框、阴影、消隐、收缩和透视功能,以多种形态来显示模型,通过各种视图(标准视图、顶视图、侧视图等)和渲染功能,可以从各个视角立体上准确把握模型的输入状态及分析设计结果。
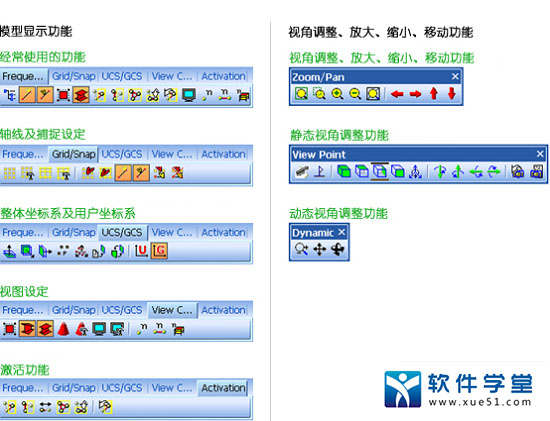
5、强大的选择及激活功能
不仅仅支持一般软件中支持的选择功能,还支持多义线和交叉线选择,同时支持按材料、截面和支撑类型来选择,还支持仅显示被选中的部分模型的激活动能,强大的选择功能和激活功能使得用户能够高效地把握复杂的模型。

6、多样的输入状态显示功能
提供可以在画面上直接确认数据输入状态的强大的数据显示功能。不仅能够确认输入的节点、单元节点编号或者材料、截面名称等信息,而且可以迅速确认支撑条件、端部约束释放条件和刚性连接条件等各种属性信息。还能够按照单元种类、材料种类、截面种类和截面厚度分别赋予不同的颜色,以提高建模效率,同时能够输出像CAD那样卓越的图形结果。

7、多窗口显示功能
可以同时打开多个操作窗口,由于各个窗口基于同一个数据库,因此在任一窗口里修改内容的话,都会同时在其他各个窗口里更新。因此,对于复杂的模型,可以同时打开多个模型视图窗口,就可以轮番选择方便输入的画面,从而提高工作效率。

8、模型组合功能
单独保存的模型可以组合成一个模型,对于大型复杂的模型,可以多人分开建模,通过组合功能可以完美组合成一个模型。

9、界面丰富的表格窗口
通过表格可以一目了然地确认各种输入信息、分析和设计结果。
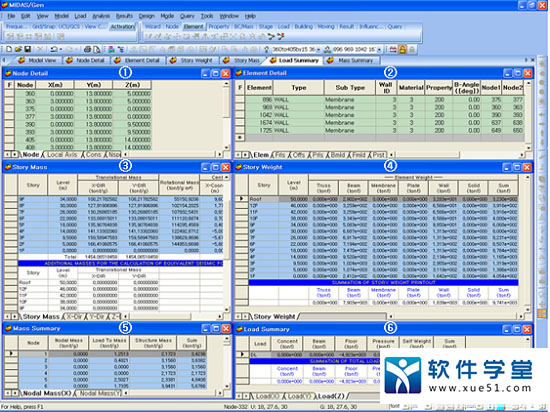
10、提供多种形式的图形结果
midas Gen有强大的图形结果自动生成功能,图形结果可以形象地分析确认表格结果。在表格结果里选择要确认的部分,可以很容易地生成图形结果。
提供包括线形图、条形图和网状图等在内的20多种图形结果,可以根据要确认的结果的特性及用户自己的意愿自由选择。
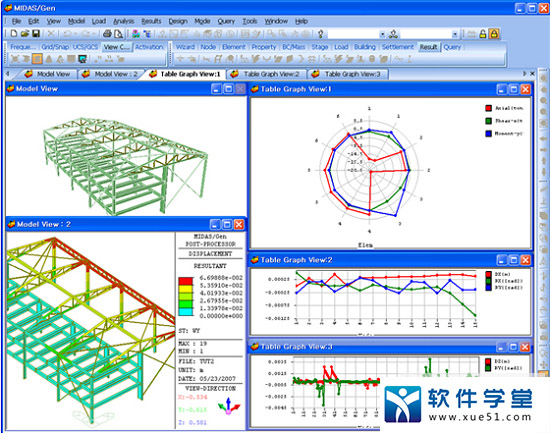
11、提供多种格式的图表
除生成节点和单元并输入材料和边界特性建立分析模型的一般方法之外,也可以通过导入其他软件模型的数据来来建立分析模型,这样可以减少输入的过程,也可以提高建模效率和建模准确性。

12、图形编辑及打印功能
MIDAS图形编辑器和MIDAS系列软件联动,它是基于Vector的图形编辑软件,可以便利地编辑图形并打印。
利用图形编辑器可以自由编辑Gen中生成的BMP文件或者EMF(Enhanced MetaFile)文件,如添加标题和各种说明信息等。

13、在线帮助功能
如果您在使用程序过程中,有疑问请点击F1键或者帮助菜单的话会弹出在线帮助,可以帮助用户解决使用过程中发生的问题。

常用快捷键大全
1. Ctrl+7——SRC梁截面验算2. Ctrl+Z——撤销
3. Ctrl+F1——定义结构组
4. Ctrl+F9——荷载组合
5. F12——检查并删除重复输入的单元
6. Alt+1——建立单元
7. Ctrl+Alt+1——建立节点
8. F9——静力荷载工况
9. Ctrl+F7——前处理模式转化为后处理模式
10.F7——后处理模式转化为前处理模式
11.Ctrl+T——项目输入状况
12.Ctrl+W——建立新窗口
13.Ctrl+N——建立新项目
14.F3——重画
15.F4——查询节点
16.Ctrl+F3——初始画面
17.Ctrl+O(英文)——打开项目
18.F10——定义层数据
19.Ctrl+Shift+N——节点荷载
20.Ctrl+Alt+2——删除节点
21.Ctrl+Y——重做被撤销命令删去的命令
22.Ctrl+F12——MGT命令窗口
23.Ctrl+F4——查询单元
24.Ctrl+G——复制层数据
25.Ctrl+Alt+3——复制和移动节点
26.Ctrl+Shift+W——用拱建模助手自动生成由一系列直线梁单元组成的拱结构
27.Ctrl+X——剪切
28.Alt+2——删除单元
29.Ctrl+C——复制(在表格窗口中复制选定的区域,并储存到剪贴板上)
30.Ctrl+Alt+U——节点质量表格
31.Ctrl+Shift+X——使用框架建模助手在三维空间内自动生成由梁单元组成的
二维平面框架
32.Ctrl+Shift+M——以电子表格形式输入或修改梁单元荷载
33.Ctrl+0(数字)——视图-对齐
34.Ctrl++——视图-放大
35.Ctrl+-——视图-缩小(或Ctrl+Insert)
36.Ctrl+Alt+4——绕特定轴旋转,移动或复制节点
37.Alt+3——以等间距或不等间距移动或复制单元
38.Ctrl+S——保存
39.Ctrl+Shift+Y——用桁架建模助手自动生成由梁单元和桁
架单元组成的桁架
结构(上下弦-梁单元,竖杆和腹杆-桁架单元)
40.Ctrl+Alt+5——通过在特定的线或面上投影,移动或复制节点
41.Alt+4——绕特定轴旋转移动或旋转复制单元
42.Ctrl+←——向左移动
43.Ctrl+→——向右移动
44.Ctrl+↑——向上移动
45.Ctrl+↓——向下移动
46.Ctrl+V——将在剪贴板上储存的实体粘贴到表格窗口中
47.Ctrl+Shift+Z——用板建模助手自动生成由板单元组成的矩形、圆形或半圆
形板结构
48.Ctrl+Alt+6——镜像(以特定对称面移动或复制节点)
49.Alt+5——通过扩展维数建立单元
50.Ctrl+Shift+O(英文)——以电子表格形式输入或修改楼面荷载
51.Ctrl+Shift+I——标准视图
52.Ctrl+Shift+T——俯视图
53.Ctrl+Shift+B——仰视图
54.Ctrl+Shift+L——左侧视图
55.Ctrl+Shift+R——右侧视图
56.Ctrl+Shift+F——正面视图
57.Ctrl+Shift+E——背面视图
58.Ctrl+Alt+←——向左旋转视图
59.Ctrl+Alt+→——向右旋转视图
60.Ctrl+Alt+↑——向上旋转视图
展开全部内容


















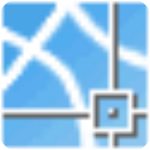
点击星星用来评分