立即下载
没有对应的手机版,本软件为电脑版,电脑版软件不支持手机安装
提示:该资源为网盘资源,请提前安装好百度网盘。提取码:0onz
KActions V7 Panels for Adobe Photoshop是一款功能强大的PS亮度蒙版插件,同时也是制作亮度蒙版和运行Photoshop的综合面板的最新版本。它包括了以前版本V6面板的所有功能以及许多新功能。像它的前身一样,TK7面板是模块化的,所以用户可以在他们的工作空间中以任何最有效的方式配置它。如果需要的话,组合模块甚至有两种不同的布局来允许新的紧凑布局。(肖恩·巴格肖在本页底部有一段视频,展示了如何做到这一点。传统知识面板在世界范围内使用,并预先用六种通用语言编程:英语、西班牙语、德语、法语、意大利语和汉语。用户可以选择他们喜欢的语言。RapidMask模块使用独特的快速遮罩引擎,以近乎实时的速度快速生成亮度遮罩和其他基于像素的遮罩的整个光谱。基于掩码的界面计算16位掩码,用户可以提前看到这些掩码,从而做出使用哪一个掩码的明智选择。该界面由自上而下的工作流程组织而成,使创建遮罩变得快速简单。编号部分指导用户完成整个过程。有几个修改选项,包括掩码计算器,允许所有掩码,甚至修改后的掩码,以独特的方式组合。
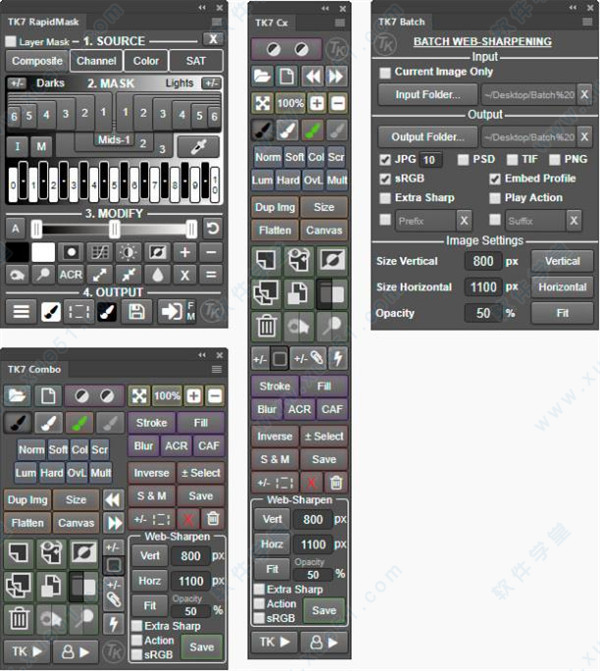
多个面罩/多个来源 - TK7面板不仅仅是一个发光面罩。创建通道,颜色,饱和度和振动掩模与光度掩模一样容易,并且可以生成这些基于像素的自羽化掩模的整个光谱。SOURCE菜单可以轻松选择不同的像素数据作为制作蒙版的起点。
有组织的工作流程 - 四个不同的部分 - SOURCE,MASK,MODIFY和OUTPUT--引导用户完成蒙版制作过程。
新面具 -TK7现在具有Color Zone蒙版和CMYK蒙版。
轻松添加和减去蒙版 - 蒙版计算器提供了一种简单的方法来添加,减去或交叉面板创建的任何蒙版。
更多MODIFY选项 - 新的修改功能允许通过绘画,刻录,闪避甚至Photoshop的Camera Raw滤镜实现精确蒙版。
多种输出选项 -使用当前的快速蒙版作为图层蒙版,轻松创建调整图层和像素图层。
图层蒙版模式 - 提供基于图像的方法,通过将蒙版直接应用为活动图层上的图层蒙版,快速选择或创建最佳蒙版。
强调色界面 - 整个模块只有一种强调色,用户可以根据自己的喜好进行更改。
点击跟踪 -按钮在点击后保留一个强调色的阴影,这样用户就可以跟踪他们上次选择的面具。
2、二合一/ CX
紧凑的设计 - 将Photoshop控件,网页锐化和创意操作集成到一个模块中。
从模块运行Photoshop -可以通过单击模块单击按钮运行许多常用的Photoshop功能,键盘快捷键和菜单项。
静音颜色界面 -将按钮分隔为逻辑组,以便快速找到正确的Photoshop功能。
多功能按钮 - 几个按钮具有双重功能,可以通过按钮本身以图形方式显示,也可以使用CTRL /命令键激活。
使用“TK”按钮访问创意Photoshop操作菜单 - 包括新操作手绘晕影,聚光灯,Dehaze和添加颜色。
曝光混合操作 -Stack,Align和Focus Blend是“TK”按钮的一部分。
集成的网络锐化 -TK7现在提供多维支持。将Web图像锐化为任何维度,转换为sRGB,并运行锐化后操作。
扩展用户操作 -通过“用户”按钮访问的可编程操作允许用户直接从面板运行自己的操作。
3、批量
多图像锐化 -只需单击一下按钮,即可为网络调整和锐化图像的整个文件夹。
多维锐化 -TK7现在允许不同的垂直和水平尺寸,可以组合包含需要以不同方式调整大小的垂直和水平图像的文件夹。
4、所有模块
活动选择指示器 - 即使没有可见的行进蚂蚁,也会显示活动选择。
滚动帮助 - 按住ALT /选项键并滚动按钮会在模块的顶部或底部显示帮助消息。
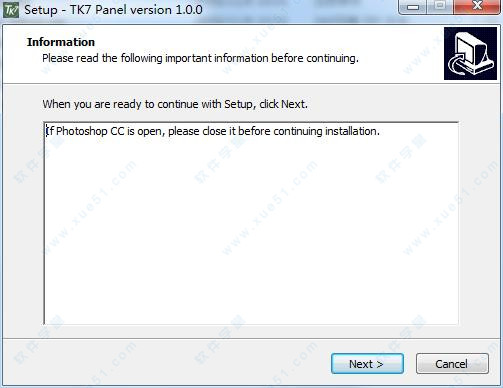
2、点击“Install”开始正式安装。

3、耐心等待安装成功......

4、好了成功安装,下面开始破解激活吧!

5、直接运行文件包中的“Add Keys.reg”程序,在出现的提示中点击【是】。
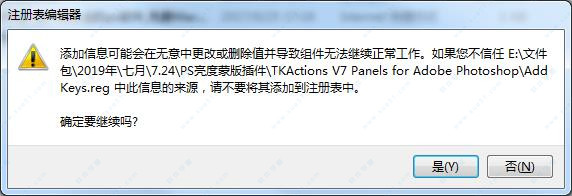
6、好了,成功打入注册补丁,现在你就尅尽情享用啦!
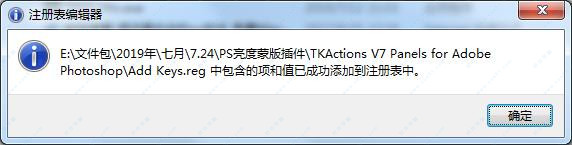
但是,由于新面罩已经在V6面板中以接近实时的速度出现,因此可能很难实际注意到这一点。在传统上需要多次计算的掩模中,例如Lights-5和-6或Zone蒙版的极端,这个功能最为明显。
2、单滑块修改。 RapidMask模块的MODIFY部分已经完全重新设计。最突出的新功能是三手柄滑块,可直接从模块对任何面罩进行水平调整。这将V4面板中首创的无限模板概念直接带到模块的界面,而不必打开单独的窗口来执行调整。
滑块上的手柄与Photoshop的色阶调整阴影,中间调(表示为伽玛)和高光相同 - 它们甚至以相同的方式移动,当阴影或高光更改时,伽玛手柄会自动调整滑块。单滑块修改是修改几乎所有蒙版的最简单方法。它快速高效,可在图层模板模式和快速模板模式下使用。在图层蒙版模式下,调整会影响活动图层上的图层蒙版。在快速蒙版模式下,它会影响在“频道”面板上创建的当前快速蒙版,并在以下位置查看。
屏幕。这是模块的一个明显而直观的补充,任何人都可以轻松使用。
3、修改选项。除了单滑块修改外,RapidMask模块的MODIFY部分还有其他一些变化,可以更快速地修改快速模板。 Burn和Dodge画笔已添加。这些是Photoshop工具,现在可以从模块轻松访问。避开高光是一种很好的方法,可以使面具的浅灰色区域更亮或更白,而不会影响中间调和阴影。同样,刻录阴影会使蒙版的深灰色区域变黑,而不会影响高光和中间调。
因此,在具有更强对比度的面具有帮助的情况下,Burn和Dodge可以使面具更加纯净的黑色和白色。
MODIFY部分现在还有自己的黑白画笔,可直接在快速蒙版上绘制黑白画。这使得通过几次笔触可以很容易地在大面积的面具中隐藏和显露。 Burn / Dodge和Black / White画笔允许高度可定制的蒙版,因为用户可以将这些效果准确地应用到他们想要的位置。
MODIFY的另一个新功能是Mask the Rapid Mask按钮。这允许用户更好地创建仅应该受到蒙版影响的图像部分的蒙版,例如,景观图像中的天空和云。可以使用选择工具(如Lasso或Marquee)进行选择,也可以通过从“通道”面板加载已保存的选项来进行选择。一旦有活动选择,请单击“屏蔽快速蒙版”按钮。未选择的区域在掩模中变黑,有效地隐藏掩模的整个部分在部署掩模时影响图像。
MODIFY部分有一个新的亮度/对比度按钮,允许这种类型的调整直接影响快速蒙版,如曲线和单滑块修改,它们也出现在MODIFY部分。最后,MODIFY部分有一个新的ACR按钮,可以使用Photoshop的ACR滤镜的全部功能来调整快速蒙版。
4、颜色区域。 RapidMask模块的SOURCE> Color菜单上还有新的掩码。这六个新的“色区”可以在图像中扩展更广泛的颜色范围。起初这似乎违反直觉。
通常,目标是使面具更具体,更不通用。然而,新的色区总是在色谱上相邻的颜色,并且一些新的分组特别有用。例如,黄色 - 红色区域是选择图像中暖色调的简便方法。 Blue-Cyan颜色区域选择冷色调。但是所有的区域都值得一些实验。这通常是令人惊讶的。例如,在某些光照条件下,青绿色可能是海水的良好选择,而绿色黄色则适用于叶子,叶子通常含有大量的黄色。重要的是要注意,这些新的颜色区域不仅仅是之前颜色范围掩模的组合。它们是单独的计算,对于特定范围内的颜色具有高度特异性。如果颜色是进行选择的主要标准,则新的颜色区域为制作蒙版提供了一个很好的起点。与仅有两个选项的光度遮罩不同,灯光和黑暗,颜色区域有六个。因此,初始掩码已经比具有光度掩模的二元选项具有更精确的选择。一旦制作了初始色区掩模,就可以使用为该掩码锁定的数据制作全光谱,暗光和区域掩模。因此,精确度和选项的间隔,新的颜色区域提供了很多。我自己使用它们的经验表明,在图像中选择更饱和的颜色时,它们效果最佳。它们可以很容易地用于调整颜色亮度和对比度,并且当在“可选颜色”调整图层中作为图层蒙版添加时,可以对细微的颜色修改进行精确控制。
以前的颜色范围掩模仍然存在于TK7面板中。
5、保持频道面板清洁。这是RapidMask模块设置中的新复选框选项。快速蒙版过程在“通道”面板上创建两个新通道(“Lum Lock”和“Rapid Mask”)作为“内存”,用于创建亮度和其他蒙版。在面板的先前版本中,这些内存通道一直存在,直到用户故意删除它们。在某些情况下,这可能会有所帮助,因为快速蒙版可以重复用于多个输出选项,而无需重新创建它。然而,一些用户总是希望从一个新的面具开始。 “保持频道面板清洁”选项允许用户选择他们喜欢的内容。默认设置是取消选中此选项,以便不会自动删除内存通道。这反映了V6面板中这些通道的行为。选中此选项将在任何时候输出(保存选项除外)或通过取消选中“图层蒙版”复选框并返回快速蒙版模式来关闭图层蒙版模式时删除这些通道。在这些情况下,用户最有可能希望清除“面板”面板生成的面板的“通道”面板。注意:“保存输出”按钮不会清除“通道”面板,因为在保存蒙版时,用户通常仍希望使用“输出”部分中的其他按钮立即将蒙版用于其他输出目的。
6、自动隐藏选择边。由于RapidMask模块提供集成的16位工作流程,因此与先前版本的面板相比,不需要选择光度掩模。它们最常见的用途是通过它们进行绘画,以便主动选择指导油漆落在图层蒙版上。
(蒙版绘画)或像素层(光度绘画)。在这两种情况下,关闭选择边缘(行进蚂蚁)是有利的,因此它们不会干扰用户对绘画如何影响图像的评估。因此,现在在设置窗口中有一个名为“自动隐藏选择边”的设置,当选中该设置时,会自动隐藏使用“选择”输出选项创建的选择的选择边。建议选中此设置复选框,除非您更喜欢查看选择边缘,如果您不想要它们,请手动关闭它们。即使没有出现选择边缘,活动选择指示器仍会打开,以提供快速蒙版已成功加载为选择的指示,并且选择处于活动状态并准备好进行绘制。
7、快速绘制按钮。如上所述,发光度掩模的最常见用途之一是从掩模中进行选择,然后通过该选择绘制到层掩模上以显示或隐藏该层的内容。
RapidMask模块上的新Quick Paint按钮显着提高了准备面具涂装的效率。有两个“快速绘制”按钮:白色蒙版/黑色笔刷按钮和黑色蒙版/白色笔刷按钮。如果屏幕绘画是目标,可以在使用“选择”按钮加载当前快速蒙版作为选择之后单击其中一个(这就是它们位于“选择”按钮旁边的原因)。两个按钮一键完成五项任务:
1)在活动图层上创建一个与按钮背景颜色相匹配的图层蒙版。按钮上的白色背景表示图层蒙版也是白色,表示它是显示全部蒙版,显示图层的所有内容。
黑色背景按钮创建一个黑色的“隐藏全部”图层蒙版,以完全隐藏图层的所有内容。
2)激活画笔工具。
3)将画笔颜色设置为蒙版的相反颜色(按钮上画笔图标的颜色)。这允许通过主动选择进行绘画以对抗面具正在做的事情,这是面具绘画的主要目的。
4)使图层蒙版成为活动的绘画画布。这样可以确保油漆不会出现在图像上。
5)确保打开活动层的可见性。能够看到图层以评估整个图像上的蒙版绘画非常重要。
现在剩下要做的就是选择画笔大小和不透明度,然后开始在屏幕上的图像上绘画。其他所有内容都由“快速绘制”按钮处理。
8、过滤面具。 “应用输出”按钮现在指定了一个小的辅助选项
“FM”来制作滤镜掩码而不是图层蒙版。过滤器蒙版仅适用于已存在智能过滤器的智能对象图层。过滤器蒙版根据蒙版过滤智能过滤器。智能对象的其余部分保持不变。因此,智能对象图层上的滤镜遮罩实际上可以代替两个或更多像素图层,具体取决于所应用的滤镜。它是一个有点高级的应用程序,对于已经熟悉智能对象层的用户最有用。
多维网页锐化。一些用户要求垂直和水平图像的独立尺寸用于网页锐化。现在可以在Combo / Cx和Batch模块中使用,它们具有用于两个维度的单独输入框。它允许用户输入垂直和水平尺寸,然后调整和锐化图像以对应于他们选择的尺寸。 “适合”按钮仍然可用。它现在调整大小并锐化图像以适合由垂直和水平输入值定义的框。对于在为Web准备时将横向和纵向图像锐化为不同尺寸的用户而言,这应该是一个有用的补充。
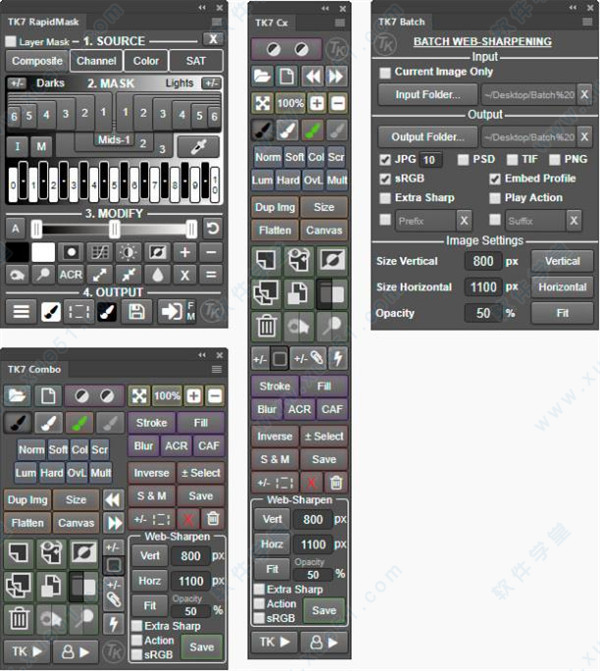
软件特色
1、RapidMask多个面罩/多个来源 - TK7面板不仅仅是一个发光面罩。创建通道,颜色,饱和度和振动掩模与光度掩模一样容易,并且可以生成这些基于像素的自羽化掩模的整个光谱。SOURCE菜单可以轻松选择不同的像素数据作为制作蒙版的起点。
有组织的工作流程 - 四个不同的部分 - SOURCE,MASK,MODIFY和OUTPUT--引导用户完成蒙版制作过程。
新面具 -TK7现在具有Color Zone蒙版和CMYK蒙版。
轻松添加和减去蒙版 - 蒙版计算器提供了一种简单的方法来添加,减去或交叉面板创建的任何蒙版。
更多MODIFY选项 - 新的修改功能允许通过绘画,刻录,闪避甚至Photoshop的Camera Raw滤镜实现精确蒙版。
多种输出选项 -使用当前的快速蒙版作为图层蒙版,轻松创建调整图层和像素图层。
图层蒙版模式 - 提供基于图像的方法,通过将蒙版直接应用为活动图层上的图层蒙版,快速选择或创建最佳蒙版。
强调色界面 - 整个模块只有一种强调色,用户可以根据自己的喜好进行更改。
点击跟踪 -按钮在点击后保留一个强调色的阴影,这样用户就可以跟踪他们上次选择的面具。
2、二合一/ CX
紧凑的设计 - 将Photoshop控件,网页锐化和创意操作集成到一个模块中。
从模块运行Photoshop -可以通过单击模块单击按钮运行许多常用的Photoshop功能,键盘快捷键和菜单项。
静音颜色界面 -将按钮分隔为逻辑组,以便快速找到正确的Photoshop功能。
多功能按钮 - 几个按钮具有双重功能,可以通过按钮本身以图形方式显示,也可以使用CTRL /命令键激活。
使用“TK”按钮访问创意Photoshop操作菜单 - 包括新操作手绘晕影,聚光灯,Dehaze和添加颜色。
曝光混合操作 -Stack,Align和Focus Blend是“TK”按钮的一部分。
集成的网络锐化 -TK7现在提供多维支持。将Web图像锐化为任何维度,转换为sRGB,并运行锐化后操作。
扩展用户操作 -通过“用户”按钮访问的可编程操作允许用户直接从面板运行自己的操作。
3、批量
多图像锐化 -只需单击一下按钮,即可为网络调整和锐化图像的整个文件夹。
多维锐化 -TK7现在允许不同的垂直和水平尺寸,可以组合包含需要以不同方式调整大小的垂直和水平图像的文件夹。
4、所有模块
活动选择指示器 - 即使没有可见的行进蚂蚁,也会显示活动选择。
滚动帮助 - 按住ALT /选项键并滚动按钮会在模块的顶部或底部显示帮助消息。
安装破解教程
1、在本站下载好这款TK7面板,双击主程序开始安装,不过要注意的是在开始安装之前请先关闭杀毒软件和Photoshop。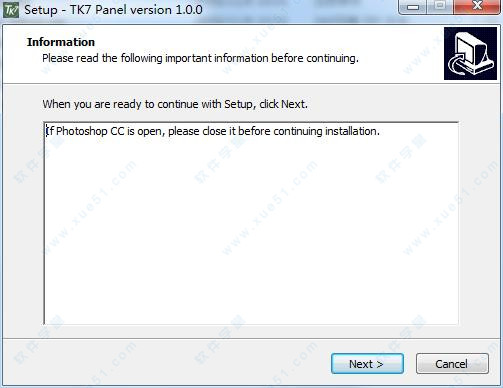
2、点击“Install”开始正式安装。

3、耐心等待安装成功......

4、好了成功安装,下面开始破解激活吧!

5、直接运行文件包中的“Add Keys.reg”程序,在出现的提示中点击【是】。
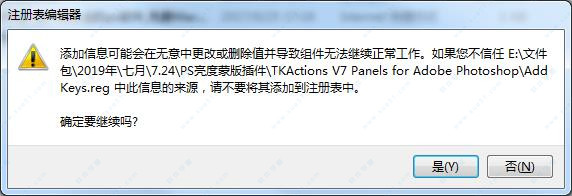
6、好了,成功打入注册补丁,现在你就尅尽情享用啦!
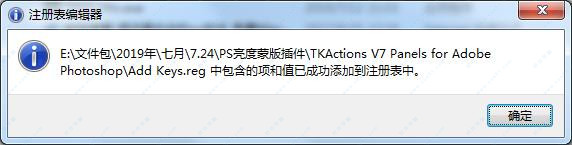
新功能
1、更新了快速蒙版引擎,在RapidMask模块的MASK部分中创建掩码的脚本已得到改进,面膜生成约20%。但是,由于新面罩已经在V6面板中以接近实时的速度出现,因此可能很难实际注意到这一点。在传统上需要多次计算的掩模中,例如Lights-5和-6或Zone蒙版的极端,这个功能最为明显。
2、单滑块修改。 RapidMask模块的MODIFY部分已经完全重新设计。最突出的新功能是三手柄滑块,可直接从模块对任何面罩进行水平调整。这将V4面板中首创的无限模板概念直接带到模块的界面,而不必打开单独的窗口来执行调整。
滑块上的手柄与Photoshop的色阶调整阴影,中间调(表示为伽玛)和高光相同 - 它们甚至以相同的方式移动,当阴影或高光更改时,伽玛手柄会自动调整滑块。单滑块修改是修改几乎所有蒙版的最简单方法。它快速高效,可在图层模板模式和快速模板模式下使用。在图层蒙版模式下,调整会影响活动图层上的图层蒙版。在快速蒙版模式下,它会影响在“频道”面板上创建的当前快速蒙版,并在以下位置查看。
屏幕。这是模块的一个明显而直观的补充,任何人都可以轻松使用。
3、修改选项。除了单滑块修改外,RapidMask模块的MODIFY部分还有其他一些变化,可以更快速地修改快速模板。 Burn和Dodge画笔已添加。这些是Photoshop工具,现在可以从模块轻松访问。避开高光是一种很好的方法,可以使面具的浅灰色区域更亮或更白,而不会影响中间调和阴影。同样,刻录阴影会使蒙版的深灰色区域变黑,而不会影响高光和中间调。
因此,在具有更强对比度的面具有帮助的情况下,Burn和Dodge可以使面具更加纯净的黑色和白色。
MODIFY部分现在还有自己的黑白画笔,可直接在快速蒙版上绘制黑白画。这使得通过几次笔触可以很容易地在大面积的面具中隐藏和显露。 Burn / Dodge和Black / White画笔允许高度可定制的蒙版,因为用户可以将这些效果准确地应用到他们想要的位置。
MODIFY的另一个新功能是Mask the Rapid Mask按钮。这允许用户更好地创建仅应该受到蒙版影响的图像部分的蒙版,例如,景观图像中的天空和云。可以使用选择工具(如Lasso或Marquee)进行选择,也可以通过从“通道”面板加载已保存的选项来进行选择。一旦有活动选择,请单击“屏蔽快速蒙版”按钮。未选择的区域在掩模中变黑,有效地隐藏掩模的整个部分在部署掩模时影响图像。
MODIFY部分有一个新的亮度/对比度按钮,允许这种类型的调整直接影响快速蒙版,如曲线和单滑块修改,它们也出现在MODIFY部分。最后,MODIFY部分有一个新的ACR按钮,可以使用Photoshop的ACR滤镜的全部功能来调整快速蒙版。
4、颜色区域。 RapidMask模块的SOURCE> Color菜单上还有新的掩码。这六个新的“色区”可以在图像中扩展更广泛的颜色范围。起初这似乎违反直觉。
通常,目标是使面具更具体,更不通用。然而,新的色区总是在色谱上相邻的颜色,并且一些新的分组特别有用。例如,黄色 - 红色区域是选择图像中暖色调的简便方法。 Blue-Cyan颜色区域选择冷色调。但是所有的区域都值得一些实验。这通常是令人惊讶的。例如,在某些光照条件下,青绿色可能是海水的良好选择,而绿色黄色则适用于叶子,叶子通常含有大量的黄色。重要的是要注意,这些新的颜色区域不仅仅是之前颜色范围掩模的组合。它们是单独的计算,对于特定范围内的颜色具有高度特异性。如果颜色是进行选择的主要标准,则新的颜色区域为制作蒙版提供了一个很好的起点。与仅有两个选项的光度遮罩不同,灯光和黑暗,颜色区域有六个。因此,初始掩码已经比具有光度掩模的二元选项具有更精确的选择。一旦制作了初始色区掩模,就可以使用为该掩码锁定的数据制作全光谱,暗光和区域掩模。因此,精确度和选项的间隔,新的颜色区域提供了很多。我自己使用它们的经验表明,在图像中选择更饱和的颜色时,它们效果最佳。它们可以很容易地用于调整颜色亮度和对比度,并且当在“可选颜色”调整图层中作为图层蒙版添加时,可以对细微的颜色修改进行精确控制。
以前的颜色范围掩模仍然存在于TK7面板中。
5、保持频道面板清洁。这是RapidMask模块设置中的新复选框选项。快速蒙版过程在“通道”面板上创建两个新通道(“Lum Lock”和“Rapid Mask”)作为“内存”,用于创建亮度和其他蒙版。在面板的先前版本中,这些内存通道一直存在,直到用户故意删除它们。在某些情况下,这可能会有所帮助,因为快速蒙版可以重复用于多个输出选项,而无需重新创建它。然而,一些用户总是希望从一个新的面具开始。 “保持频道面板清洁”选项允许用户选择他们喜欢的内容。默认设置是取消选中此选项,以便不会自动删除内存通道。这反映了V6面板中这些通道的行为。选中此选项将在任何时候输出(保存选项除外)或通过取消选中“图层蒙版”复选框并返回快速蒙版模式来关闭图层蒙版模式时删除这些通道。在这些情况下,用户最有可能希望清除“面板”面板生成的面板的“通道”面板。注意:“保存输出”按钮不会清除“通道”面板,因为在保存蒙版时,用户通常仍希望使用“输出”部分中的其他按钮立即将蒙版用于其他输出目的。
6、自动隐藏选择边。由于RapidMask模块提供集成的16位工作流程,因此与先前版本的面板相比,不需要选择光度掩模。它们最常见的用途是通过它们进行绘画,以便主动选择指导油漆落在图层蒙版上。
(蒙版绘画)或像素层(光度绘画)。在这两种情况下,关闭选择边缘(行进蚂蚁)是有利的,因此它们不会干扰用户对绘画如何影响图像的评估。因此,现在在设置窗口中有一个名为“自动隐藏选择边”的设置,当选中该设置时,会自动隐藏使用“选择”输出选项创建的选择的选择边。建议选中此设置复选框,除非您更喜欢查看选择边缘,如果您不想要它们,请手动关闭它们。即使没有出现选择边缘,活动选择指示器仍会打开,以提供快速蒙版已成功加载为选择的指示,并且选择处于活动状态并准备好进行绘制。
7、快速绘制按钮。如上所述,发光度掩模的最常见用途之一是从掩模中进行选择,然后通过该选择绘制到层掩模上以显示或隐藏该层的内容。
RapidMask模块上的新Quick Paint按钮显着提高了准备面具涂装的效率。有两个“快速绘制”按钮:白色蒙版/黑色笔刷按钮和黑色蒙版/白色笔刷按钮。如果屏幕绘画是目标,可以在使用“选择”按钮加载当前快速蒙版作为选择之后单击其中一个(这就是它们位于“选择”按钮旁边的原因)。两个按钮一键完成五项任务:
1)在活动图层上创建一个与按钮背景颜色相匹配的图层蒙版。按钮上的白色背景表示图层蒙版也是白色,表示它是显示全部蒙版,显示图层的所有内容。
黑色背景按钮创建一个黑色的“隐藏全部”图层蒙版,以完全隐藏图层的所有内容。
2)激活画笔工具。
3)将画笔颜色设置为蒙版的相反颜色(按钮上画笔图标的颜色)。这允许通过主动选择进行绘画以对抗面具正在做的事情,这是面具绘画的主要目的。
4)使图层蒙版成为活动的绘画画布。这样可以确保油漆不会出现在图像上。
5)确保打开活动层的可见性。能够看到图层以评估整个图像上的蒙版绘画非常重要。
现在剩下要做的就是选择画笔大小和不透明度,然后开始在屏幕上的图像上绘画。其他所有内容都由“快速绘制”按钮处理。
8、过滤面具。 “应用输出”按钮现在指定了一个小的辅助选项
“FM”来制作滤镜掩码而不是图层蒙版。过滤器蒙版仅适用于已存在智能过滤器的智能对象图层。过滤器蒙版根据蒙版过滤智能过滤器。智能对象的其余部分保持不变。因此,智能对象图层上的滤镜遮罩实际上可以代替两个或更多像素图层,具体取决于所应用的滤镜。它是一个有点高级的应用程序,对于已经熟悉智能对象层的用户最有用。
多维网页锐化。一些用户要求垂直和水平图像的独立尺寸用于网页锐化。现在可以在Combo / Cx和Batch模块中使用,它们具有用于两个维度的单独输入框。它允许用户输入垂直和水平尺寸,然后调整和锐化图像以对应于他们选择的尺寸。 “适合”按钮仍然可用。它现在调整大小并锐化图像以适合由垂直和水平输入值定义的框。对于在为Web准备时将横向和纵向图像锐化为不同尺寸的用户而言,这应该是一个有用的补充。
展开全部内容

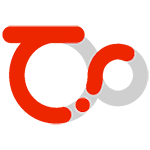
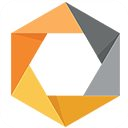


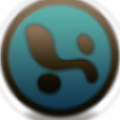
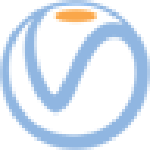











点击星星用来评分