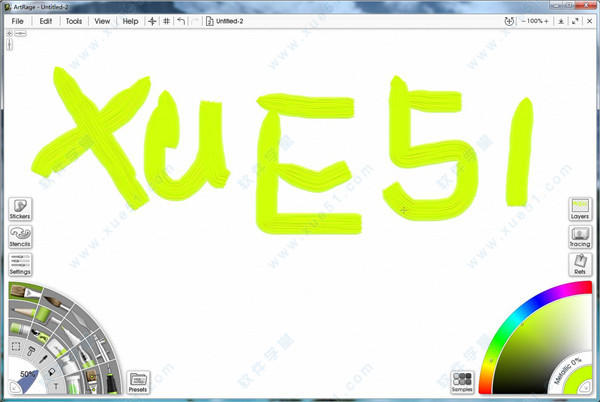
全新功能
1、在自定义画笔中使用深度绘制将音量添加到自定义画笔笔划,或使用任何自定义画笔作为橡皮擦。
2、互补色
让软件通过自动显示各种类型的补充来帮助您选择颜色。
3、记录操作
通过单击按钮自动执行重复过程,或编写自己的特殊效果操作脚本。
4、自定义画布
通过光照强度和角度调整,更好地控制画布的外观。
5、Gloss和Impasto
尝试更粗的绘画笔划并在更新的Oil Brush工具中调整光泽度。
6、还有更多
视网膜支持macOS,平滑标准铅笔,窄模式采摘器等等!
安装教程
1、在本站下载好这款文件包,将其解压出来得到如下文件。
2、勾选上用户许可协议,并自行选择好安装路径。
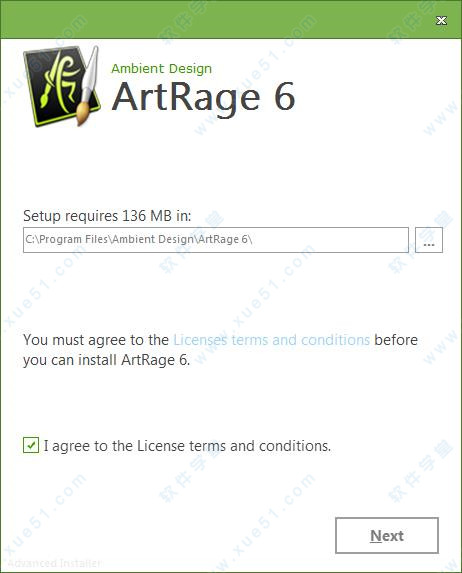
3、这里有两个快捷方式,自行选择好。
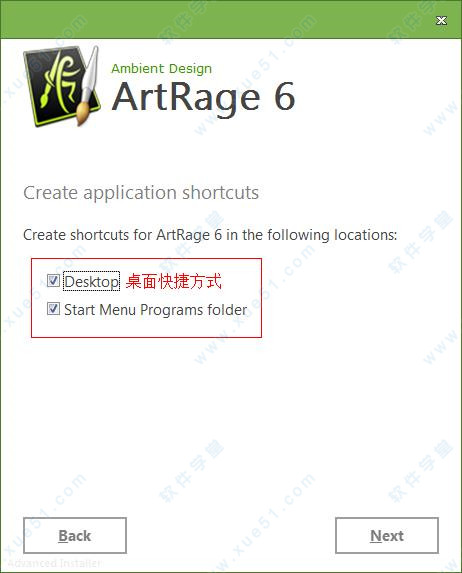
4、默认选项,直接点击“Install”开始正式安装。
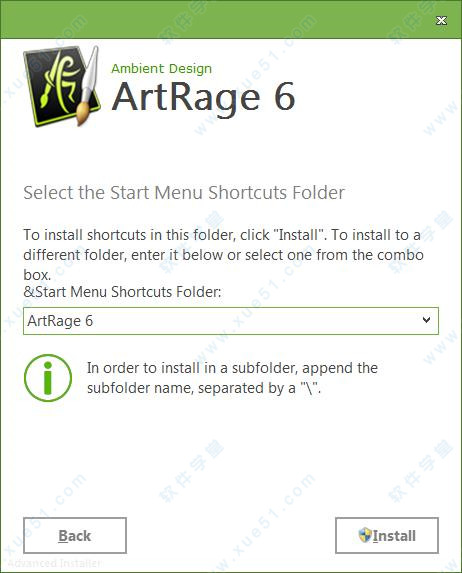
5、耐心等待软件安装完成~
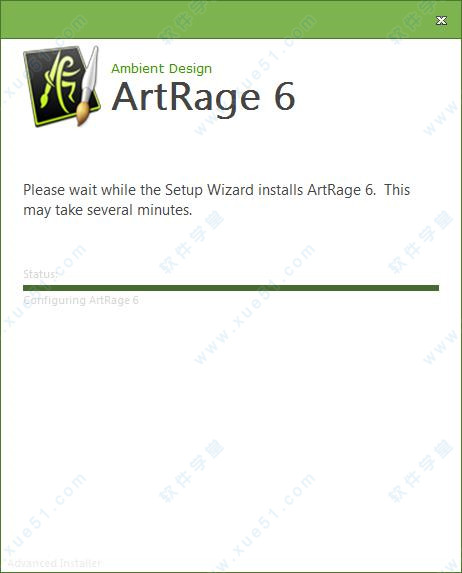
6、成功安装后先不要运行软件,以免接下来破解失败。
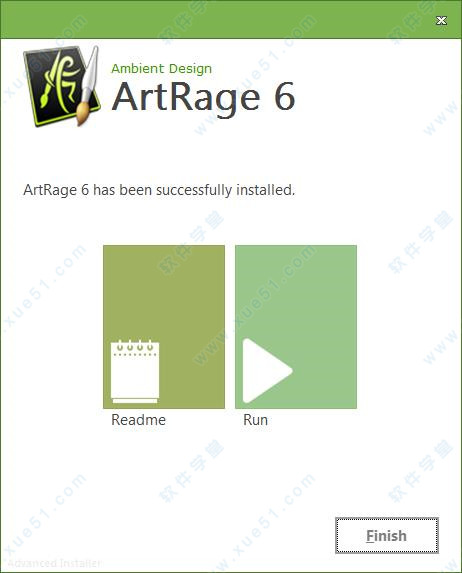
破解教程
1、回到电脑桌面找到软件的快捷方式,鼠标右键选择打开文件位置。
2、然后将Crack文件夹下对应你操作系统位数的两个破解补丁复制上上一步中打开的软件位置,在出现的提示中选择复制和替换这一项即可完成破解。
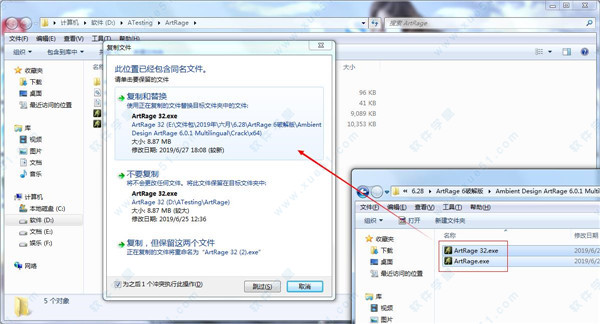
3、开启软件后即可免费体验到所有专业版功能,O(∩_∩)O哈哈~

软件特色
1、逼真的绘画工具油,水彩和调色刀可以让你涂抹颜料,混合颜色,并轻松创建自然纹理。
2、图层和组
将绘画组织到支持混合模式和其他功能的图层和组中。
3、参考和追踪
在您工作时将图像导入为参考,或作为跟踪图像引导您的笔触和颜色选择。
4、可定制的工作区
在浅色或深色模式下工作,可选择经典的ArtRage布局或灵活的对接布局。
5、自定义画笔
使用功能强大的自定义画笔设计器创建自己独特的工具和特殊效果。
6、网格,指南和透视
使用一套全面的网格,指南和透视布局工具指导您的构图。
7、易于使用
选择一个工具,然后离开 - ArtRage旨在专注于艺术,而不是导航大量的工具设置。
8、实用工具
使用对称创建复杂设计,使用图案或渐变填充区域等。
9、脚本
将您的过程记录到一个脚本中,该脚本可以在以后播放以重新创建您的绘画。
使用帮助
一、如何在软件中绘画:选择左侧的工具,选择右侧的颜色,然后在中央画布区域中单击并拖动进行绘制。
如何保存绘画:在顶部的文件菜单中选择保存绘画以保存绘画文件
二、接口模式您可以使用“视图”菜单中的“界面模式”菜单选择两种模式。 每间客房均配有明暗选项。
1、经典模式
Classic ArtRage模式左侧有一个工具选取器,右侧有一个颜色选择器,以及您单击以使用设置和其他实用程序访问面板的Pod。
单击窗格将其展开到面板。 关闭面板后,窗格将重新出现。
2、对接模式
停靠模式将所有面板保留在顶部菜单栏中。 当您单击某个按钮时,该面板会出现并保持可见,直到您单击它。
如果要将面板保持打开状态,也可以将面板连接到屏幕边缘。
撕下:单击弹出面板标题栏上的Tear Off图标将其从菜单栏中撕下并使其浮动。
对接:将面板拖动到屏幕的左边缘或右边缘,然后出现Dock指示器,将其放在该指示器上以将面板对接到该侧。 如果该侧已经有一个停靠面板,只需将新面板拖到停靠栏托盘中并将其拖放到那里停靠。 您可以将面板停靠在左侧和右侧。
可以使用标题栏中的箭头图标将停靠的面板折叠到托盘中。
取消锁定:单击面板标题栏上的Tear Off图标将其从Docking Tray中移除。
展开和折叠:可以使用标题栏中的箭头指示器展开和折叠停靠面板。
3、熄灯
Classic和Docking Modes都支持Lights Out。
打开此功能可以反转标准明亮的界面并使其更暗。
三、使用工具
1、工具选择器
要激活绘画工具,请从工具选择器中选择它。
经典模式在屏幕的左侧有一个工具选择器曲线。
突出显示当前工具,单击工具使其激活。
停靠模式有一个工具选择器按钮,在单击时会弹出选择器。 此按钮显示当前工具的图标,可在“工具大小和设置”按钮旁边找到。
工具尺寸
在经典模式下,单击并拖动工具选择器一角中的工具尺寸指示器。 在“停靠”模式下,单击并拖动菜单栏中“工具选择器”图标旁边的大小值。
2、工具设置
每个工具都有许多设置,可以更改这些设置以自定义其行为。 工具设置面板包含所有这些设置的控件。
面板顶部是一个显示当前加载的预设的区域。 单击此区域以选择新的预设。
3、工具预设
工具预设是存储的工具设置集,代表工具的特定类型。 例如,干油刷和重负荷油刷是相同的工具,但每个都有独特的设置,预设用于表示这一点。
从“工具”菜单或使用“工具设置”面板顶部的区域打开“工具预设”面板。
选择预设时,其设置将应用于当前工具,您可以开始使用它进行绘画。
创建工具预设:您可以从“预设”面板或“工具设置”面板预设菜单添加新的预设。 执行此操作时,当前工具的设置将与名称和图标一起存储,以便以后轻松调用。
如果对重新创建要存储的特定工具类型很重要,则可以选择使用“预设”存储“工具大小”和“绘制颜色”。

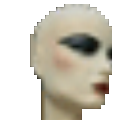
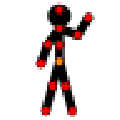
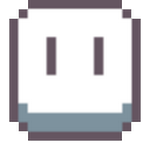
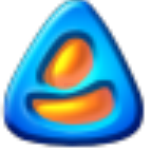
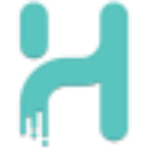













点击星星用来评分