小编给大家带来了Total Commander中文简体美化便携版下载,支持32/64位系统,其软件中文版界面,符合国内用户的使用习惯,摆脱了英文界面束缚,使其不受语言方面的限制障碍轻松自由地使用本软件,欢迎有需求的用户前来本站免费下载体验!
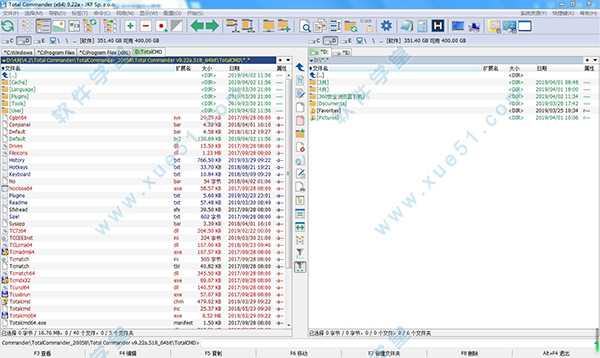
软件使用说明
1、下载并解压Total Commander中文简体美化便携版安装包压缩包,得到32位、64位程序,用户根据电脑系统位数自行选择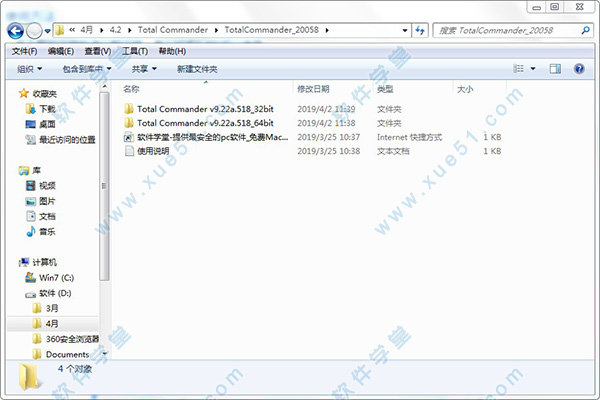
2、小编电脑系统位数是64位,所以选择64位程序,进入程序文件夹,双击运行Totalcmd64程序即可打开软件,无需安装

3、进入软件主界面,如下图所示
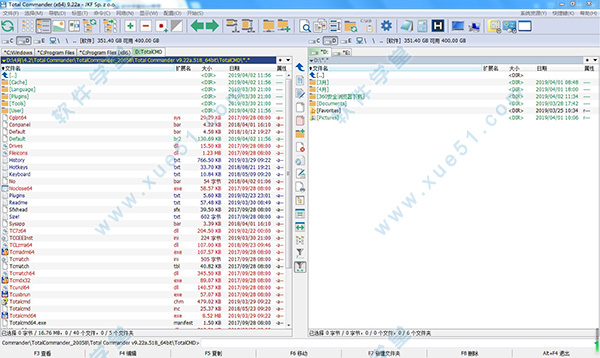
4、程序文件运行后不会自动创建快捷方式,有需要的可以到文件夹里选择bat文件进行创建
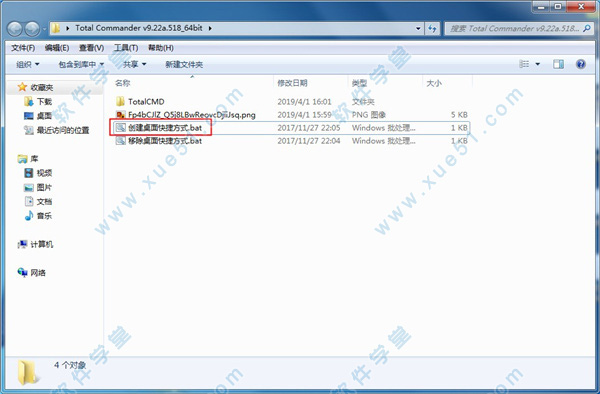
使用教程
关于Total Commander怎么用,以下有Total Commander使用教程:一、自动选择编辑器
在资源管理器中,同一个文件,如果想用多个程序编辑也不是很方便,因为Windows总是用它的关联程序来打开文件的。在TC中,类似的问题很好解决:选择这个图片文件,按F4键,在弹出的窗口上选择“Adobe Photoshop CS”可用Photoshop打开,选择“SnagIt工作室”可用Studio.exe(SnagIt 7的图像注释工具)打开。
要实现TC的这项功能,需要安装ChoiceEditor并为TC配置外部编辑器。
第一步:ChoiceEditor是一个专为TC开发的编辑程序自动选择器,它的主要功能就是在窗口上列出多个程序供编辑时打开文件。它是一个绿色免费软件,把下载得到的压缩包解压到任意文件夹即可使用。
第二步:这一步要把ChoiceEditor配置成TC的默认编辑器,这样当按下F4(TC“编辑”功能的快捷键)时就会调出ChoiceEditor 的窗口让我们选择要使用的程序。在TC的菜单栏选择“配置→选项”打开TC的“配置”对话框,在“编辑程序”中选择上一步安装的 ChoiceEditor即可把ChoiceEditor配置成TC的默认编辑器。
第三步:在ChoiceEditor中添加各种应用程序。按下F4呼出ChoiceEditor窗口,单击最下面的那个按钮,在打开的窗口上选择一个应用程序即可把该应用程序添加到ChoiceEditor的窗口上。
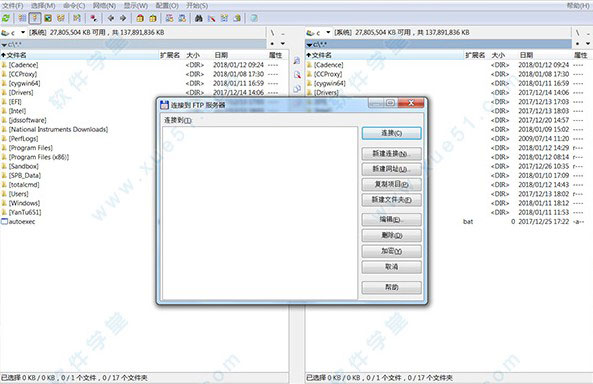
二、快速定位文件夹
定位并打开文件夹是Windows中最常见的操作,在资源管理器中要打开一个隐藏很深的文件夹要层层展开它的上一级文件夹,但在TC中,我们可以一键打开。
㈠使用标签一键打开
硬盘上的文件夹可以分为四类:“最常用的文件夹”、“常用文件夹”、“比较常用的文件夹”和“永远不用的文件夹”。“最常用的文件夹”是指那些由我们自己创建、保存着我们常用文档的且打开频率较高的文件夹。对于这些文件夹,我们把它锁定到标签,使用时,单击标签就可一键打开。
第一步:在窗口中选中最常用的文件夹,分别把它们拖动到文件夹标签栏。
第二步:在新建的标签上依次使用“标签→锁定/解锁”命令锁定这些文件夹。
把最常用的文件夹锁定到标签栏以后,每次启动TC,这些标签都会排列在标签栏上,使用时,单击这些标签,就会切换到相应的文件夹。
㈡使用按钮一键打开
“常用文件夹”是指我的电脑、桌面、回收站、控制面板等窗口或文件夹,这些窗口或文件夹都能在TC的窗口中打开,我们可以把打开它们的命令以按钮的形式放置在TC的工具栏上,使用时,单击这些按钮我们就能一键在TC的窗口中打开它们。下面,在工具栏上添加“我的电脑”的按钮。
启动TC,在工具栏的空白处单击右键并在弹出菜单上选择“更改”打开“自定义工具栏”对话框,在“命令”中输入打开“我的电脑”的TC命令代码,接下来为“我的电脑”选择一个工具栏图标,然后在“按钮提示”中输入“我的电脑”,最后单击“确定”。
㈢使用书签一键打开
在TC地址栏上有一个“*”的按钮,单击这个按钮可打开一个菜单,这个菜单就叫做“常用文件夹菜单”,它有点像Windows资源管理器的收藏夹,对于“比较常用的文件夹”,可以把它收藏为书签,使用时,单击书签就能一键在TC中打开。
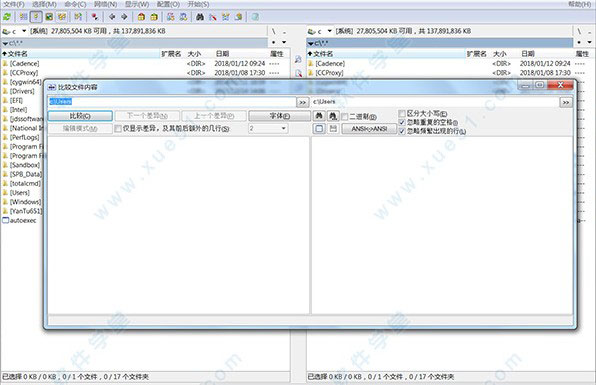
功能特色
并排双窗口设计:处理不同位置文件更方便高效支持文件夹标签:通过标签快速切换不同文件夹
内置文件查看器:可快速查看多种类型文件内容
丰富的插件资源:可极大地拓展和增强软件功能
批量重命名工具:内置丰富命名规则,功能强大
文件夹同步工具:可对文件夹内容进行比较同步
文件间内容比较:可比较并修改文件间内容差异
增强的搜索功能:可以多种方式搜索文件及内容
文件过滤与定位:可快速定位到符合条件的文件
文件压缩与解压:支持压缩和解压多种压缩文件
文件传输客户端:支持多组服务器上传下载文件
文件分割与合并:支持按需分割文件及合并文件
文件编码与解码:支持多种文件编码及解码格式
后台复制与压缩:独立线程后台复制或压缩文件
鼠标拖放等功能:资源管理器及桌面间双向拖放
支持键盘快捷键:大多数功能可通过快捷键调用
内置命令行功能:支持带参数直接启动应用程序
高度的可配置性:可自定义工具栏和菜单等资源
常用文件夹列表:方便快速访问文件系统及资源
文件夹历史列表:在文件夹访问记录间快速跳转
支持本地化语言:支持简繁体中文等30多种语言
支持长文件名及 Unicode:文件名最多达1022字符,多数功能支持 Unicode
支持通配符及正则表达式:文件搜索及重命名等操作支持通配符及正则表达式
支持视图模式:可通过手动或按预定规则自动切换
支持垂直工具栏:方便用户点击图标访问更多功能
可集成Everything搜索:此工具可提高文件搜索效率
支持橡皮筯选择(框选)模式:选择文件更加方便
更好地支持高分辨率屏幕(高分屏 High DPI)
快捷方式
F1帮助F2重读源窗口
F3列表文件
F4编辑文件
F5复制文件
F6重命名或移动文件
F7创建目录
F8或DEL删除文件以根据配置直接回收bin /删除
F9激活源窗口上方的菜单(左侧或右侧)
F10激活左侧菜单或取消激活菜单
ALT + F1更改左侧驱动器
ALT + F2更改右侧驱动器
ALT + F3使用备用(外部或内部)查看器
ALT + SHIFT + F3启动列表器并使用内部查看器加载文件(无插件或多媒体)
ALT + F4退出|最小化(使用wincmd.ini中的MinimizeOnClose选项)
ALT + F5包文件
ALT + SHIFT + F5移至存档
ALT + F6从光标下的归档文件或选定的归档文件解压缩指定的文件(在Windows 95上使用Alt + F9)
ALT + F7查找
ALT + SHIFT + F7在单独的进程中查找
ALT + F8打开命令行的历史列表
ALT + F9与ALT + F6相同(因为在Windows 95上ALT + F6被破坏)
ALT + SHIFT + F9测试档案
ALT + F10用当前目录树打开一个对话框
ALT + F11打开左侧当前目录栏(breadcrumb栏)
ALT + F12打开当前目录栏(导航栏)
ALT + SHIFT + F11将按钮栏对焦以通过键盘使用
SHIFT + F1自定义列查看菜单
SHIFT + F2比较文件列表
SHIFT + F3选择多个文件时,仅列出光标下的文件
SHIFT + F4创建新的文本文件并加载到编辑器中
SHIFT + F5将文件(带有重命名)复制到同一目录中
SHIFT + CTRL + F5创建所选文件的快捷方式
SHIFT + F6重命名相同目录中的文件
SHIFT + F8 / DEL直接删除/删除回收站 - 根据配置
SHIFT + F10显示上下文菜单
SHIFT + ESC将软件最小化为图标
ALT +左/右转到已经访问过的目录的上一个/下一个目录
ALT +向下打开已访问过的目录的历史列表(如WWW浏览器中的历史列表)
NUM +扩展选择(可配置:只是文件或文件和文件夹)
NUM - 缩小选择
NUM *反转选择(也有移位,请参阅链接)
NUM /恢复选择
SHIFT + NUM +与NUM +相似,但是NUM +只选择文件的文件和文件夹(反之亦然)
SHIFT + NUM - 总是从文件中删除选择(NUM - 来自文件和文件夹)
SHIFT + NUM *与NUM *相似,但是如果NUM *文件和文件夹反转了刚选择的文件(反之亦然)
CTRL + NUM +全选(可配置:只是文件或文件和文件夹)
CTRL + SHIFT + NUM +
选择全部(文件和文件夹,如果CTRL + NUM +只选择文件)
CTRL + NUM - 全部取消选择(总是文件和文件夹)
CTRL + SHIFT + NUM -
全部取消选择(总是文件,没有文件夹)
ALT + NUM +选择具有相同扩展名的所有文件
ALT + NUM - 从具有相同扩展名的文件中删除选择
CTRL + PgUp键
或Backspace更改为父目录(cd ..)
CTRL + <跳转到根目录(大多数欧洲键盘)
CTRL + \跳转到根目录(美式键盘)
CTRL + PgDn打开目录/存档(也自解压.EXE存档)
CTRL +左/右打开目录/存档并将其显示在目标窗口中。如果光标不在目录名称上,或者其他面板处于活动状态,则显示当前目录。
CTRL + F1文件显示'简要'(仅文件名)
CTRL + SHIFT + F1缩略图视图(预览图片)
CTRL + F2文件显示'full'(所有文件详细信息)
CTRL + SHIFT + F2评论视图(用Ctrl + Z创建新评论)
CTRL + F3按名称排序
CTRL + F4按扩展名排序
CTRL + F5按日期/时间排序
CTRL + F6按大小排序
CTRL + F7未分类
CTRL + F8显示目录树
CTRL + SHIFT + F8通过单独的目录树状态循环:一棵树,两棵树,关闭
CTRL + F9使用关联的程序在光标下打印文件
CTRL + F10显示所有文件
CTRL + F11仅显示程序
CTRL + F12显示用户定义的文件
TAB在左侧和右侧文件列表之间切换
SHIFT + TAB在当前文件列表和单独的树之间切换(如果启用)
字母重定向到命令行,光标跳转到命令行
INSERT选择文件或目录。
空格选择文件或目录(如INSERT)。如果在光标下的未选定目录上使用SPACE,则将对该目录中的内容进行计数,并将大小显示在“完整”视图中,而不是字符串。这可以通过'配置' - '选项' - '操作' - '用空间选择'来禁用。
ENTER更改目录/运行程序/运行相关程序/执行命令行(如果不为空)。如果源目录显示归档的内容,则会提供关于打包文件的更多信息。
SHIFT + ENTER 1.通过Windows shell在光标下运行命令行/程序并保持程序窗口打开。只有在软件目录中有NOCLOSE.EXE时才可以使用!
2.使用ZIP文件:使用这些替代选项(如在Packer配置中选择的那样):(将目录< - >称为关联程序,即winzip或quinzip)
3.在最后使用的目录(历史记录,Ctrl + D)列表中,在新选项卡上打开目录。
ALT + SHIFT + Enter
计算当前目录中所有目录的内容。然后,目录的大小显示在“完整”视图中,而不是字符串。按住ESC键退出。
更新日志
Total Commander中文简体美化便携版 v9.22.518更新:1、更新文件查看插件 ICLView 至 v12.3.2019 版本
2、只有32位版本受安全漏洞影响
3、只需在现有完整版本上安装新的演示版本
4、主程序与简体中文帮助文件的版本均为 v9.22a 正式版
5、修订常用文件夹列表&其他内容和细节调整








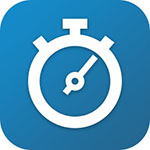









点击星星用来评分