立即下载
没有对应的手机版,本软件为电脑版,电脑版软件不支持手机安装
解压密码:www.xue51.com 注册机和破解文件可能会被360、腾讯管家等安全软件误报为毒,请勿担心,安装前关闭杀毒软件即可,或者添加其为信任,建议右键以管理员身份的运行。
SmartFTP 9是专门针对Windows平台设计的FTP客户端,SmartFTP 9是目前的最新版本,相比以往版本在这次中你可以体验到其超凡的运行速度与无比友好的用户界面,功能的不断完善将给用户带来最好的使用体验。软件采用与windows资源管理器相似的操作见面,支持鼠标拖放操作、鼠标右键各项快捷功能、同时登录多个站点等超强实用的功能,同时可使用FTP Search 来搜寻文件,而直接开启站台下载。你还可用于网站发布和维护、上传和下载图像,文档,电影和音乐文件、托管文件传输以及自动执行文件传输过程,支持备份和同步本地和远程文件。其还有着多线程的下载和上传功能,极大的提高了大家在FTP上的下载速度,对于拥有网站的朋友来说,它的HTTP URL映射可以直接将程序通过URL映射转换成HTTP路径,是一款不弱于FlashFXP的FTP工具,感兴趣的小伙伴不妨下载一试。
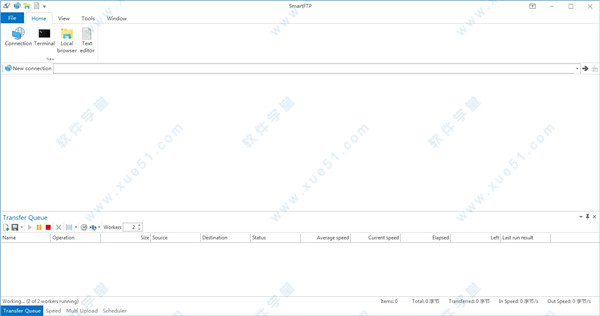

2、根据自己的操作系统来选择32位与64位原程序进行安装,小编这里以64位为例,双击“SFTPMSI64.exe”主程序运行,自行选择好安装路径后,点击点击“Install”开始安装。
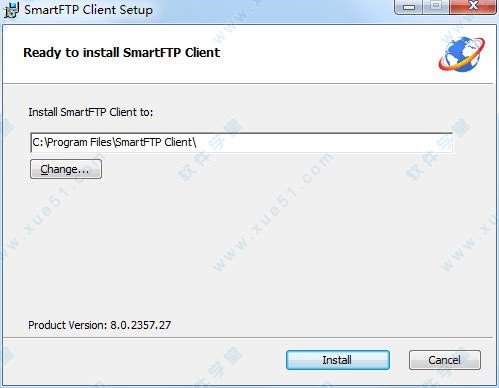
3、安装进行中,需要一些时间,请耐心等待。
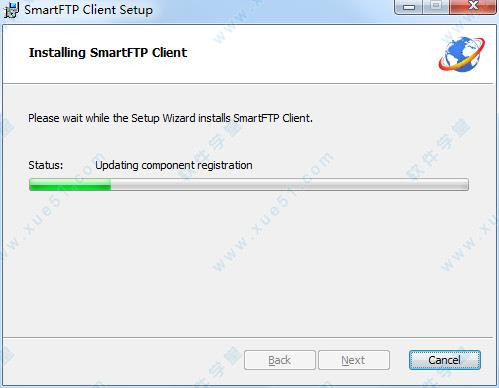
4、安装完成,取消勾选不要运行软件,以免接下来破解失败。
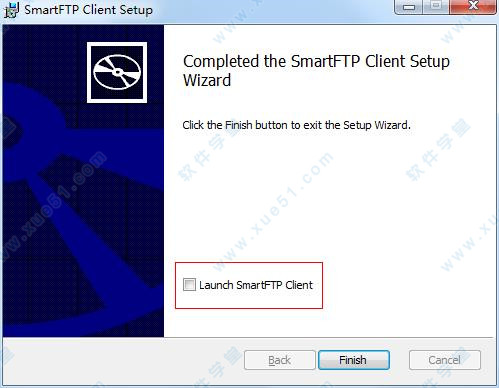
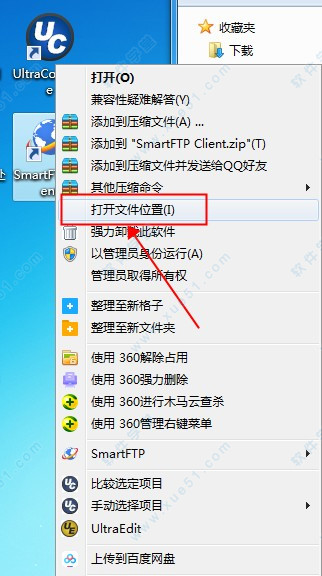
2、简文件包Crack文件下的“smartftp.client.9.build.2628+.enterprise-patch.exe”注册机文件复制到上一步打开的软件安装位置,然后运行点击“Patch”按钮。

3、破解成功,现在你就可以永久免费使用了。
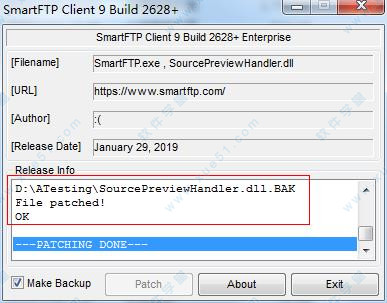
Windows 10版本1809。
2、文本编辑器
拼写检查,新的快速查找和替换,剪贴板环,指示条...
3、Google云端存储和Google云端硬盘
支持Google云端存储和Google云端硬盘。
4、Microsoft OneDrive
支持Microsoft OneDrive和OneDrive for Business。
5、许多其他改进和增强功能
检查完整的更改日志以获取详细信息。
2、支持多线程下载/上传:显著的提高下载速度!
3、HTTP URL 映射:这对拥有网站的朋友非常方便,可以直接复制 FTP中的文件路径名称,程序会通过 URL 映射支持将其转换为 HTTP 路径。
4、创建 SSL 证书:可以创建自签发的 SSL 证书。
5、支持验证本地与远程文件的完整性, 可以将本地与远程 FTP中的文件进行比较。
6、友好的界面支持已内建支持多个皮肤!
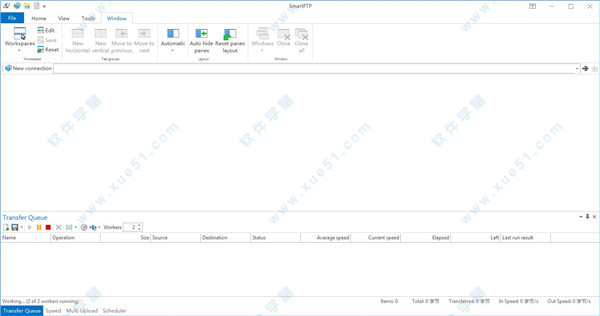
1、FTP over TLS(FTPS)
与FTP服务器的安全连接。
2、SFTP over SSH
使用密码或基于公钥的身份验证连接到SFTP服务器。
3、WebDAV
支持Web分布式创作和版本控制。
4、Google云端硬盘
支持Google云端硬盘文件存储服务。
5、Microsoft OneDrive
支持Microsoft OneDrive和OneDrive for Business。
6、Amazon S3
支持Amazon的S3简单存储服务。
7、Google云存储
支持Google云端存储服务。
8、Backblaze B2云存储
支持Backblaze B2云存储服务。
9、Box
支持Box Cloud Storage服务。
10、终端仿真器
终端通过SSH,Telnet,Telnet通过TLS。
二、转让
1、恢复传输
自动恢复损坏或中止的传输。
2、传输完整性
验证传输以消除损坏的文件。
3、预定转移
计划转移在特定时间或以经常性方式运行。
4、压缩传输
通过动态压缩文件节省时间和带宽。
5、文件加密
使用AES加密文件。将服务器用作加密驱动器。
6、电子邮件通知
传输完成或失败时接收电子邮件。
7、报告
文件和数据库记录器。
(*)需要额外的Logger插件。
8、OpenPGP使用OpenPGP
自动加密和解密。
(*)需要额外的OpenPGP插件。
三、接口和可用性
1、自定义
完全自定义界面的外观。
2、缩略图和预览
本地和远程图像的缩略图视图。
3、Windows 7,8和10
优雅的体验与现代的外观和感觉。
4、Shell集成
从计算机的任何位置快速上载文件。
四、管理
1、同步
本地与远程文件夹同步。
2、远程编辑
使用任何编辑器编辑远程文件。
3、多重
上传器只需单击一下即可将文件上传到多个服务器。
4、集成编辑
器带语法高亮的文本编辑器。
5、SDK
SDK自动化程序。(*)需要额外的SDK插件。
6、集成
使用LastPass,1Password或KeePass Password Safe作为凭证存储。
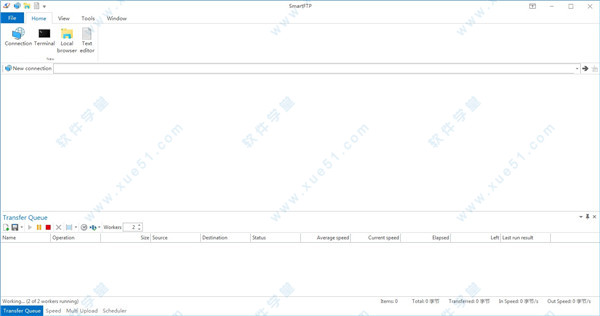
1、从box.com下载文件
连接到box.com
转到“ 收藏的属性”
在“收藏的属性”对话框中,转到“ 传输 - 文件”对话框
在“ 保留创建时间”组下,将“ 下载” 选项设置为“ 启用”
将box.com中的所有文件下载到计算机上的临时文件夹:
右键单击要下载的文件夹从上下文菜单中
选择“ 下载 ”
2、将文件上传到Google云端硬盘
创建一个新连接
在“ 协议”框中,选择“ Google云端硬盘”
单击“ 授权”按钮
完成授权
仍在“新建连接”对话框中时,单击“ 属性”按钮
在“收藏的属性”对话框中,转到“ 传输 - 文件”对话框
在“ 保留创建时间”组下,将“上载”选项设置为“ 启用”
单击“ 确定”以保存更改
点击确定以连接到Google云端硬盘
上传之前下载的文件。
二、在登录任务时创建运行
以下说明创建一个新任务,在用户登录时运行软件。
转到“ 控制面板”
选择 管理工具
选择 任务计划程序
在左侧的树中选择 任务计划程序库
单击 右侧的“ 创建基本任务... ”
为任务命名。例如,启动软件
单击下一步
在“任务触发器”步骤中,选择“ 我何时登录”
点击下一步
选择启动程序
单击下一步
点击浏览...
选择位于“%programfiles%\ SmartFTP Client”文件夹中的SmartFTP.exe文件。
单击打开
将其他输入字段留空
单击下一步
单击完成
三、如何添加ODBC数据源
转到“ 控制面板”
选择管理工具
如果您使用的是32位版本的应用程序,请选择ODBC数据源(32位)
如果您使用的是64位版本的应用程序,请选择ODBC数据源(64位)
选择“ 用户DSN”选项卡
点击添加...
从列表中选择驱动程序
单击“ 确定”并填写数据源的所有数据
四、如何将网站添加到收藏夹
第一次连接到服务器时,会在Quick Connect收藏夹文件夹中自动创建收藏夹。
要编辑收藏夹:
从菜单中选择收藏夹 > 编辑收藏夹。出现“ 收藏夹”窗口。
从“收藏夹”窗口中选择要编辑的收藏夹。右键单击它并选择“ 属性”。出现“属性”对话框。
1、使用传输过滤器,重命名过滤器,优先级列表或ASCII文件列表时提高了性能。
2、文件存在操作(例如覆盖)仅在第一次处理项目时评估一次。这避免了重复和可能的昂贵的散列完整性检查,以防由于其他原因(例如超出传输配额)传输失败。
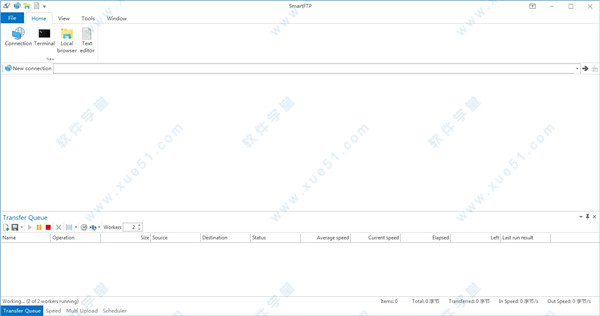
安装教程
1、首先在本站下载SmartFTP 9破解版文件包,解压之得到如下文件。(解压密码:www.xue51.com)
2、根据自己的操作系统来选择32位与64位原程序进行安装,小编这里以64位为例,双击“SFTPMSI64.exe”主程序运行,自行选择好安装路径后,点击点击“Install”开始安装。
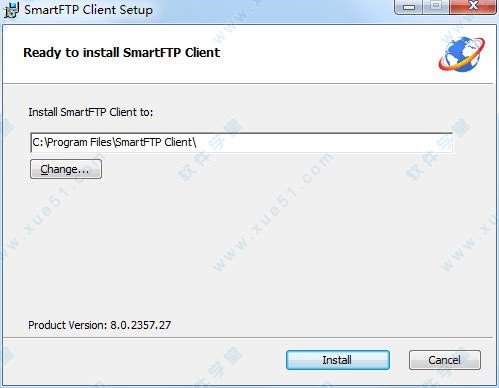
3、安装进行中,需要一些时间,请耐心等待。
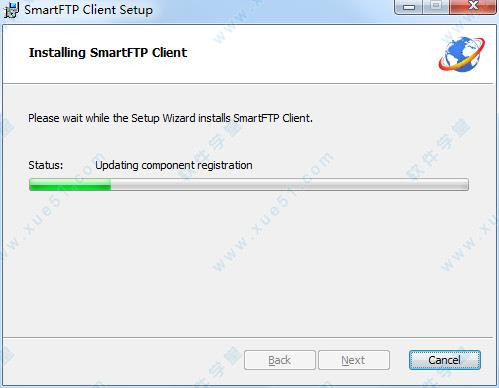
4、安装完成,取消勾选不要运行软件,以免接下来破解失败。
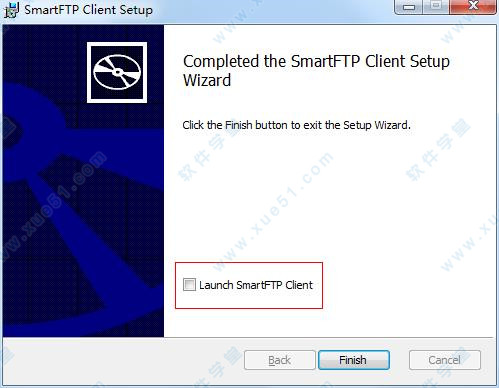
破解教程
1、安装完成后,鼠标右键桌面快捷方式,选择打开文件位置。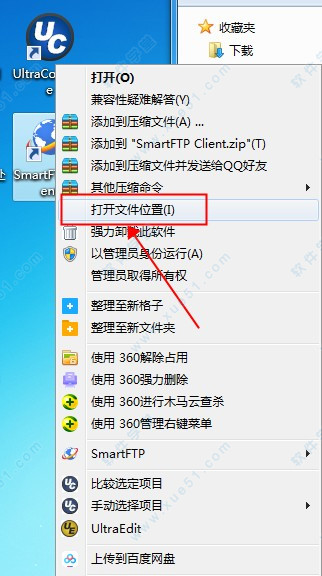
2、简文件包Crack文件下的“smartftp.client.9.build.2628+.enterprise-patch.exe”注册机文件复制到上一步打开的软件安装位置,然后运行点击“Patch”按钮。

3、破解成功,现在你就可以永久免费使用了。
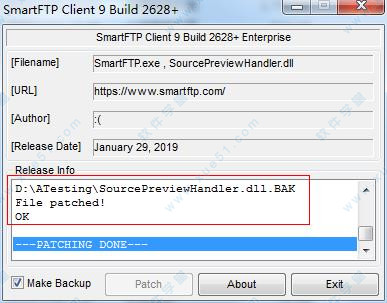
新增功能
1、Windows 10支持Windows 10版本1809。
2、文本编辑器
拼写检查,新的快速查找和替换,剪贴板环,指示条...
3、Google云端存储和Google云端硬盘
支持Google云端存储和Google云端硬盘。
4、Microsoft OneDrive
支持Microsoft OneDrive和OneDrive for Business。
5、许多其他改进和增强功能
检查完整的更改日志以获取详细信息。
软件特色
1、单窗口多任务:只需打开一个程序窗口即可同时连接多个 FTP 站点!2、支持多线程下载/上传:显著的提高下载速度!
3、HTTP URL 映射:这对拥有网站的朋友非常方便,可以直接复制 FTP中的文件路径名称,程序会通过 URL 映射支持将其转换为 HTTP 路径。
4、创建 SSL 证书:可以创建自签发的 SSL 证书。
5、支持验证本地与远程文件的完整性, 可以将本地与远程 FTP中的文件进行比较。
6、友好的界面支持已内建支持多个皮肤!
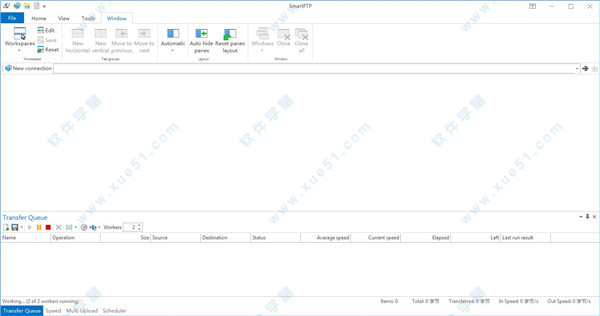
功能介绍
一、标准FTP1、FTP over TLS(FTPS)
与FTP服务器的安全连接。
2、SFTP over SSH
使用密码或基于公钥的身份验证连接到SFTP服务器。
3、WebDAV
支持Web分布式创作和版本控制。
4、Google云端硬盘
支持Google云端硬盘文件存储服务。
5、Microsoft OneDrive
支持Microsoft OneDrive和OneDrive for Business。
6、Amazon S3
支持Amazon的S3简单存储服务。
7、Google云存储
支持Google云端存储服务。
8、Backblaze B2云存储
支持Backblaze B2云存储服务。
9、Box
支持Box Cloud Storage服务。
10、终端仿真器
终端通过SSH,Telnet,Telnet通过TLS。
二、转让
1、恢复传输
自动恢复损坏或中止的传输。
2、传输完整性
验证传输以消除损坏的文件。
3、预定转移
计划转移在特定时间或以经常性方式运行。
4、压缩传输
通过动态压缩文件节省时间和带宽。
5、文件加密
使用AES加密文件。将服务器用作加密驱动器。
6、电子邮件通知
传输完成或失败时接收电子邮件。
7、报告
文件和数据库记录器。
(*)需要额外的Logger插件。
8、OpenPGP使用OpenPGP
自动加密和解密。
(*)需要额外的OpenPGP插件。
三、接口和可用性
1、自定义
完全自定义界面的外观。
2、缩略图和预览
本地和远程图像的缩略图视图。
3、Windows 7,8和10
优雅的体验与现代的外观和感觉。
4、Shell集成
从计算机的任何位置快速上载文件。
四、管理
1、同步
本地与远程文件夹同步。
2、远程编辑
使用任何编辑器编辑远程文件。
3、多重
上传器只需单击一下即可将文件上传到多个服务器。
4、集成编辑
器带语法高亮的文本编辑器。
5、SDK
SDK自动化程序。(*)需要额外的SDK插件。
6、集成
使用LastPass,1Password或KeePass Password Safe作为凭证存储。
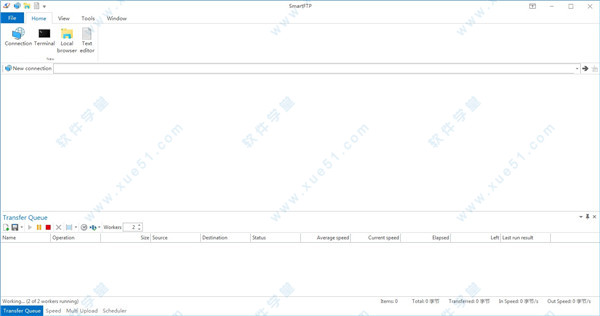
使用帮助
一、如何将文件从Box移动到Google云端硬盘1、从box.com下载文件
连接到box.com
转到“ 收藏的属性”
在“收藏的属性”对话框中,转到“ 传输 - 文件”对话框
在“ 保留创建时间”组下,将“ 下载” 选项设置为“ 启用”
将box.com中的所有文件下载到计算机上的临时文件夹:
右键单击要下载的文件夹从上下文菜单中
选择“ 下载 ”
2、将文件上传到Google云端硬盘
创建一个新连接
在“ 协议”框中,选择“ Google云端硬盘”
单击“ 授权”按钮
完成授权
仍在“新建连接”对话框中时,单击“ 属性”按钮
在“收藏的属性”对话框中,转到“ 传输 - 文件”对话框
在“ 保留创建时间”组下,将“上载”选项设置为“ 启用”
单击“ 确定”以保存更改
点击确定以连接到Google云端硬盘
上传之前下载的文件。
二、在登录任务时创建运行
以下说明创建一个新任务,在用户登录时运行软件。
转到“ 控制面板”
选择 管理工具
选择 任务计划程序
在左侧的树中选择 任务计划程序库
单击 右侧的“ 创建基本任务... ”
为任务命名。例如,启动软件
单击下一步
在“任务触发器”步骤中,选择“ 我何时登录”
点击下一步
选择启动程序
单击下一步
点击浏览...
选择位于“%programfiles%\ SmartFTP Client”文件夹中的SmartFTP.exe文件。
单击打开
将其他输入字段留空
单击下一步
单击完成
三、如何添加ODBC数据源
转到“ 控制面板”
选择管理工具
如果您使用的是32位版本的应用程序,请选择ODBC数据源(32位)
如果您使用的是64位版本的应用程序,请选择ODBC数据源(64位)
选择“ 用户DSN”选项卡
点击添加...
从列表中选择驱动程序
单击“ 确定”并填写数据源的所有数据
四、如何将网站添加到收藏夹
第一次连接到服务器时,会在Quick Connect收藏夹文件夹中自动创建收藏夹。
要编辑收藏夹:
从菜单中选择收藏夹 > 编辑收藏夹。出现“ 收藏夹”窗口。
从“收藏夹”窗口中选择要编辑的收藏夹。右键单击它并选择“ 属性”。出现“属性”对话框。
更新日志
v9.0.26371、使用传输过滤器,重命名过滤器,优先级列表或ASCII文件列表时提高了性能。
2、文件存在操作(例如覆盖)仅在第一次处理项目时评估一次。这避免了重复和可能的昂贵的散列完整性检查,以防由于其他原因(例如超出传输配额)传输失败。
展开全部内容














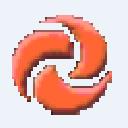




点击星星用来评分