立即下载
没有对应的手机版,本软件为电脑版,电脑版软件不支持手机安装
snipaste是一款无需安装、存绿色的电脑截图软件。其拥有截图、截屏记录、取色、多次截图、标记、马赛克以及贴图等等功能,尤其是贴图,它将截图和贴图整合在一起,可以当作临时笔记、临时记录之用,这是它与传统的截图工具不同之处,也是这款软件的特色。除此之外它还支持将剪贴板中的内容转为图片显示,其中包括纯文本、HTML 文本、图像、图像文件等等。软件学堂提供软件中文绿色版下载,无需安装,下载即可,有需要的可以来下载试用。
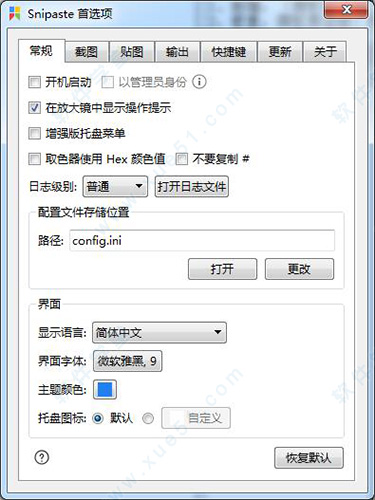
1、开始截图的方法
快捷键(默认是F1);
左键单击托盘图标;
2、什么情况截图会被中断
任何时刻按Esc;
任何时刻按工具条上的关闭按钮;
非编辑状态下,按下鼠标右键;
任何时刻有其他程序的窗口被激活,比如按下Windows键出现开始菜单,这也是为什么选项里有屏蔽Windows键的选项,就是防止你误按,导致辛辛苦苦的截图没了。
3、回放截图记录
进入截图后,按<或>
只有成功的截图(见上面的定义)才会出现在截图记录中;
截图记录的最大数量,请在选项窗口中设置。
4、像素级控制光标移动
WASD
5、像素级控制截取区域
按住鼠标左键+WASD(推荐,可实现移动、扩大、缩小区域)
移动区域:方向键
扩大区域:Ctrl+WASD
缩小区域:Shift+WASD
6、取色器
进入截图后,利用放大镜功能将光标瞄准你需要获取的像素点,按C,该像素点颜色的RGB值便已在剪贴板中,你可以选择F2将它贴出,或者Ctrl+V贴到其他程序里。
放大镜会在合理的时机自动出现和隐藏,如果你需要它的时候它没在,请按Alt召唤它,它,一直都在…
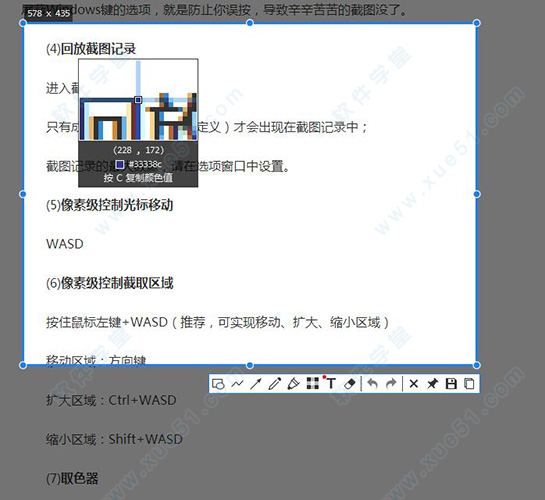
二、贴图
1、什么时候可以贴图
剪贴板中复制有图像
剪贴板中复制有颜色信息:RGB:3个0-255的整数或3个0-1的小数
HEX:以#开头的合理色值
剪贴板中有文字:纯文本、HTML文本
剪贴板中有文件路径(即复制了文件):文件是图片,会把图像贴出(图像贴出后再贴,会把文件路径当做文本贴出)、文件不是图片,会把文件路径当做文本贴出
2、旋转贴图
1或2
3、缩放贴图
滑动滚轮
+或-
4、设置贴图透明度
Ctrl+滑动滚轮
5、使截图鼠标穿透
快捷键(默认F3)
请观察托盘图标的状态改变:)
6、隐藏贴图
双击;
被隐藏的贴图,可再次被贴出,除非超过最大隐藏数(默认设置/建议是1)
贴图的最大隐藏数请在选项对话框设置。
7、销毁贴图
右键菜单中选“销毁”
被销毁的贴图,不可再被贴出。
可是再贴图,还是贴出来了啊!
这是因为你剪贴板里还有内容,把它当做新的内容贴出来而已
8、取色器
按住Alt即可换出放大镜
再按C(刚才的Alt不要松开)即可获取当前像素点的颜色值
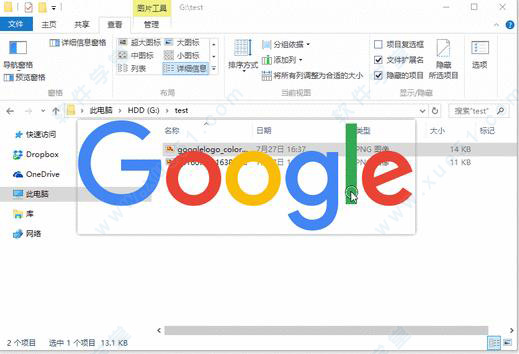
Ctrl + A 设置截屏区域为全屏
Ctrl + ↑ ← ↓ → 将截屏区域相应边界扩大 1 像素
Shift + ↑ ← ↓ → 将截屏区域相应边界缩小 1 像素
Ctrl + T 直接将截图贴到屏幕
Enter 复制截图并退出截屏
Esc 中止截屏
二:贴图按键命令
1 将贴图顺时针旋转 90 度
2 将贴图逆时针旋转 90 度
3 水平翻转贴图
4 垂直翻转贴图
Ctrl + 鼠标滚轮 或 Ctrl + +/- 增加/减少贴图的透明度
Esc 隐藏标注工具条或关闭贴图窗口
Shift + Esc 销毁贴图窗口
Ctrl + Shift + C 复制纯文本(如果该贴图是由文本转换而来)
Ctrl + V 以剪贴板中的内容替换该贴图 (>= v1.12)
Ctrl + Shift + P 打开首选项对话框
三、通用
Alt 显示放大镜
Shift 放大镜可见时,切换颜色格式
C 放大镜可见时,复制颜色值
W S A D 将鼠标指针移动 1 像素
↑ ← ↓ → 非编辑状态下, 将截屏区域/贴图窗口移动 1 像素
空格键 显示/隐藏标注工具条
Ctrl + Z 撤销上一次标注(可以再恢复)
Ctrl + Shift + Z 移除所有标注(无法再恢复)
Ctrl + C 复制图像
Ctrl + Y 恢复下一个标注
Ctrl + S 将图像保存为文件
Ctrl + Shift + S 保存图像到快速保存目录
Ctrl + P 发送图像到打印机
鼠标右键单击 结束对当前标注的编辑
鼠标滚轮或 1/2 调整画笔粗细(编辑模式时)(>= v1.13)
1、自动检测界面元素区域
2、像素级的鼠标移动控制、截图范围控制
3、取色器 (试试 F1, c, F2)
4、历史记录回放 ()
5、支持多屏
6、支持高分屏
7、编辑:矩形、椭圆、线条铅笔、马克笔、文字
8、高级编辑工具:马赛克、高斯模糊、橡皮擦
9、撤销、重做
二、贴图
1、支持将剪贴板中的以下内容转为图片:图像、纯文本、HTML 文本、颜色信息、图像文件:PNG, JPG, BMP, ICO, GIF 等
2、图片窗口支持的操作:缩放 (鼠标滚轮 或者 +/-):对于 GIF 图片则是加速/减速、旋转 (1/2):对于 GIF 图片则是 上一帧/下一、设置透明度 (Ctrl+鼠标滚轮 或者Ctrl++/-)、鼠标穿透 (F3)、图像编辑 (空格键)、隐藏 (左键双击)、销毁 (在右键菜单里)
3、取色 (Alt)
4、文件拖放
5、贴图分组
6、自动备份、恢复
答:首先是一个贴图工具,贴图功能需要它常驻后台。你可以只用截图功能,但不能要求它变成一个纯截图工具。
二、那么贴图功能有哪些使用场景?
答:请先自行体验一下贴图功能,了解贴图是什么,它上面有哪些操作。
至于使用场景,比如做临时备忘,拼图,做参考图,做教程,做录屏的水印,做简易的剪贴板管理,做资料整理归类,甚至做画板,都是可以的。
关键是,你需要先知道贴图是什么。熟悉之后,在平时的工作中,你会自然而然地将一些操作与贴图联系起来,不断发掘出它的更多用法,从而提高工作效率。
三、选项太多了,不知道每个选项分别有什么作用。
对大部分用户来说,第一次打开软件后,将选项中的“开机启动”勾上,再根据自己的习惯调整一下全局热键,其他选项全使用默认设置即可。
使用过程中发现有不顺手的地方,再找找是否有选项可以设置。几乎每个选项都有悬停提示,也就是说,将鼠标指针悬停到某个选项上,即可看到该选项的解释。如果哪个选项看不明白,那么你很可能并不需要改动它,请保持它的默认设置。
四、贴图无法移动了,右键菜单也出不来。
答:这是贴图的鼠标穿透模式。
在贴图上按 X 可使其鼠标穿透。如需取消,请按下 F4(默认),其功能为:取消光标所在位置的贴图的鼠标穿透状态;如果没有贴图位于光标之下,则取消所有贴图的鼠标穿透状态。
[专业版] 增加命令行选项: barcode-scan
优化标注工具栏在特定情况下出现的位置
其他问题修复
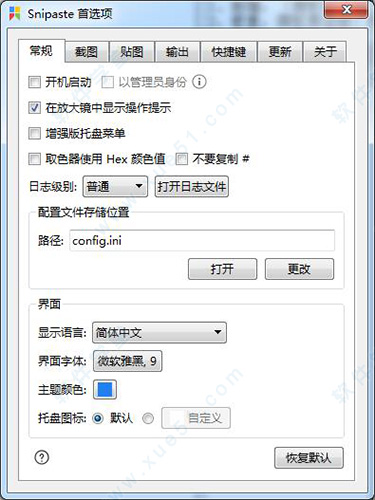
Snipaste使用教程
一、截图1、开始截图的方法
快捷键(默认是F1);
左键单击托盘图标;
2、什么情况截图会被中断
任何时刻按Esc;
任何时刻按工具条上的关闭按钮;
非编辑状态下,按下鼠标右键;
任何时刻有其他程序的窗口被激活,比如按下Windows键出现开始菜单,这也是为什么选项里有屏蔽Windows键的选项,就是防止你误按,导致辛辛苦苦的截图没了。
3、回放截图记录
进入截图后,按<或>
只有成功的截图(见上面的定义)才会出现在截图记录中;
截图记录的最大数量,请在选项窗口中设置。
4、像素级控制光标移动
WASD
5、像素级控制截取区域
按住鼠标左键+WASD(推荐,可实现移动、扩大、缩小区域)
移动区域:方向键
扩大区域:Ctrl+WASD
缩小区域:Shift+WASD
6、取色器
进入截图后,利用放大镜功能将光标瞄准你需要获取的像素点,按C,该像素点颜色的RGB值便已在剪贴板中,你可以选择F2将它贴出,或者Ctrl+V贴到其他程序里。
放大镜会在合理的时机自动出现和隐藏,如果你需要它的时候它没在,请按Alt召唤它,它,一直都在…
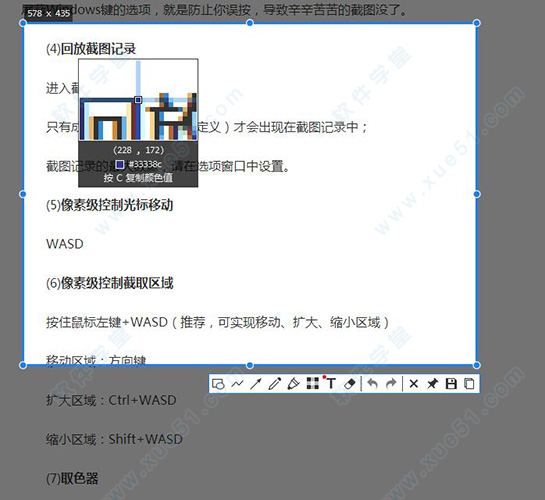
二、贴图
1、什么时候可以贴图
剪贴板中复制有图像
剪贴板中复制有颜色信息:RGB:3个0-255的整数或3个0-1的小数
HEX:以#开头的合理色值
剪贴板中有文字:纯文本、HTML文本
剪贴板中有文件路径(即复制了文件):文件是图片,会把图像贴出(图像贴出后再贴,会把文件路径当做文本贴出)、文件不是图片,会把文件路径当做文本贴出
2、旋转贴图
1或2
3、缩放贴图
滑动滚轮
+或-
4、设置贴图透明度
Ctrl+滑动滚轮
5、使截图鼠标穿透
快捷键(默认F3)
请观察托盘图标的状态改变:)
6、隐藏贴图
双击;
被隐藏的贴图,可再次被贴出,除非超过最大隐藏数(默认设置/建议是1)
贴图的最大隐藏数请在选项对话框设置。
7、销毁贴图
右键菜单中选“销毁”
被销毁的贴图,不可再被贴出。
可是再贴图,还是贴出来了啊!
这是因为你剪贴板里还有内容,把它当做新的内容贴出来而已
8、取色器
按住Alt即可换出放大镜
再按C(刚才的Alt不要松开)即可获取当前像素点的颜色值
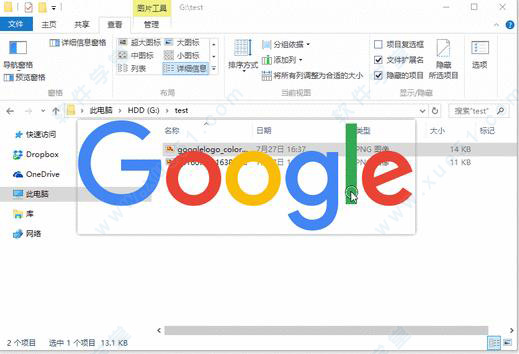
Snipaste快捷键
一、截图按键命令Ctrl + A 设置截屏区域为全屏
Ctrl + ↑ ← ↓ → 将截屏区域相应边界扩大 1 像素
Shift + ↑ ← ↓ → 将截屏区域相应边界缩小 1 像素
Ctrl + T 直接将截图贴到屏幕
Enter 复制截图并退出截屏
Esc 中止截屏
二:贴图按键命令
1 将贴图顺时针旋转 90 度
2 将贴图逆时针旋转 90 度
3 水平翻转贴图
4 垂直翻转贴图
Ctrl + 鼠标滚轮 或 Ctrl + +/- 增加/减少贴图的透明度
Esc 隐藏标注工具条或关闭贴图窗口
Shift + Esc 销毁贴图窗口
Ctrl + Shift + C 复制纯文本(如果该贴图是由文本转换而来)
Ctrl + V 以剪贴板中的内容替换该贴图 (>= v1.12)
Ctrl + Shift + P 打开首选项对话框
三、通用
Alt 显示放大镜
Shift 放大镜可见时,切换颜色格式
C 放大镜可见时,复制颜色值
W S A D 将鼠标指针移动 1 像素
↑ ← ↓ → 非编辑状态下, 将截屏区域/贴图窗口移动 1 像素
空格键 显示/隐藏标注工具条
Ctrl + Z 撤销上一次标注(可以再恢复)
Ctrl + Shift + Z 移除所有标注(无法再恢复)
Ctrl + C 复制图像
Ctrl + Y 恢复下一个标注
Ctrl + S 将图像保存为文件
Ctrl + Shift + S 保存图像到快速保存目录
Ctrl + P 发送图像到打印机
鼠标右键单击 结束对当前标注的编辑
鼠标滚轮或 1/2 调整画笔粗细(编辑模式时)(>= v1.13)
Snipaste主要功能
一、截图1、自动检测界面元素区域
2、像素级的鼠标移动控制、截图范围控制
3、取色器 (试试 F1, c, F2)
4、历史记录回放 ()
5、支持多屏
6、支持高分屏
7、编辑:矩形、椭圆、线条铅笔、马克笔、文字
8、高级编辑工具:马赛克、高斯模糊、橡皮擦
9、撤销、重做
二、贴图
1、支持将剪贴板中的以下内容转为图片:图像、纯文本、HTML 文本、颜色信息、图像文件:PNG, JPG, BMP, ICO, GIF 等
2、图片窗口支持的操作:缩放 (鼠标滚轮 或者 +/-):对于 GIF 图片则是加速/减速、旋转 (1/2):对于 GIF 图片则是 上一帧/下一、设置透明度 (Ctrl+鼠标滚轮 或者Ctrl++/-)、鼠标穿透 (F3)、图像编辑 (空格键)、隐藏 (左键双击)、销毁 (在右键菜单里)
3、取色 (Alt)
4、文件拖放
5、贴图分组
6、自动备份、恢复
注意:
软件的微软商店版会导致其配置丢失,如需恢复,请先关闭软件,然后将 %LOCALAPPDATA%Packages45479liulios.17062D84F7C46_p7pnf6hceqserLocalCacheLocalsnipaste.com中的所有文件复制到 %LOCALAPPDATA%Packages45479liulios.17062D84F7C46_p7pnf6hceqserLocalState 再启动即可。常见问题
一、一定要常驻后台吗?我只想截图的时候调用一下,截图完自动退出就好了。答:首先是一个贴图工具,贴图功能需要它常驻后台。你可以只用截图功能,但不能要求它变成一个纯截图工具。
二、那么贴图功能有哪些使用场景?
答:请先自行体验一下贴图功能,了解贴图是什么,它上面有哪些操作。
至于使用场景,比如做临时备忘,拼图,做参考图,做教程,做录屏的水印,做简易的剪贴板管理,做资料整理归类,甚至做画板,都是可以的。
关键是,你需要先知道贴图是什么。熟悉之后,在平时的工作中,你会自然而然地将一些操作与贴图联系起来,不断发掘出它的更多用法,从而提高工作效率。
三、选项太多了,不知道每个选项分别有什么作用。
对大部分用户来说,第一次打开软件后,将选项中的“开机启动”勾上,再根据自己的习惯调整一下全局热键,其他选项全使用默认设置即可。
使用过程中发现有不顺手的地方,再找找是否有选项可以设置。几乎每个选项都有悬停提示,也就是说,将鼠标指针悬停到某个选项上,即可看到该选项的解释。如果哪个选项看不明白,那么你很可能并不需要改动它,请保持它的默认设置。
四、贴图无法移动了,右键菜单也出不来。
答:这是贴图的鼠标穿透模式。
在贴图上按 X 可使其鼠标穿透。如需取消,请按下 F4(默认),其功能为:取消光标所在位置的贴图的鼠标穿透状态;如果没有贴图位于光标之下,则取消所有贴图的鼠标穿透状态。
更新日志
v2.8.7.0[专业版] 增加命令行选项: barcode-scan
优化标注工具栏在特定情况下出现的位置
其他问题修复
展开全部内容
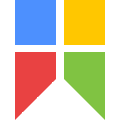
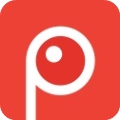





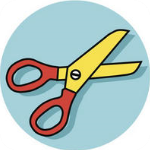
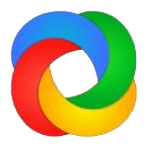


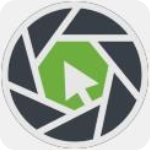
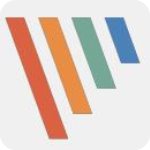
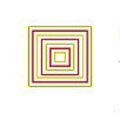

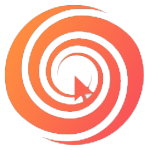


点击星星用来评分