立即下载
没有对应的手机版,本软件为电脑版,电脑版软件不支持手机安装
电影魔方5是一款功能丰富、操作简单、使用方便的电影非线性视频编辑软件,应用领域非常广泛,具有影片编辑、素材剪切、特技处理、字幕创作、效果合成等多种视频编辑功能,不仅可以编辑视频,还可以对音频编辑,帮助用户更好的进行创作视频,无需专业技能,无论是专业人士还是视频爱好者,这款软件可以满足用户对视频编辑的需求。软件采用多线程处理,可以同时编辑处理多个视频文件,批量处理视频,大大提高视频编辑的效率。此外软件还提供多种视频压制功能,可以对视频的体积进行压缩,同时保证质量不受损,可以完美压缩,节省你的电脑空间。支持视频转换功能,可以对剪辑好的视频进行转换,转换为各种常见的视频格式,播放更加方便,是一款很强大的视频编辑软件。功能上要比一般的视频编辑软件更加强大,它强大的电影编辑功能,让你可以任意对视频电影进行剪辑,并可以在视频中添加各种特效,各种特技处理,使得影片的效果更好,如果视频缺少字幕,你还可以为视频手动添加字幕,加入音效/旁白,以及转场特效等,软件内置大量的滤镜和特技、转场效果,让你的视频剪切片段可以无缝进行连接,完美过度,没有任何的剪切痕迹,就如同是一部完整的影片,让影片更加完美,观看效果更好。
小编给大家带来了电影魔方5中文破解版下载,数据包内附带序列号,可以完美激活注册授权软件,解锁软件中被限制的很多功能,用户就可以免费、无功能限制使用了。并且,软件是中文版界面,符合中国人的使用习惯,摆脱了英文界面束缚,使其无语言方面的障碍轻松自由地使用本软件。本文提供图文结合的详细软件安装、破解教程,可供大家参考,大家可以参照具体步骤进行软件安装破解操作,希望对大家有帮助,欢迎有需求的用户前来本站下载体验!
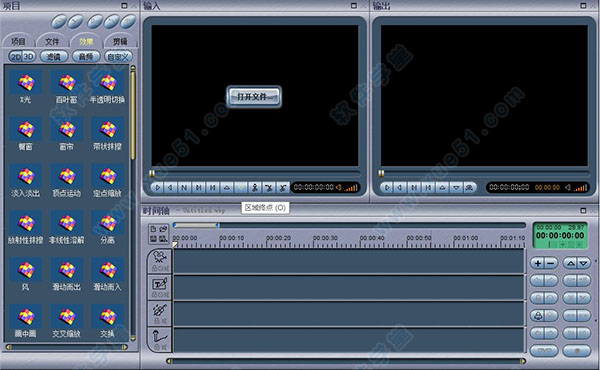
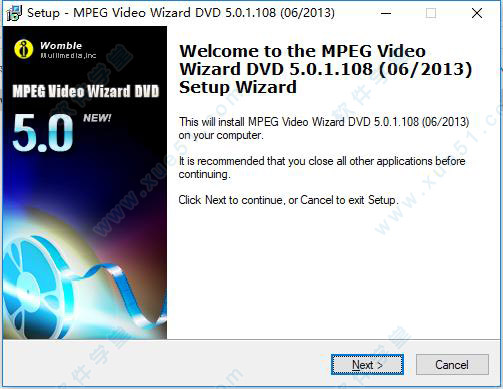
2、点击“I accept the agreement”同意软件相关许可协议
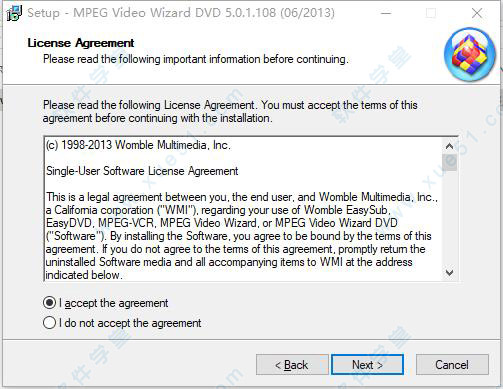
3、选择软件安装路径,可更改,也可按照默认即可
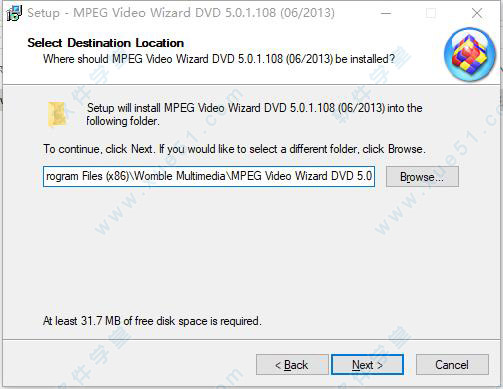
4、选择创建桌面快捷方式,选择文件格式,全选即可
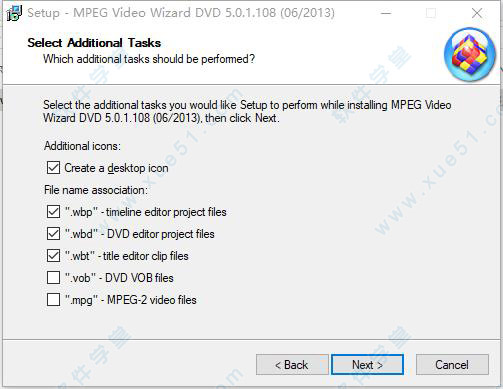
5、一切准备就绪,安装信息确认无误后,点击“install”开始准备安装软件
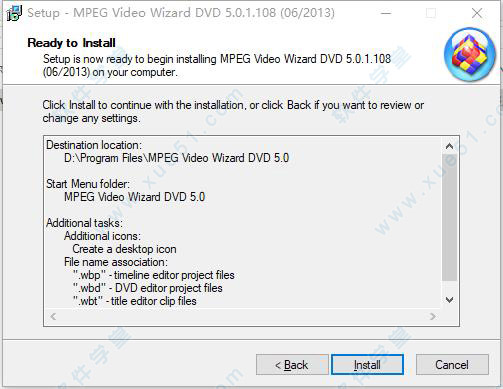
6、软件进入安装状态,安装过程需要一些时间,请大家耐心等待一下
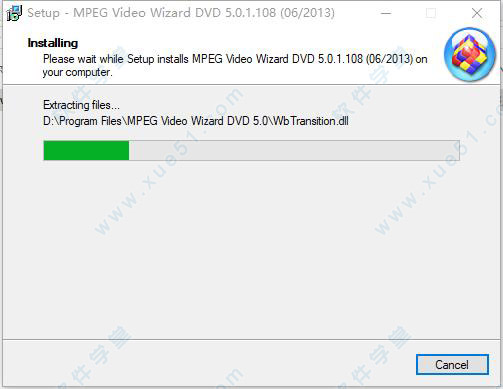
7、软件安装完成,点击“finish”退出安装程序
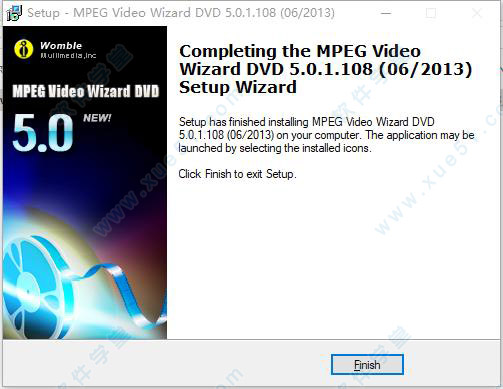
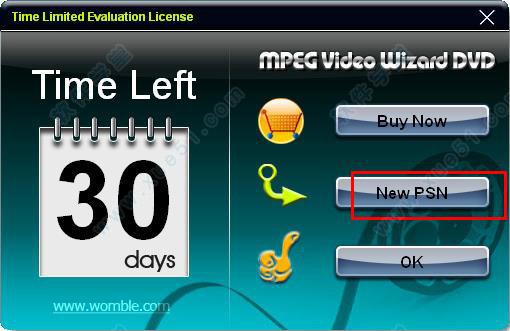
2、然后回到软件安装包,用记事本打开序列号.txt文件,将记事本内电影魔方序列号复制到需要输入序列号方框内,并点击OK即可激活软件
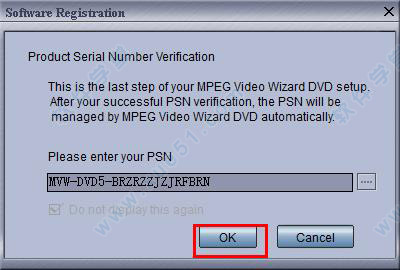
3、按F10弹出option选项,选择language语言为chinese simplified,点击OK将软件设置为中文
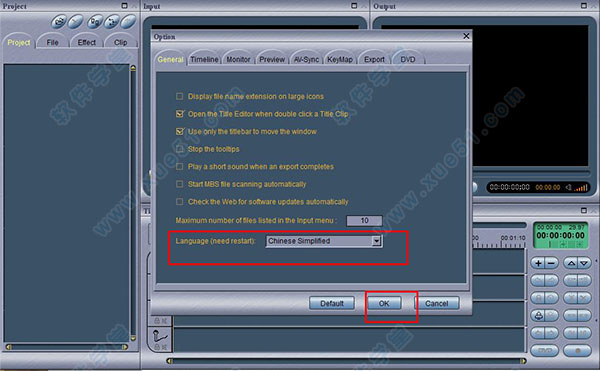
4、软件设置为中文版界面,至此,软件完成激活破解,用户可以无限制、永久免费使用本软件了,也不需要受英文束缚了
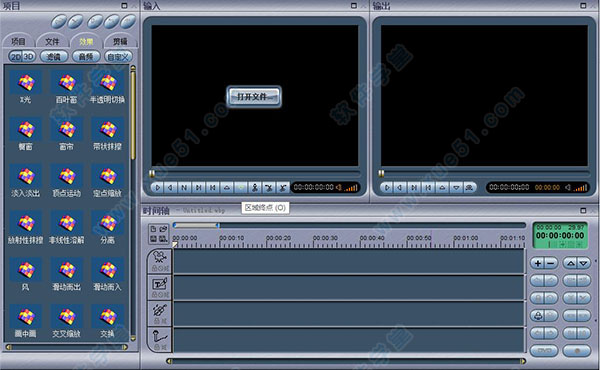
首先可以添加需要剪辑的视频,点击左上方的文件按钮,在添加文件类型这里下拉选择“所有文件”,选中文件“打开”就添加成功了,能添加视频、音频、图片文件,在左边项目这里可以看到添加的文件。

二、视频剪辑
删除视频一部分步骤如下。第一步移动带倒三角形的时间轴浮标,移动到需要截取的起点时间处 ,鼠标单击“设置工作区域起点”按钮,然后点击切分片段,这样剪切的起点就设置完成。

继续移动时间轴浮标到截取的终点时间处,单击“设置工作区域终点”按钮,然后点击切分片段,剪切的终点就设置完成。再回头看视频轨道这里,视频已经被切分成三个片段了。
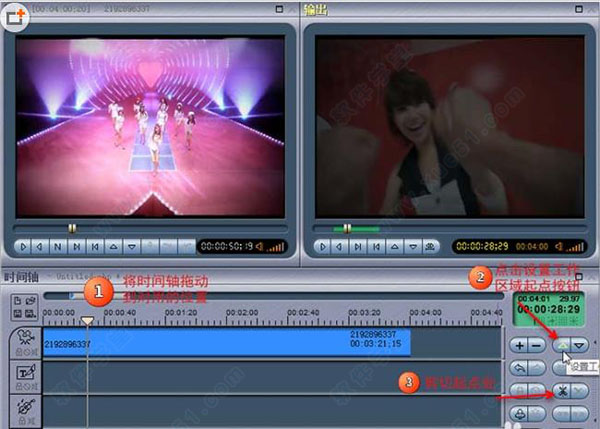
选中需要删除的片段,点击鼠标右键,选择“删除并清除空隙”,按照此方法可以删除全部不需要的视频片段。虽然删除了空隙,可以看到视频中间有一条缝隙,剩下的2个视频片段仍是独立存在的,可以单独进行编辑,这并不影响输出的视频,输出的时候会自动合并成一个视频。(两个视频中间不要留缝隙)。
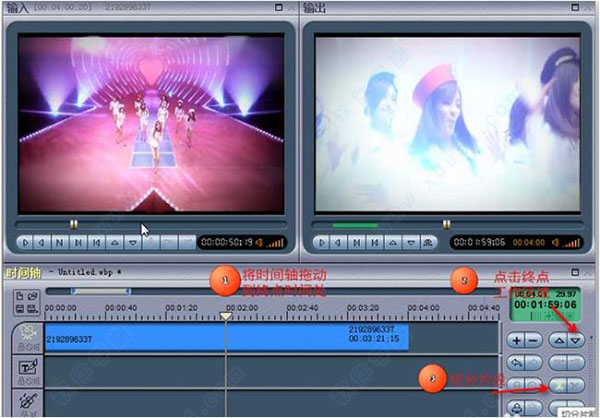
三、给视频添加特殊效果
选择项目这里的“效果”按钮,可以设置3D效果哦,单独需要3D效果的,可以用 3D电影制作软件,效果也是不错的。回到正题,以“老电影”效果为例,选中它,然后拖曳到对应的视频轨道上使其生效,视频片段右下角会有白色的标记,两个视频片段可以添加不同的效果,在输出画面可以预览视频效果。

四、添加添加滚动字幕
最初启动工具的时候,有个导航浮框与视频剪辑软件是分开的,将电影魔方中文破解版位置下拉一点就看到了,添加字幕就靠它喽,如图所示,选择浮框上面的“字幕编辑器”就可以启动编辑了。需要添加文字字幕的,在“图形”这里可以选中“T ”标记,再点击右边的空白区域,即可出现文字编辑框。

在文字编辑区输入字幕,通过拖动虚线可以调整编辑区的大小,输入完成以后,选中字幕文字在左边设置文字的颜色,大小,排列位置等,左下角可以设置字幕的活动方式,有向下移出,向右移出等等,速度可以调至缓慢,看的更清楚一些。
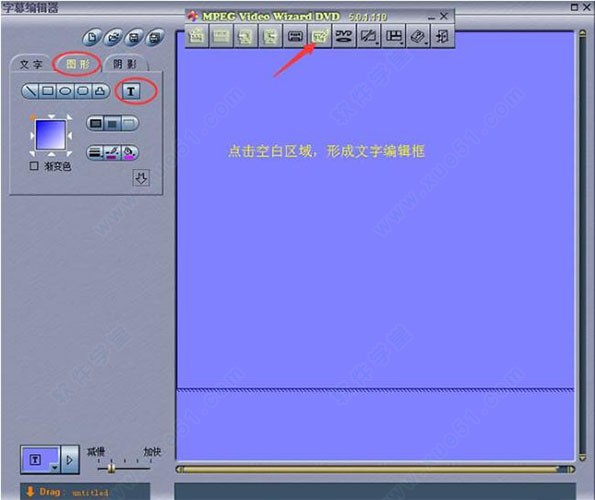
编辑好了以后,点击一下左下角的Drag,意思是拖动字幕到时间轴或者素材管理器中。对字幕编辑有兴趣的童鞋就必须要知道这个字幕制作软件了,给自己录制的视频添加字幕也是很棒的。
回到素材管理器这里,拖曳字幕文件到字幕轨道上使其生效,字幕轨道即第二条轨道,将字幕文件调整到对应的时间点,也可以拉长字幕轨,延长字幕的显示时间。在输出画面可以预览视频最终的效果。

所有的编辑结束以后,就可以保存了 ,点击右下角的红色保存按钮,弹出另存为的画面,选择视频格式,支持MP4、AVI、mpg格式,然后保存。
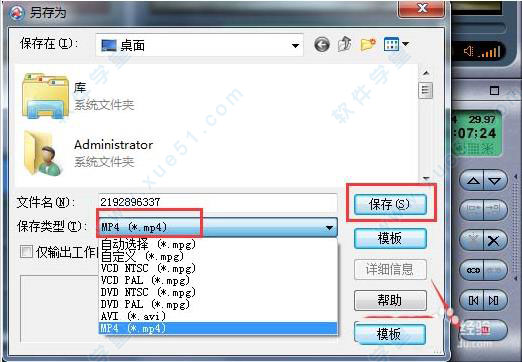
在输出画面,点击开始就可以生成新的视频啦!在设置的输出目录就可以看到自己编辑的视频了!
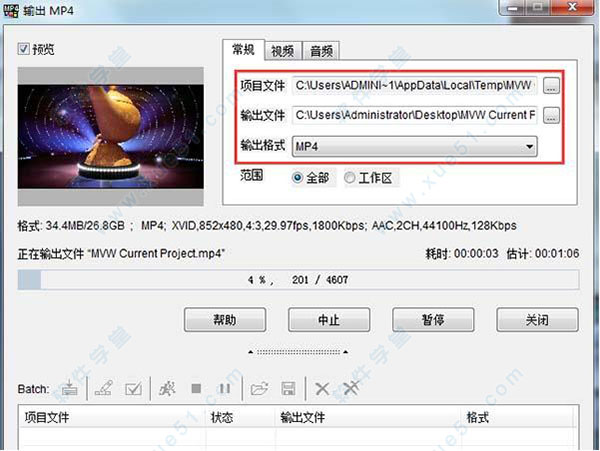
2、预览:时间码准确定位;双监视窗口可同时预览或操作;在滑块拖动中实时预览;多级变速播放和逆向播放。
3、字幕:独立的字幕编辑器;快捷的字幕合成方式;丰富的图形绘制功能;16种字幕动态效果。
4、编辑:直观灵活的素材拖放操作;实用高效的编辑工具箱;支持音视频同步调整;精确到每帧的编辑精度。
5、转场:多种精彩转场特效;轻松调整转场长度;任意设定转场参数;提供音频转场效果。
6、输出:可输出MPEG-1、MPEG-2、VCD、SVCD等视频文件。
7、支持格式
视频:.mpg、.mpeg、.mpv、.dat、.vob、.ts、avi;
音频:.mp1、.mp2、.mp3、.AC3、.wav
图像: .bmp、.jpg、.jpeg、.gif、.ico、.wmf。
2、多种格式输出。可以生成MPEG-1、MPEG-2、AVI、MP4等多种格式的数字电影。
3、强大的电影编辑功能。您可以通过该软件任意剪切影片素材,编排影片顺序,加入音效/旁白,加入转场/字幕,制作合成特技效果等。
4、提供大量特效转场及滤镜效果。实现影片片段之间完美过渡,无痕剪接及特殊效果处理。
5、完美的格式转换。可以将音频或视频转换为MP4,并直接输出至PSP或IPod中。
6、高效高速的MPEG-1、MPEG-2压缩编码。其编码存盘的速度就如硬盘之间数据复制一样快。编辑一个小时的MPEG-1、MPEG-2电影,可为你节约10-15个小时。
7、支持手机铃声制作。您可以通过该软件制作旋律优美、动感十足且极具个性的手机铃声,并将其输出为手机支持的音频格式。
8、快速消除影片中的广告。您可以通过快速查找及精确定位视频帧,对电影中的每一帧内容进行实时预览和编辑处理,以此消除其中的广告内容。一部时长两小时的影片,消除广告仅需5-10分钟。
电影魔方只有一个视频轨,换不了的
快捷键
Shift+左/右 输入监视器视频跳转P帧
Ctrl+左/右 输入监视器视频跳转I帧
Ctrl+Shift+左/右 总体跳转设置
二、软件怎么设置成中文?
1、点击设置,图中扳手的图标
2、选择下拉框的options或者按f10
3、选择语言为简体中文(chinese simplified)
三、怎样加字幕?
打开文字编辑器-新建。
做完一句视频字幕后,要新建一下,再继续第二句。
不然就会出现第一句也变成第二句的内容这种效果。
四、保存时出现参数错误是怎么回事,怎么解决?
软件过期了,重新输一个序列号就OK了,我刚解决该问题。出现参数错误的时候只能输出AVI格式的。希望对你有用。
五、用软件如何保存文件?
1、如果你想将时间轴上所制作的东西保存成为一个项目文件(*.wbp),便于下次继续操作和编辑,你可以点击时间轴左上角的"磁盘状"的按钮。然后在另存为窗口中设置文件名保存即可。此时,该保存的项目工程文件将自动显示在“项目管理器”-“项目”表中。
2、如果你想将时间轴上所制作的东西保存为一个视频文件,你可以点击时间轴右下角的“红色圆点”按钮。然后在保存窗口中选择你所需保存的文件类型和文件名,点击保存按钮即可。当然,你也可以在保存窗口中选择“自定义”保存类型,然后你可在输出窗口中自定义设置你所需保存文件的各种参数。
六、软件保存为AVI格式为什么是宽屏的呢?
如果不想看宽屏,看的时候右击画面,选择“比例”,有16:9,5:4。
七、怎么剪辑视频?
方法一
在输入监视器中删除片段,步骤如下:
1、在输入监视器中导入视频文件;
2、将时间滑块移动到所需删除的片段的开始处,点击快捷键“I”或点击按钮“区域起点”。
3、将时间滑块移动到所需删除的片段的结尾处,点击快捷键“O”或点击按钮“区域终点”。
4、点击快捷键“X”或点击按钮“删除区域”,即可将选中的片段删除掉。
5、此时,可按照上述步骤重复操作,直至所有不需要的片段都删除掉。
6、点击快捷键“G”将输入监视器中所有剩下的片段导入到时间轴上,然后可选择输出或进行其他操作。
方法二
在时间轴上删除视频片段,步骤如下:
1、将视频文件导入到时间轴上。
2、将时间线移动到所需剪切的片段的开始处,点击快捷键"Ctrl+Q"或点击按钮“剪切”。
3、按照上一步的方法,在所需剪切的片段的结尾处,剪切一刀。
4、选中这个所需删除的片段,点击快捷键“Del”即可删除。
5、此时,在时间轴上将产生一个空隙,在空隙处点击鼠标右键,并在右键菜单中选择“清除当前空隙”。
6、按照上述步骤,可将不需要的片段全部删除掉。
小编给大家带来了电影魔方5中文破解版下载,数据包内附带序列号,可以完美激活注册授权软件,解锁软件中被限制的很多功能,用户就可以免费、无功能限制使用了。并且,软件是中文版界面,符合中国人的使用习惯,摆脱了英文界面束缚,使其无语言方面的障碍轻松自由地使用本软件。本文提供图文结合的详细软件安装、破解教程,可供大家参考,大家可以参照具体步骤进行软件安装破解操作,希望对大家有帮助,欢迎有需求的用户前来本站下载体验!
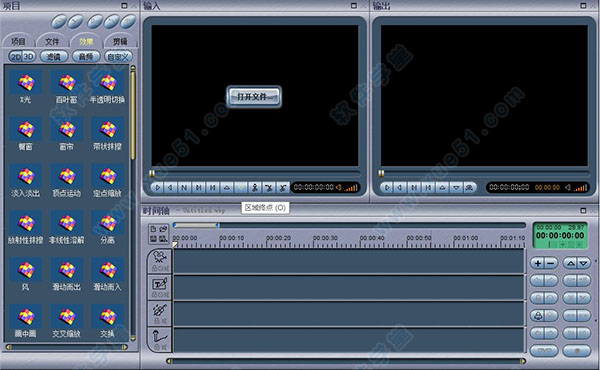
安装教程
1、下载并解压安装包压缩包,然后双击运行“womble_dvd5.exe”程序进行软件安装,进入安装向导界面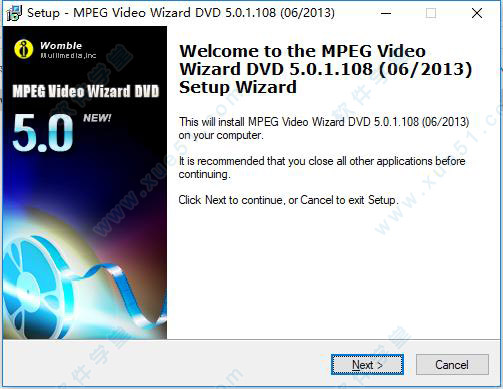
2、点击“I accept the agreement”同意软件相关许可协议
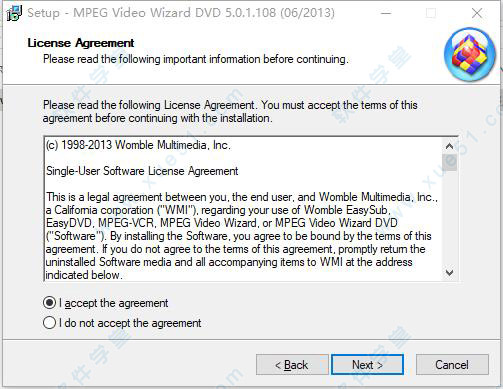
3、选择软件安装路径,可更改,也可按照默认即可
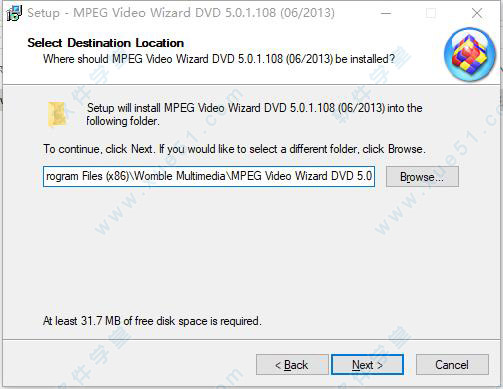
4、选择创建桌面快捷方式,选择文件格式,全选即可
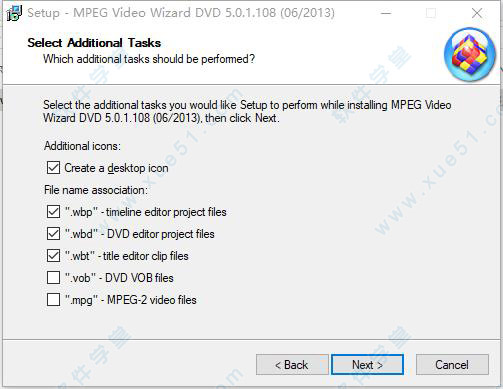
5、一切准备就绪,安装信息确认无误后,点击“install”开始准备安装软件
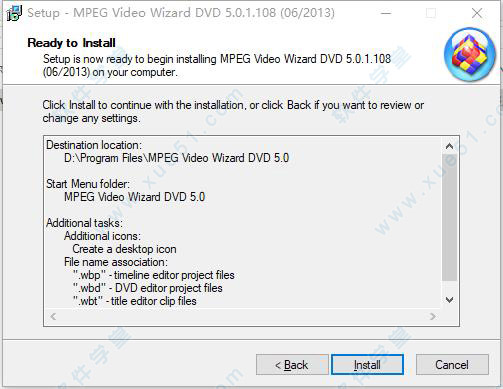
6、软件进入安装状态,安装过程需要一些时间,请大家耐心等待一下
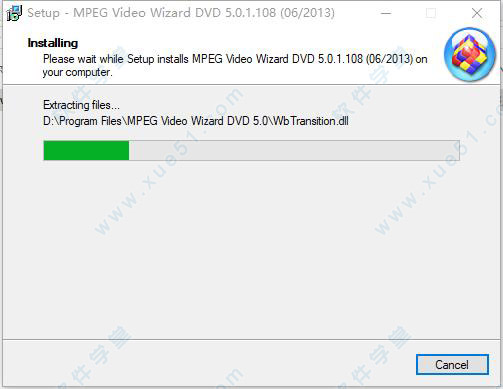
7、软件安装完成,点击“finish”退出安装程序
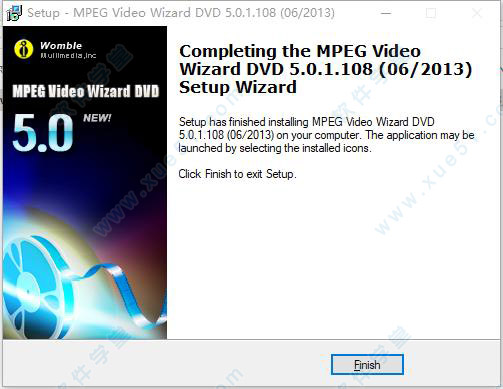
破解教程
1、运行打开软件,我们可以看到软件试用期限只有30天,点击new psn进入激活界面,对软件进行破解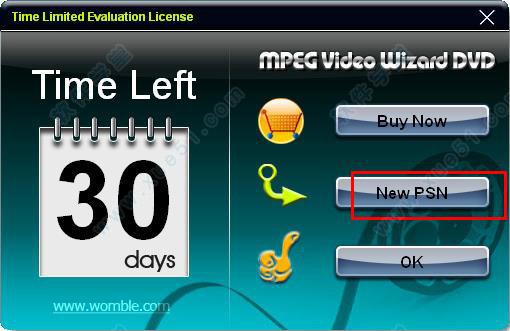
2、然后回到软件安装包,用记事本打开序列号.txt文件,将记事本内电影魔方序列号复制到需要输入序列号方框内,并点击OK即可激活软件
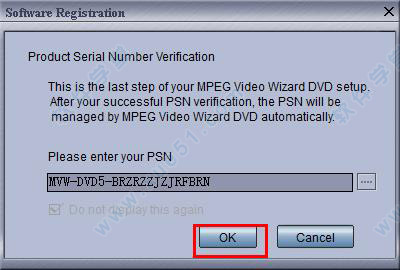
3、按F10弹出option选项,选择language语言为chinese simplified,点击OK将软件设置为中文
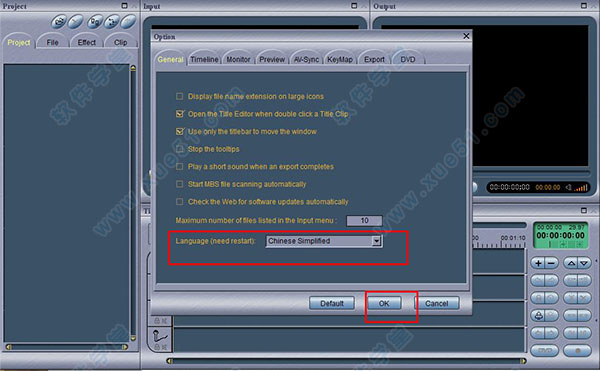
4、软件设置为中文版界面,至此,软件完成激活破解,用户可以无限制、永久免费使用本软件了,也不需要受英文束缚了
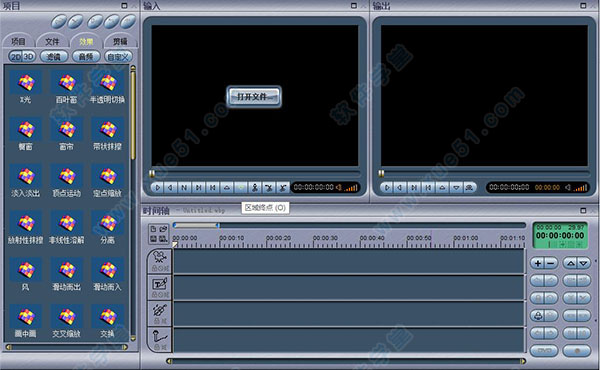
使用教程
一、打开视频首先可以添加需要剪辑的视频,点击左上方的文件按钮,在添加文件类型这里下拉选择“所有文件”,选中文件“打开”就添加成功了,能添加视频、音频、图片文件,在左边项目这里可以看到添加的文件。

二、视频剪辑
删除视频一部分步骤如下。第一步移动带倒三角形的时间轴浮标,移动到需要截取的起点时间处 ,鼠标单击“设置工作区域起点”按钮,然后点击切分片段,这样剪切的起点就设置完成。

继续移动时间轴浮标到截取的终点时间处,单击“设置工作区域终点”按钮,然后点击切分片段,剪切的终点就设置完成。再回头看视频轨道这里,视频已经被切分成三个片段了。
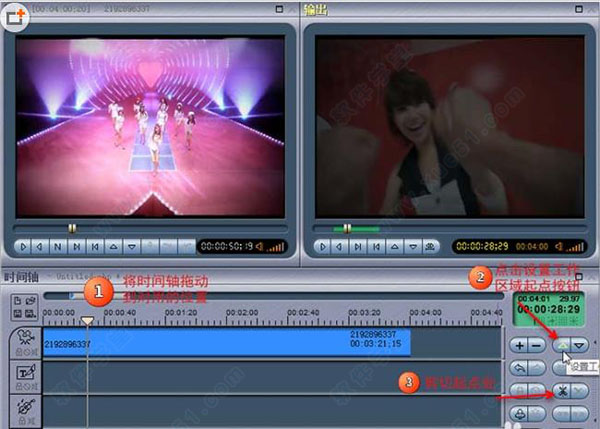
选中需要删除的片段,点击鼠标右键,选择“删除并清除空隙”,按照此方法可以删除全部不需要的视频片段。虽然删除了空隙,可以看到视频中间有一条缝隙,剩下的2个视频片段仍是独立存在的,可以单独进行编辑,这并不影响输出的视频,输出的时候会自动合并成一个视频。(两个视频中间不要留缝隙)。
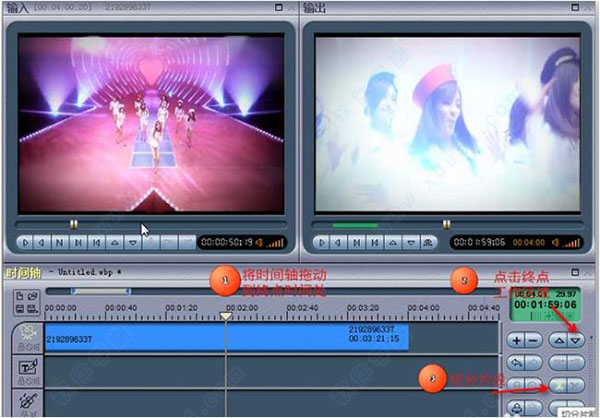
三、给视频添加特殊效果
选择项目这里的“效果”按钮,可以设置3D效果哦,单独需要3D效果的,可以用 3D电影制作软件,效果也是不错的。回到正题,以“老电影”效果为例,选中它,然后拖曳到对应的视频轨道上使其生效,视频片段右下角会有白色的标记,两个视频片段可以添加不同的效果,在输出画面可以预览视频效果。

四、添加添加滚动字幕
最初启动工具的时候,有个导航浮框与视频剪辑软件是分开的,将电影魔方中文破解版位置下拉一点就看到了,添加字幕就靠它喽,如图所示,选择浮框上面的“字幕编辑器”就可以启动编辑了。需要添加文字字幕的,在“图形”这里可以选中“T ”标记,再点击右边的空白区域,即可出现文字编辑框。

在文字编辑区输入字幕,通过拖动虚线可以调整编辑区的大小,输入完成以后,选中字幕文字在左边设置文字的颜色,大小,排列位置等,左下角可以设置字幕的活动方式,有向下移出,向右移出等等,速度可以调至缓慢,看的更清楚一些。
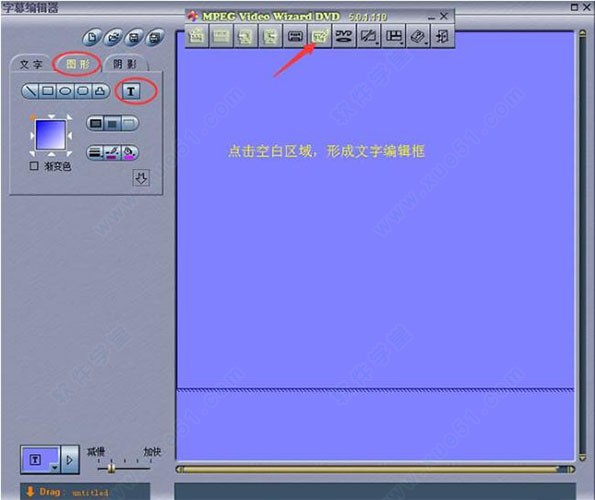
编辑好了以后,点击一下左下角的Drag,意思是拖动字幕到时间轴或者素材管理器中。对字幕编辑有兴趣的童鞋就必须要知道这个字幕制作软件了,给自己录制的视频添加字幕也是很棒的。
回到素材管理器这里,拖曳字幕文件到字幕轨道上使其生效,字幕轨道即第二条轨道,将字幕文件调整到对应的时间点,也可以拉长字幕轨,延长字幕的显示时间。在输出画面可以预览视频最终的效果。

所有的编辑结束以后,就可以保存了 ,点击右下角的红色保存按钮,弹出另存为的画面,选择视频格式,支持MP4、AVI、mpg格式,然后保存。
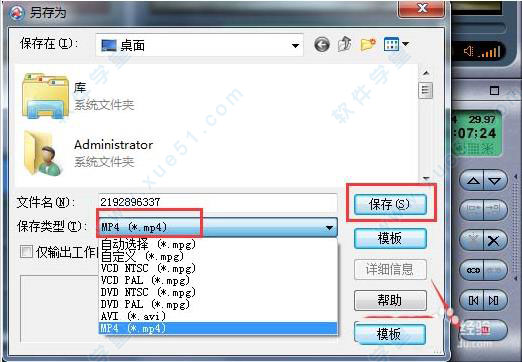
在输出画面,点击开始就可以生成新的视频啦!在设置的输出目录就可以看到自己编辑的视频了!
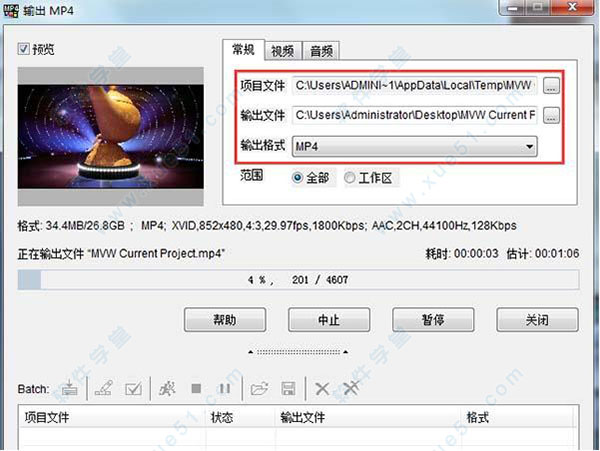
功能特色
1、界面:自由组合的窗口模式;使用方便的项目及素材管理器;输入、输出双监视窗口;四个编辑轨道的时间轴;2、预览:时间码准确定位;双监视窗口可同时预览或操作;在滑块拖动中实时预览;多级变速播放和逆向播放。
3、字幕:独立的字幕编辑器;快捷的字幕合成方式;丰富的图形绘制功能;16种字幕动态效果。
4、编辑:直观灵活的素材拖放操作;实用高效的编辑工具箱;支持音视频同步调整;精确到每帧的编辑精度。
5、转场:多种精彩转场特效;轻松调整转场长度;任意设定转场参数;提供音频转场效果。
6、输出:可输出MPEG-1、MPEG-2、VCD、SVCD等视频文件。
7、支持格式
视频:.mpg、.mpeg、.mpv、.dat、.vob、.ts、avi;
音频:.mp1、.mp2、.mp3、.AC3、.wav
图像: .bmp、.jpg、.jpeg、.gif、.ico、.wmf。
优势亮点
1、支持主流视频或音频文件的预览及编辑处理,如DVD、VCD、3GP、RMVB、WMV、WMA、MP4、MP3等。2、多种格式输出。可以生成MPEG-1、MPEG-2、AVI、MP4等多种格式的数字电影。
3、强大的电影编辑功能。您可以通过该软件任意剪切影片素材,编排影片顺序,加入音效/旁白,加入转场/字幕,制作合成特技效果等。
4、提供大量特效转场及滤镜效果。实现影片片段之间完美过渡,无痕剪接及特殊效果处理。
5、完美的格式转换。可以将音频或视频转换为MP4,并直接输出至PSP或IPod中。
6、高效高速的MPEG-1、MPEG-2压缩编码。其编码存盘的速度就如硬盘之间数据复制一样快。编辑一个小时的MPEG-1、MPEG-2电影,可为你节约10-15个小时。
7、支持手机铃声制作。您可以通过该软件制作旋律优美、动感十足且极具个性的手机铃声,并将其输出为手机支持的音频格式。
8、快速消除影片中的广告。您可以通过快速查找及精确定位视频帧,对电影中的每一帧内容进行实时预览和编辑处理,以此消除其中的广告内容。一部时长两小时的影片,消除广告仅需5-10分钟。
常见问题
一、怎么添加背景?电影魔方只有一个视频轨,换不了的
快捷键
Shift+左/右 输入监视器视频跳转P帧
Ctrl+左/右 输入监视器视频跳转I帧
Ctrl+Shift+左/右 总体跳转设置
二、软件怎么设置成中文?
1、点击设置,图中扳手的图标
2、选择下拉框的options或者按f10
3、选择语言为简体中文(chinese simplified)
三、怎样加字幕?
打开文字编辑器-新建。
做完一句视频字幕后,要新建一下,再继续第二句。
不然就会出现第一句也变成第二句的内容这种效果。
四、保存时出现参数错误是怎么回事,怎么解决?
软件过期了,重新输一个序列号就OK了,我刚解决该问题。出现参数错误的时候只能输出AVI格式的。希望对你有用。
五、用软件如何保存文件?
1、如果你想将时间轴上所制作的东西保存成为一个项目文件(*.wbp),便于下次继续操作和编辑,你可以点击时间轴左上角的"磁盘状"的按钮。然后在另存为窗口中设置文件名保存即可。此时,该保存的项目工程文件将自动显示在“项目管理器”-“项目”表中。
2、如果你想将时间轴上所制作的东西保存为一个视频文件,你可以点击时间轴右下角的“红色圆点”按钮。然后在保存窗口中选择你所需保存的文件类型和文件名,点击保存按钮即可。当然,你也可以在保存窗口中选择“自定义”保存类型,然后你可在输出窗口中自定义设置你所需保存文件的各种参数。
六、软件保存为AVI格式为什么是宽屏的呢?
如果不想看宽屏,看的时候右击画面,选择“比例”,有16:9,5:4。
七、怎么剪辑视频?
方法一
在输入监视器中删除片段,步骤如下:
1、在输入监视器中导入视频文件;
2、将时间滑块移动到所需删除的片段的开始处,点击快捷键“I”或点击按钮“区域起点”。
3、将时间滑块移动到所需删除的片段的结尾处,点击快捷键“O”或点击按钮“区域终点”。
4、点击快捷键“X”或点击按钮“删除区域”,即可将选中的片段删除掉。
5、此时,可按照上述步骤重复操作,直至所有不需要的片段都删除掉。
6、点击快捷键“G”将输入监视器中所有剩下的片段导入到时间轴上,然后可选择输出或进行其他操作。
方法二
在时间轴上删除视频片段,步骤如下:
1、将视频文件导入到时间轴上。
2、将时间线移动到所需剪切的片段的开始处,点击快捷键"Ctrl+Q"或点击按钮“剪切”。
3、按照上一步的方法,在所需剪切的片段的结尾处,剪切一刀。
4、选中这个所需删除的片段,点击快捷键“Del”即可删除。
5、此时,在时间轴上将产生一个空隙,在空隙处点击鼠标右键,并在右键菜单中选择“清除当前空隙”。
6、按照上述步骤,可将不需要的片段全部删除掉。
展开全部内容

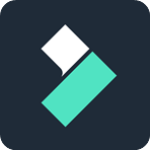
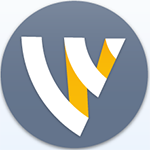
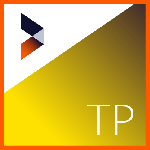





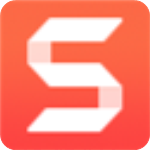

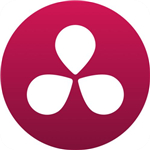



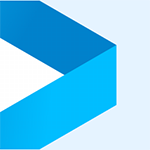
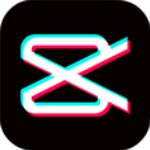


点击星星用来评分