立即下载
没有对应的手机版,本软件为电脑版,电脑版软件不支持手机安装
pdf xchange viewer是一款功能齐全的PDF文件阅读器。它具有批量搜索、强大的导出图像、标记页面里的文本和对象、保存/恢复最后一次打开的文件、多页签显示、预览缩略图、贴注释/评论、插入空白页等等众多功能。在功能方面全部都是可以使用的,没有任何限制,并且已经为您之破解好啦,不用注册码,不用注册机,下载解压后即可使用!有需要的用户欢迎前来软件学堂下载pdf xchange viewer破解版。
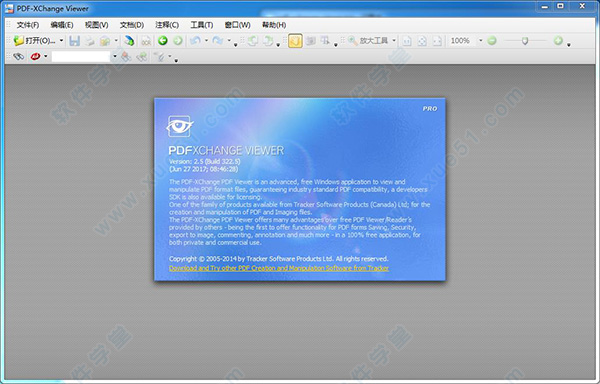
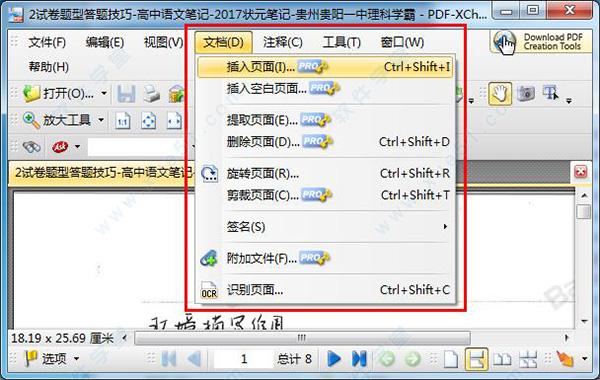
2、本站提供的已经破解完成,只要下载即可使用,不用什么破解步骤以及注册码、注册机、序列号。
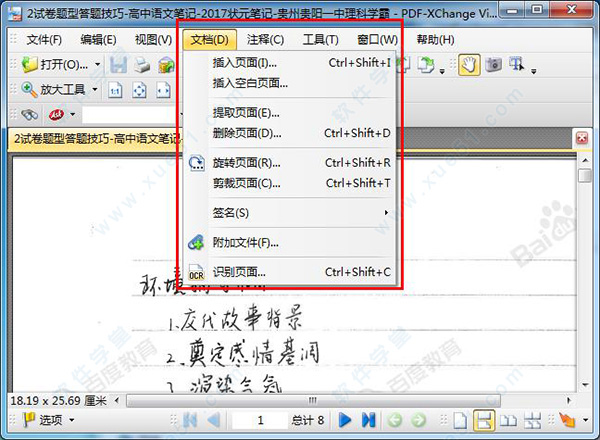
1、首先,大家需要点击菜单栏上的“编辑”-“参数设置”选项。如下图所示:
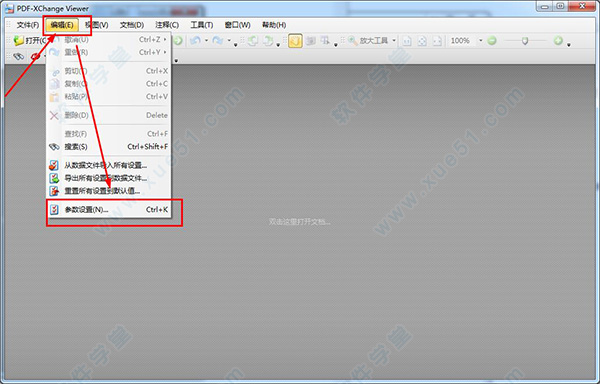
2、接着,选择语言。如下图所示:
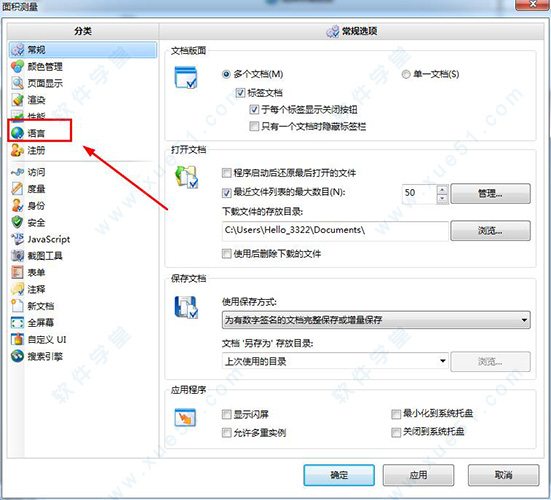
3、勾选你想要使用的语言,点击“确定”即可。
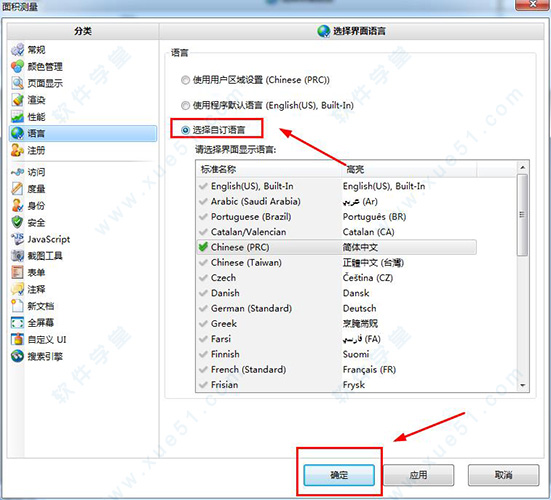
二、快捷定义
1、点击“视图”-“工具栏”-“自定义”。如下图所示:
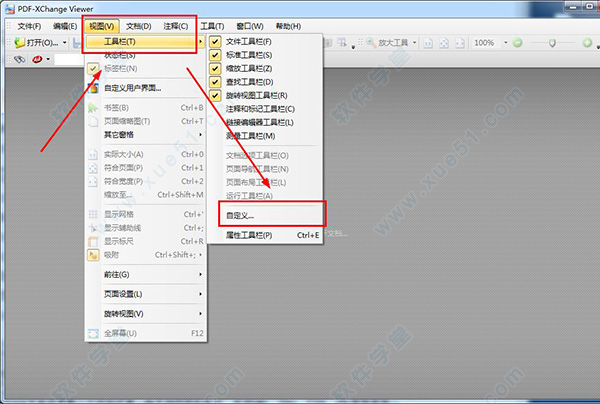
2、点击“命令”-“工具”。
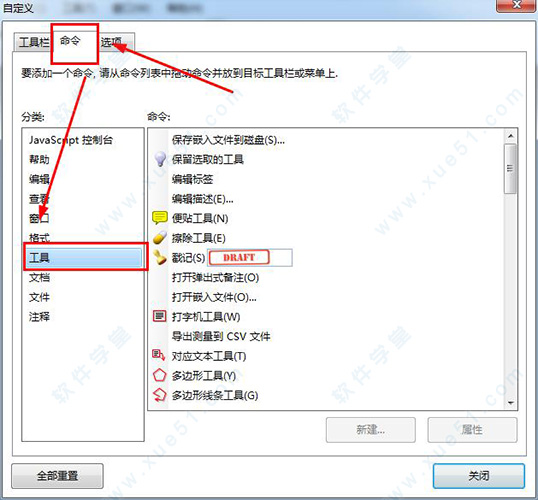
3、找到需要设置的工具并且设置快捷键,这里以给指定文本添加下划线为例子。点击属性。
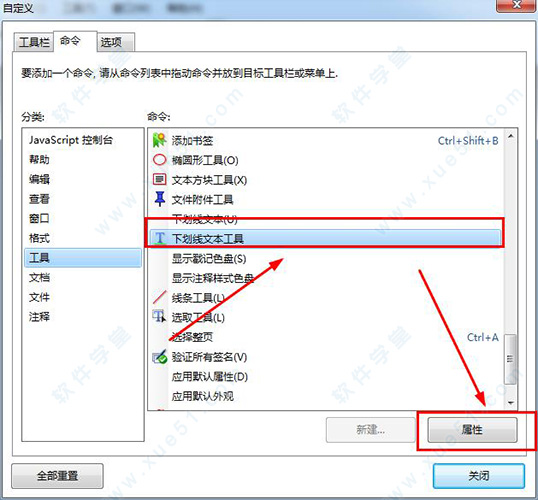
4、设置快捷键,点击“确定”
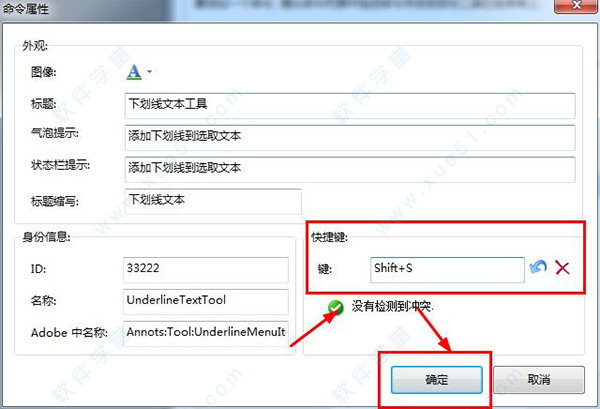
2、可以从任何图像、PDF文件甚至Windows的剪贴板为文件添加和应用个人戳记(Custom Stamps)
3、测量工具,包括周长测量和面积测量
4、标记页面里的文本和对象
5、在任何PDF页面里都可以直接输入,不仅仅是Adobe所允许的表单文档——在打字机(Typewriter)模式下
6、导出PDF页面或者整个文件到任意一种支持的图形格式,包括BMP,JPEG,TIFF,PNG等等等等…
7、从PDF页面/文件里提取文本面
8、易于导航,让你浏览大型或者复制的PDF文件变得简单而有乐趣——通过我们的扩展功能:放大镜工具和平板缩放窗口工具
9、 PDF安全支持,包括40/128位RC4和128/256位AES加密密码,以及添加/编辑许可
10、填写Adobe表单,并保存到磁盘、邮件或者“post”
11、用户界面订制(色彩方案,边距,滚动条的可见性)
12、保存/恢复最后一次打开的文件(最后一次会话)
13、无缝整合你最喜爱的翻译软件来“边看边译”——支持ABBYY Lingvo 12,Translate It!和Lingoes(灵格斯)
14、详尽的帮助文件和PDF手册——不需要另外下载就可以添加特性等等
15、在阅览器里直接用电子邮件发送PDF文件
16、定制用户界面(工具栏选项等)
17、文件编辑器的撤销/恢复撤销功能
18、还有便携版——可以从任何合适的设备里面运行,比如记忆棒/CD/DVD等等——解压即可用,无需安装,下载包仅6MB
19、适用于Windows 2000及更新的操作系统(32/64位)
20、标尺,对齐到网格和参考线
21、移动页面——在预览缩略图(Thumbnails View)里拖放
22、插入/导入页面(从已有的PDF文档里面)
23、提取页面到一个新的PDF/图像文件
24、裁剪页面/文件
25、贴注释/评论
26、插入空白页
27、扫描直接生成PDF文件
28、从文本文件和RTF文件生成PDF文件
29、将15种格式的图形文件转换成PDF文件
2、程序启动速度不慢,PDF文档载入速度很快,就算是大文件也能很快载入。
3、可以显示中文文件。
4、可以加文字,加注解,画箭头,画线段,画多边形,还可以储存修改后的文件,不会加上浮水印。
5、可以自动检查更新。
6、OCR功能,支持自定义图像或被扫描的PDF文件,制作全文可搜索文本的PDF;
7、支持为任何的PDF文档添加批注和注释,无需获得Adobe的PDF工具的认证;
8、支持添加自定义的图像或者PDF文档;支持从PDF页面和文档中提取文本;
9、支持用文本和对象标识所需的页面;内置测量工具,支持周长和面积的计算;
10、在打印机模式下,支持直接在PDF页面上输入,无需Adobe的格式要求;
11、支持导出PDF页面或整个文件到任何所支持的图像格式,例如BMP, JPEG, TIFF, PNG等格式;
12、支持PDF安全设置,包括40/128位RC4和128/256位AES加密的密码和权限的添加和编辑
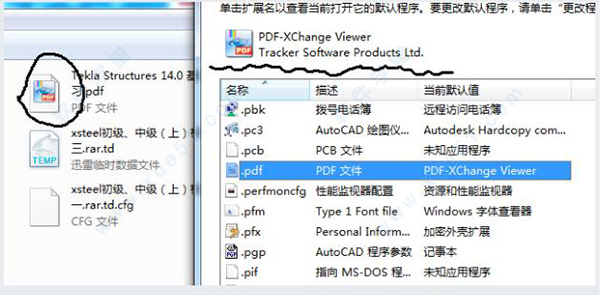
答: 如果想单纯的关联与显示图标,可以 1、在“文件类型”选项卡中找到并点击问题文件的扩展名,点击下面“扩展名的详细
二、pdf xchange viewer如何去水印?
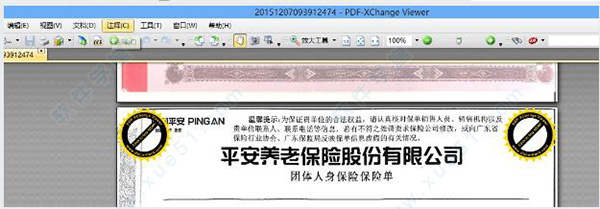
答:有两种办法可以删除产生的水印:
1、对于用修改过PDF后在每一页左上角和右上角上产生的水印,也可用“Foxit PDF Editor”软件删除,方法是先双击水印处选中水印,即可删除(但是不能批量操作)。
2、可以使用Adobe Acrobat删除pdf文件的水印,选择“文档”下的“水印”选项,点击“删除”就可以批量删除了。
三、如何插入页码?
1、用它打开需要添加页码的PDF文件。在右上角有个工具的标签。
2.、点击工具,下方还有些菜单。点击页面菜单,展开下面的子菜单。看到下方有“页眉和页脚”的。
3、点击“页眉和页脚”旁边的黑色三角符号,下拉菜单里有添加页眉和页脚,点击弹出如下对话框。可以对页眉页脚的格式进行设置,页码也属于页眉页脚的一部分。中部的六个方框用于填入需要的内容,可以根据需要将鼠标定位在其中一个方框内,然后点击插入页码。则可以在下方的预览框中看到效果。
4、如果对格式不满意,可以进行更改。点击右边中部的页码和日期格式。弹出如下对话框。在页码格式下拉菜单中可以选择认为满意的格式。根据实际需要设置起始页码值。
5、还可以设置插入页码的范围。
6、前面都设置好后可以点击插入页码,这样就在PDF中插入了页码。可以把页码插入中间,上面,下面,左面,右面等。
7、插入页码后的效果。
1、改变,审查,修改功能
2、严重错误或错误修复
3、报告的错误或错误是固定的
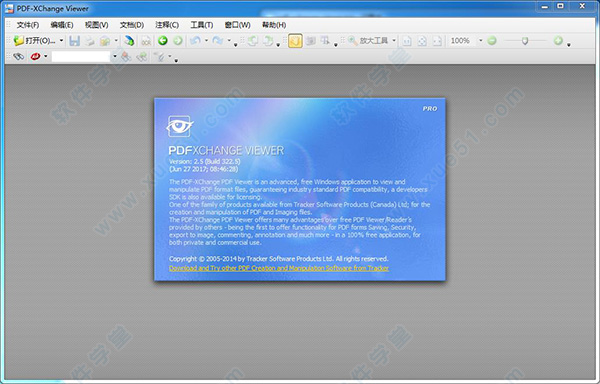
破解说明
1、未破解的软件在文档功能上会有限制,如下图所示: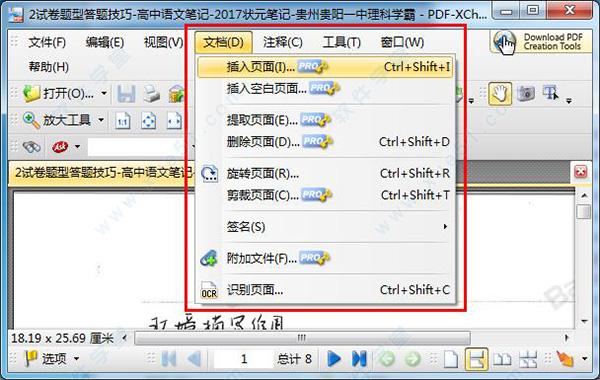
2、本站提供的已经破解完成,只要下载即可使用,不用什么破解步骤以及注册码、注册机、序列号。
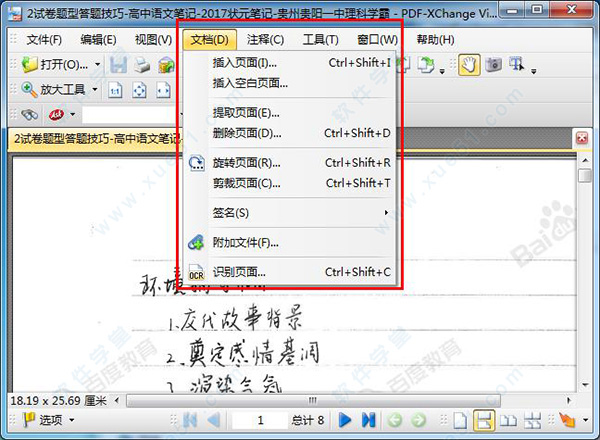
pdf xchange viewer使用技巧
一、语言的选择1、首先,大家需要点击菜单栏上的“编辑”-“参数设置”选项。如下图所示:
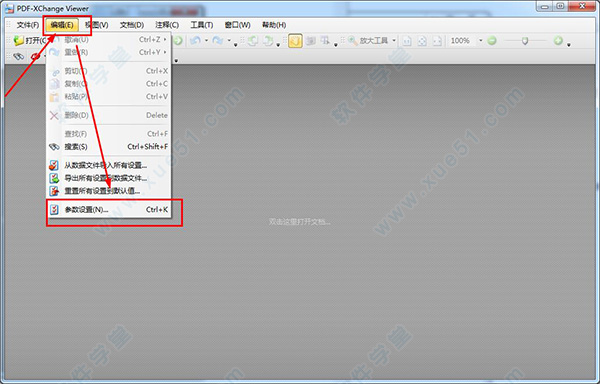
2、接着,选择语言。如下图所示:
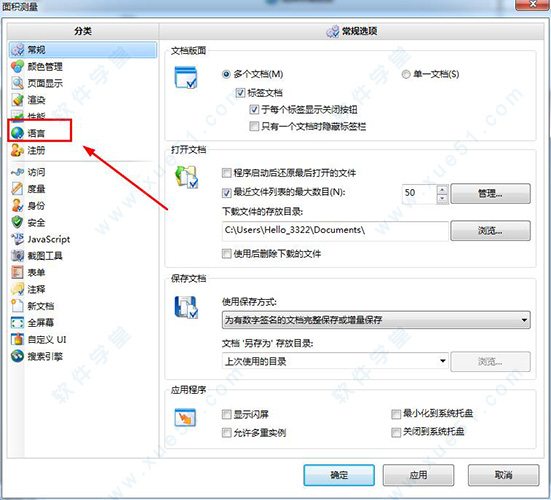
3、勾选你想要使用的语言,点击“确定”即可。
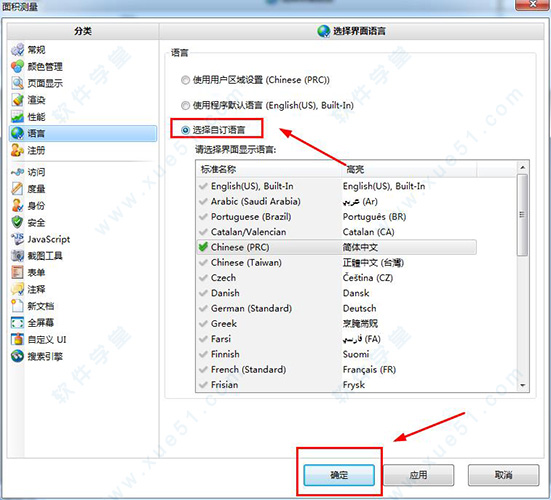
二、快捷定义
1、点击“视图”-“工具栏”-“自定义”。如下图所示:
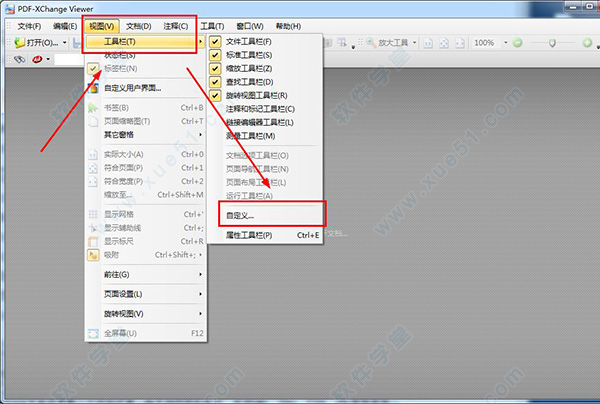
2、点击“命令”-“工具”。
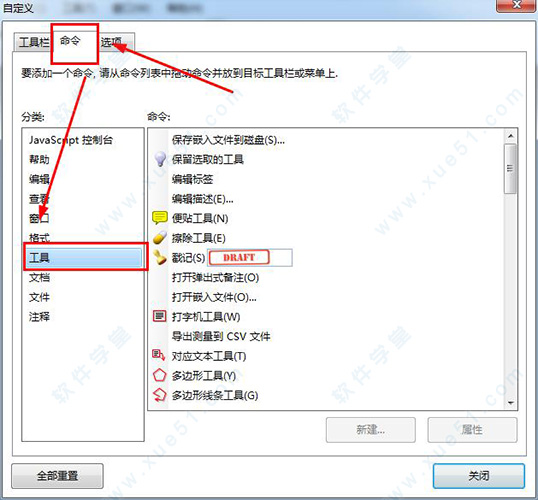
3、找到需要设置的工具并且设置快捷键,这里以给指定文本添加下划线为例子。点击属性。
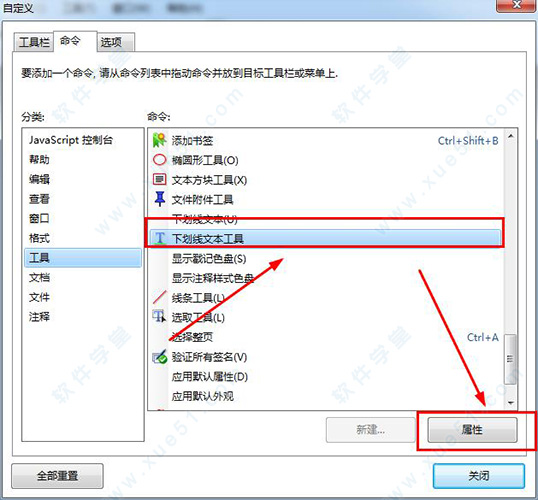
4、设置快捷键,点击“确定”
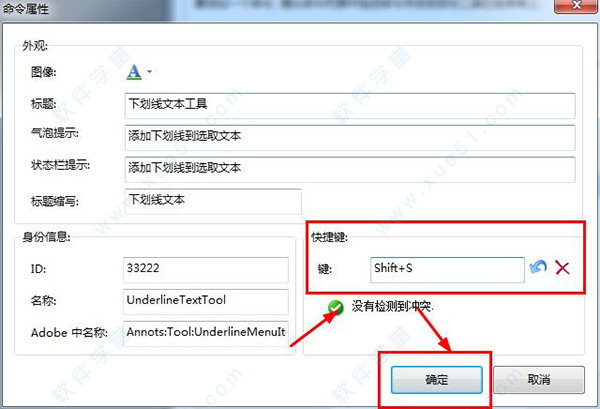
功能介绍
1、对任何PDF文档添加评论和注释(受安全设置的限制)——不同于Adobe Viewer,需要受Adobe“认证”的PDF创建工具才行2、可以从任何图像、PDF文件甚至Windows的剪贴板为文件添加和应用个人戳记(Custom Stamps)
3、测量工具,包括周长测量和面积测量
4、标记页面里的文本和对象
5、在任何PDF页面里都可以直接输入,不仅仅是Adobe所允许的表单文档——在打字机(Typewriter)模式下
6、导出PDF页面或者整个文件到任意一种支持的图形格式,包括BMP,JPEG,TIFF,PNG等等等等…
7、从PDF页面/文件里提取文本面
8、易于导航,让你浏览大型或者复制的PDF文件变得简单而有乐趣——通过我们的扩展功能:放大镜工具和平板缩放窗口工具
9、 PDF安全支持,包括40/128位RC4和128/256位AES加密密码,以及添加/编辑许可
10、填写Adobe表单,并保存到磁盘、邮件或者“post”
11、用户界面订制(色彩方案,边距,滚动条的可见性)
12、保存/恢复最后一次打开的文件(最后一次会话)
13、无缝整合你最喜爱的翻译软件来“边看边译”——支持ABBYY Lingvo 12,Translate It!和Lingoes(灵格斯)
14、详尽的帮助文件和PDF手册——不需要另外下载就可以添加特性等等
15、在阅览器里直接用电子邮件发送PDF文件
16、定制用户界面(工具栏选项等)
17、文件编辑器的撤销/恢复撤销功能
18、还有便携版——可以从任何合适的设备里面运行,比如记忆棒/CD/DVD等等——解压即可用,无需安装,下载包仅6MB
19、适用于Windows 2000及更新的操作系统(32/64位)
20、标尺,对齐到网格和参考线
21、移动页面——在预览缩略图(Thumbnails View)里拖放
22、插入/导入页面(从已有的PDF文档里面)
23、提取页面到一个新的PDF/图像文件
24、裁剪页面/文件
25、贴注释/评论
26、插入空白页
27、扫描直接生成PDF文件
28、从文本文件和RTF文件生成PDF文件
29、将15种格式的图形文件转换成PDF文件
软件特色
1、支持多分页浏览,还可以像 IE7 的缩图索引一样,将开启的文件产生缩图于一页,让你方便点选。2、程序启动速度不慢,PDF文档载入速度很快,就算是大文件也能很快载入。
3、可以显示中文文件。
4、可以加文字,加注解,画箭头,画线段,画多边形,还可以储存修改后的文件,不会加上浮水印。
5、可以自动检查更新。
6、OCR功能,支持自定义图像或被扫描的PDF文件,制作全文可搜索文本的PDF;
7、支持为任何的PDF文档添加批注和注释,无需获得Adobe的PDF工具的认证;
8、支持添加自定义的图像或者PDF文档;支持从PDF页面和文档中提取文本;
9、支持用文本和对象标识所需的页面;内置测量工具,支持周长和面积的计算;
10、在打印机模式下,支持直接在PDF页面上输入,无需Adobe的格式要求;
11、支持导出PDF页面或整个文件到任何所支持的图像格式,例如BMP, JPEG, TIFF, PNG等格式;
12、支持PDF安全设置,包括40/128位RC4和128/256位AES加密的密码和权限的添加和编辑
常见问题
一、文件关联和图标显示的问题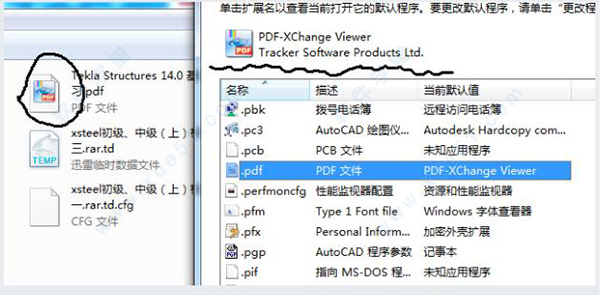
答: 如果想单纯的关联与显示图标,可以 1、在“文件类型”选项卡中找到并点击问题文件的扩展名,点击下面“扩展名的详细
二、pdf xchange viewer如何去水印?
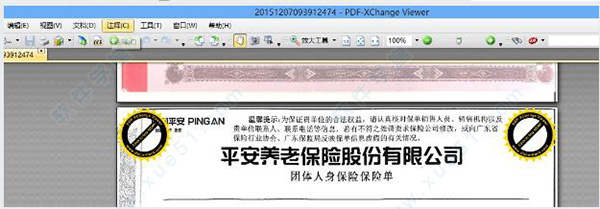
答:有两种办法可以删除产生的水印:
1、对于用修改过PDF后在每一页左上角和右上角上产生的水印,也可用“Foxit PDF Editor”软件删除,方法是先双击水印处选中水印,即可删除(但是不能批量操作)。
2、可以使用Adobe Acrobat删除pdf文件的水印,选择“文档”下的“水印”选项,点击“删除”就可以批量删除了。
三、如何插入页码?
1、用它打开需要添加页码的PDF文件。在右上角有个工具的标签。
2.、点击工具,下方还有些菜单。点击页面菜单,展开下面的子菜单。看到下方有“页眉和页脚”的。
3、点击“页眉和页脚”旁边的黑色三角符号,下拉菜单里有添加页眉和页脚,点击弹出如下对话框。可以对页眉页脚的格式进行设置,页码也属于页眉页脚的一部分。中部的六个方框用于填入需要的内容,可以根据需要将鼠标定位在其中一个方框内,然后点击插入页码。则可以在下方的预览框中看到效果。
4、如果对格式不满意,可以进行更改。点击右边中部的页码和日期格式。弹出如下对话框。在页码格式下拉菜单中可以选择认为满意的格式。根据实际需要设置起始页码值。
5、还可以设置插入页码的范围。
6、前面都设置好后可以点击插入页码,这样就在PDF中插入了页码。可以把页码插入中间,上面,下面,左面,右面等。
7、插入页码后的效果。
更新日志
pdf xchange viewer v2.5.322.51、改变,审查,修改功能
2、严重错误或错误修复
3、报告的错误或错误是固定的
展开全部内容







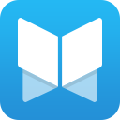







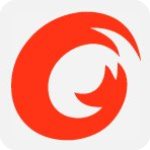


点击星星用来评分