小编给大家带来了会声会影11简体中文破解版免费下载,内置注册机和序列号可以完美激活授权软件,解除解锁功能限制,延长免费使用时间,其中文版界面,符合中国人的使用习惯,摆脱了英文界面束缚,使其无语言方面的障碍轻松自由地使用本软件,喜欢的用户欢迎前来本站下载使用。
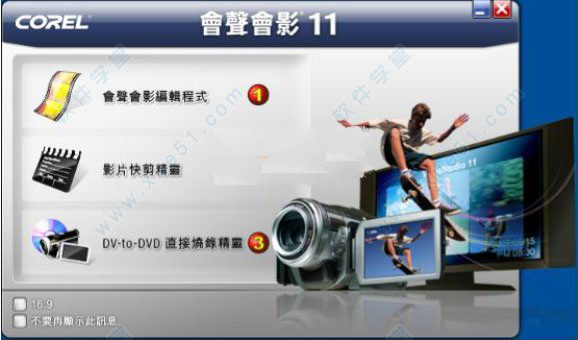
序列号
66PH2-4J3VQ-4TXJC-CQTCK-XK8BDD7BMY-GKQ3H-MTBJ7-KFHMP-QKWYK
PM3P6-8JV48-J7GRD-PXXG2-VDMDB
新增功能
1、编辑器为您提供了制作精彩家庭电影所需的一切工具仅需按照简单的分步式流程操作即可完成整个过程,您可以完全专注于发挥您的创造力,不必因学习复杂的编辑功能而浪费时间。
2、影片向导是视频编辑新手的理想选择
您可以从一系列引人入胜的主题中进行选择,并通过自动编辑功能营造专业的开场效果。智能摇动和缩放让您可以快速制作动感相册。仅需三步即可完成影片制作。
3、DV转DVD向导™是最快的DV转DVD方法
仅需开启DV摄像机并选择所需的素材即可。仅需两步即可制成包含菜单、主题、转场和音乐的完整DVD。
4、完全高清解决方案
最充分地利用您的高清摄像机、宽银幕电视和环绕声音响。轻松制作具有最佳品质图像和声音的高清视频和HD DVD光盘。
5、多覆叠轨和可延长时间轴
创建具有多达六个覆叠轨的复杂画中画和蒙太奇效果。
6、多轨道影片向导模板
自动创建激动人心的电影风格片头以及具有画中画覆叠、音乐和主题的影片。
7、杜比®数码 5.1 环绕声
利用杜比®数码 5.1 环绕声,您的家庭影片将具有可媲美电影院的音响效果。
8、自动色彩和色调滤镜
自动校正在光线不足条件下录制的视频。
9、解块和去雪花滤镜
清除数字噪音或不均匀压缩失真。
10、MPEG 优化器
向您建议可实现最佳质量和速度的编码设置。
11、DVD制作
创建完全交互式 DVD 或 HD DVD 动画菜单和子菜单,包括 16:9 宽银幕。通过调整按钮大小和位置来自定义菜单。应用菜单转场在菜单和 DVD 内容之间实现平滑过渡;应用菜单滤镜甚至可在静态菜单上创建移动效果,从而制作出专业水准的 DVD。
12、MPEG-4 和 H.264 支持
利用输出模板创建用于 iPod®、PSP™、Zune™、智能手机、PDA 以及其他便携设备的视频。
提供 InterVideo® WinDVD® Player
直接从您的计算机共享标准和高清视频(AVCHD、MPEG-2 HD/WMV-HD)。
功能特色
1、操作简单,适合家庭日常使用,完整的影片编辑流程解决方案、从拍摄到分享、新增处理速度加倍2、它不仅符合家庭或个人所需的影片剪辑功能,甚至可以挑战专业级的影片剪辑软件。适合普通大众使用,操作简单易懂,界面简洁明快
3、该软件具有成批转换功能与捕获格式完整的特点,虽然无法与EDIUS,Adobe Premiere,Adobe After Effects和Sony Vegas等专业视频处理软件媲美,但以简单易用、功能丰富的作风赢得了良好的口碑,在国内的普及度较高。
4、影片制作向导模式,只要三个步骤就可快速做出DV影片,入门新手也可以在短时间内体验影片剪辑
5、同时编辑模式从捕获、剪接、转场、特效、覆叠、字幕、配乐,到刻录,全方位剪辑出好莱坞级的家庭电影
6、其成批转换功能与捕获格式完整支持,让剪辑影片更快、更有效率;画面特写镜头与对象创意覆叠,可随意作出新奇百变的创意效果
7、配乐大师与杜比AC3支持,让影片配乐更精准、更立体;同时酷炫的128组影片转场、37组视频滤镜、76种标题动画等丰富效果
支持视频文件格式
1、视频文件:AVI、DAT、DVD-Video、DVD-VR、DVD+VR、FLC、FLI、GIF、MPEG-1、MPEG-2、MPEG-4、QuickTime(MOV QT)、SWF、UIS、VSP、Windows Media Video(WMV ASF )2、图像文件:BMP、CLP、EPS、FPX、GIF、ICO、IFF、IMG、JPG、PCD、PCT、PCX、PIC、PNG、PSD、PXR、RAS、SCT、SHG、TGA、TIF、WMF.
3、音频文件:IAF、AIPC、AU、AudioCD、MP3、MPA、WMA、WAV
使用教程
方法一1、首先将需要编辑的几个视频素材导入到素材库中
2、然后选中素材,再点击编辑栏上的多相机编辑按钮
3、在进入多相机编辑器之后,在界面上就可以看到左上角看到不同相机的镜头显示
4、选择“音频”来源同步类型。主音频选择相机1,如果想自己输入音乐,可以在音频1上右击插入音乐,然后主音频选择音频1,如下图所示:
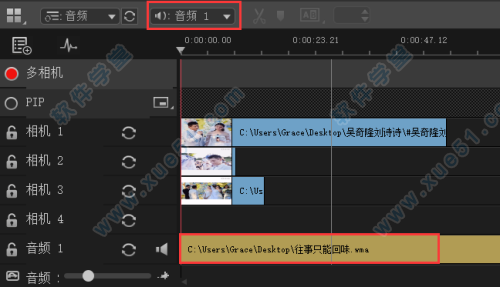
5、所有设置都设置完成之后,就将滑轨调整到素材的最前端,再点击预览框中的播放按钮,再选择机位的镜头,就会在多相机的轨上出现选择的相机的镜头,如下图所示:
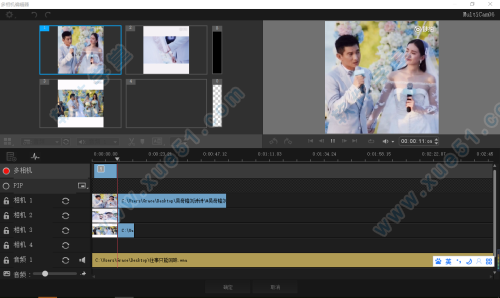
6、当滑轨在滚动的时候,点击不同机位的镜头,视频就切换过来了,多相机轨道上就会出现标记着不同机位的视频片段,如下图所示:

7、最后相机切换完之后,点击确定,就会在素材库出现刚才的片段,然后将素材直接拖动到轨道上,就可以自己编辑了
方法二
1、使用自带素材:在素材库下拉三角处选择“video”,单击右边第一个文件夹,将素材导入里面。
2、其它素材:在轨道处单击右键,选择插入视频,.建议同学在剪切视频时候,把需要剪切的地方做个标记,就是一个小三角形,都标记好之后,在选择剪刀形状的工具,经行一步步的剪切,这样比较有条理性,避免剪切错误。
3、剪切选用素材时要有取舍,但素材一定要充分,不然制作中途再添加会不方便。
4、视频及音频过渡要自然,插入音乐的话 一般都会使用淡入淡出这种效果 这样不会显得音乐的变换或者插入过于突兀,视频的转场效果则要从实践及思考中逐渐积累经验;
5、根据需要增大减小声音;如果配的音与原来的音重叠要将配的音调大。
6、关于渲染,在渲染完成前千万别删原始素材否则下次就无法对其进行再修改了。
使用技巧
怎么导出视频1、编辑完成后,点击上边的“分享”,然后点击“创建视频文件”。
2、最常用的是“与项目设置相同”,点击一下,就会有默认的名称、格式以及相关信息的弹出框,点击保存即可。
3、如果想自定义输出尺寸的话,可以点击“自定义”。
4、然后点击“选项”。
5、然后在自定义里面,填写我们的尺寸。
6、还可以导出为移动设备的格式。
怎么加字幕
1、打开我们软件到界面
2、选择一个我们需要的背景图层
3、任意添加一个我们需要的字体标题进行编辑,调整字体的内容大小颜色等等
4、确定好字体的显示位置
5、选择字体右边进行选择动作选项
6、这个自定义动作就是跟我们的关键帧是一样的道理,我们可以通过这种方式进行调整我们的字体的动作,首先我们第一针关键帧,在这X-33,Y-66这个位置,当我们经过一秒钟或者两秒钟后我们设定的位置在X54,Y-66这个位置添加一个关键帧,然后我们到结束后形成一个关键帧就是回到原来的位置,这样子就形成了一个来回滚动的字体了,是不是很简单呢,相信更多的东西可以自己去琢磨一下很快你就懂了。
7、设定好后选择确定,我们可以渲染一下视频,看看我们自动的成果了,同样我们可以在一些视频网站上面进行模仿学习,看多了,我们头脑自然会有很多想法去创造我们的新小视频。
优势亮点
1、多点运动这个是在运动追踪的基础上新增了一个多点运动追踪的选项,使用运用追踪更加准确。借助运动追踪的多点追踪器,更加方便准确地在人物或移动对象上应用马赛克模糊。当人物或对象离相机更近或更远时,自动调整马赛克模糊的大小。

2、多相机编辑器
这个功能就是将接个不同的镜头捕捉到的画面汇合到同一个视频中。从一个视频素材切换到另一个视频素材,演播室可从一个相机切换到另一个相机,以捕获活动或表演的不同角度或环境。
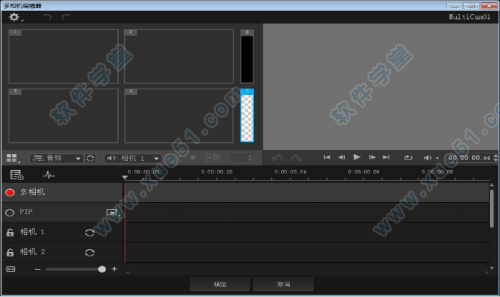
3、音频等量化
1)在声音轨和音乐轨上分别插入两段音量不同的音乐素材,
2)选中之后,右击选择“音频等量化”

4、音频滤镜库
在滤镜中新增了音频滤镜的显示窗口,用户再处理音频文件时就可以直接使用而不必再右击从菜单栏中先选择音频滤镜然后再添加。
快捷键介绍
Ctrl + N 创建新项目Ctrl + O 打开项目
Ctrl + S 保存项目
Alt + Enter 项目属性
F6 参数选择
Ctrl + Z 撤消
Ctrl + Y 重复
Ctrl + C 复制
Del 删除
F1帮助 步骤面板的快捷键
Alt + C 转到「捕获」步骤
Alt + E 转到「编辑」步骤
Alt + F 转到「效果」步骤
Alt + O 转到「覆叠」步骤
Alt + T 转到「标题」步骤
Alt + A 转到「音频」步骤
Alt + S 转到「分享」步骤
Up 转到上一个步骤
Down 转到下一个步骤 导览面板的快捷键
F3 设置开始标记 F4 设置结束标记
Ctrl + 1 切换到项目模式
Ctrl + 2 切换到素材模式
Ctrl + P 播放/ 暂停
Shift + 播放 播放当前选中的素材
Ctrl + H 起始
Ctrl + E 终止
Ctrl + U 上一帧
Ctrl + T 下一帧
Ctrl + R 重复
Ctrl + L 系统音量
Ctrl + I 分割视频
Tab ; Enter 在「修整拖柄」和「飞梭栏」之间切换。 在激活了「修整拖柄」时,按 [Tab] 或 [Enter] 可以切换到右边的拖柄。
Left 如果您按 [Tab] 或 [Enter],可以激活「修整拖柄」或「飞梭栏」,用左箭头键可以移到上一帧。
Right 如果您按 [Tab] 或 [Enter],可以激活「修整拖柄」或「飞梭栏」,用右箭头键可以移到下一帧。
ESC 如果您按 [Tab] 或 [Enter],可以激活「修整拖柄」或「飞梭栏」,或在两者之间切换,您可以按 [Esc] 来取消激活「修整拖柄」或「飞梭栏」。
时间轴的快捷键 Ctrl + A 选中时间轴上的所有素材。 单个标题:在屏幕编辑模式中选中所有的字符。
Ctrl + X 单个标题:在屏幕编辑模式中剪切所选的字符。
Shift + 单击 选中同一轨上的多个素材。(要选中素材库中的多个素材,请用 Shift+单击或 Ctrl+单击这些素材。)
Left 选中时间轴中的上一个素材。
Right 选中时间轴中的下一个素材。 + / - 放大/缩小。
Page Up / Page Down 滚动到右边/左边。
Ctrl + Down ; Ctrl + Right 向前滚动。
Ctrl + Up ; Ctrl + Left 向后滚动。
Ctrl + Home 移到时间轴的起始位置。
Ctrl + End 移到时间轴的终止位置。
多重修整视频功能的快捷键 Del 删除
F3 设置开始标记
F4 设置结束标记
F5 转到素材的后面
F6 转到素材的前面
Esc 取消 其它 ESC 停止捕获、刻录、渲染或关闭对话框,不做修改。 如果已切换到全屏幕预览模式,按 [Esc] 可以返回到的界面
常见问题
一、如何导入歌词?1、打开格式工厂,选择MPG格式
2、在弹出的对话框中,将gif文件导入,点击确定
3、点击开始,进行转化,然后在导入即可
此时再播放会发现gif可以正常播放了。
二、为什么AVI格式的视频不能导入软件中?
是支持AVI格式的视频。不能导入的原因是因为后缀为AVI的视频文件有很多种。它们的编码各不相同。有多种编码可以制作AVI格式。不是所有的AVI格式都能被编辑软、播放软件、刻录软件或转换软件所识别。
三、怎么解决不能导入的视频?
如果视频不能导入,需要将视频格式转换一下,转成MP4等常用的视频格式即可。
四、刻录项目中,“不转换兼容的MPEG文件”是什么意思?
请选择此项,当你采集下来的文件是标准的MPEG文件时,就不需要二次转换,节省大量的时间。比如,在编辑时从DVD光盘上选取的片段 就可以插入自己的视频中,后期就不再渲染它了。
五、mlv文件如何导入到会声会中?
可以将MLV的扩展名改为MPEG就可以用编辑了.另外,对于某些MPEG1编码的AVI,也是不能导入会声会影的,但是扩展名改成MPG就可以导入了。








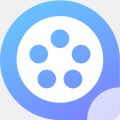



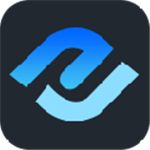
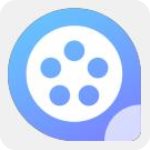

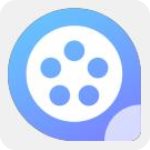



点击星星用来评分