立即下载
没有对应的手机版,本软件为电脑版,电脑版软件不支持手机安装
WireFrameSketcher电脑版是一款来自国外的实用的线框图软件,其专门为eclipse开发制作,程序员可通过这款软件快速的建立项目线框图或界面模型和UI原型,由于软件本身是一个带有手绘风格的创作工具,所以你可以直接通过该软件建立原型草稿与大致模型,将主要精力放在重要的事情上,而在你需要精致的界面时只需要切换模式即可取得一个干净的模型。
与传统的Axsure相比,WireFrameSketcher使用起来更加方便简介,并能够覆盖较多的网页、应用(APP)中的必要元素。它就像是和程序员进行了深度沟通一样,它能够满足和领导、开发人员的简单交流,并且能清楚的表达自己的设计思想。通过图纸的方式展现在每一个客户的眼前,并且图纸在设计与制作方面拥有非常精细的体现,用户可以同图纸上描述的模型走势等清楚的掌握项目的整个流程,让程序员尽可放心大胆的去实施。
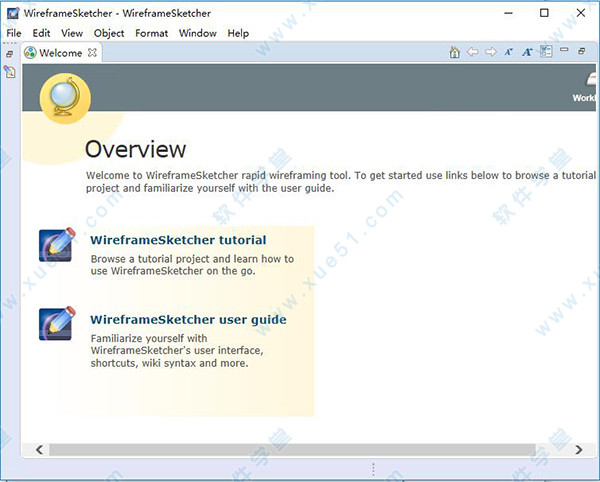
软件特色
1、专业人员线框工具-在几分钟内创建线框
-快速获得质量反馈
-建立更好的软件
-让你的整个团队都参与进来!
2、模拟任何东西
模拟您的网站,桌面和移动应用程序。从模特儿画廊获得Android,iPhone,iPad和WindowsPhone模板。创建自己的模板、小部件和图标。一切都是矢量,任何分辨率都很好。
3、快速获得结果
获得的结果快速,并具有很大的效果使用线框和模型工具与流线型,本地用户界面。专注于什么是重要的与粗略的外观。利用多个监视器。用网格抓取和智能向导快速定位对象。
4、毫不费力地合作
使用版本控制与您的团队一起工作。管理大型项目原型。在全屏查看器中呈现您的作品。电子邮件点击-通过PDF到您的客户,或上传和分享线框在线在我们的服务器上。在Mac、Windows和Linux上使用相同的工具。
WireFrameSketcher安装教程
1、在本站下载并解压好文件包,得到软件安装源程序文件。2、双击主程序运行,在安装向导界面直接点击“Next”。
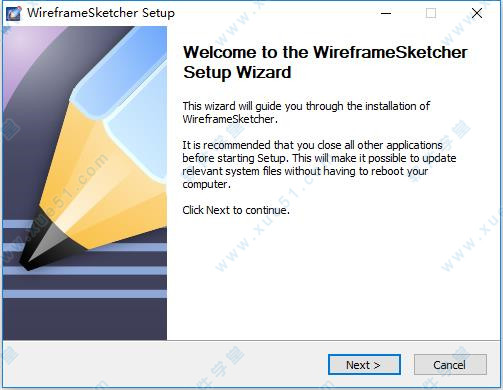
3、来到许可协议界面,点击“I Accept”。
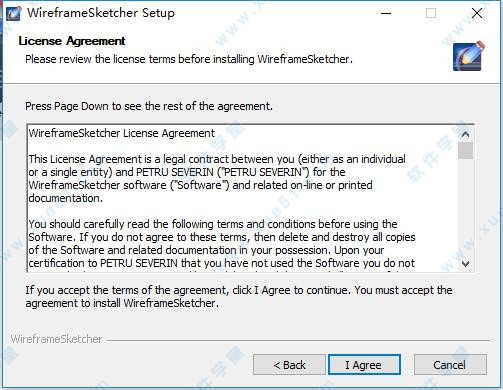
4、自行选择好安装路径,然后点击“Install”开始安装。
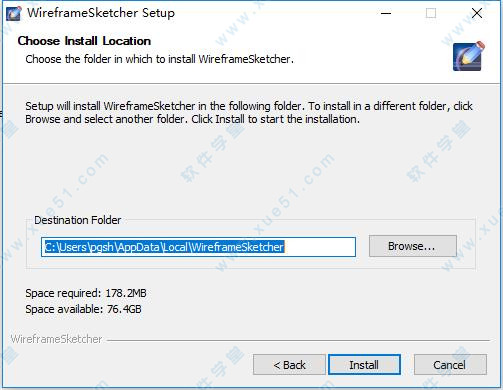
5、安装进行中,需要一些时间,请耐心等待。

6、安装完成,运行使用即可。

功能介绍
1、强大灵活既可以作为独立的模型和线框工具,也可以作为任何Eclipse IDE的插件。它是跨平台的,在Windows,Mac OS X和Linux上具有本机和快速UI。创建从快速模型到大型原型的任何东西。内置重构可让您无痛地重命名和移动文件,而不会中断链接。灵活的UI让您可以利用多台显示器。
2、手绘或干净的外观
您将获得粗糙,未完成的手绘外观。这样,您的利益相关者就不会因为细节而分心,您可以专注于重要的事项。需要时,您可以立即切换到干净的外观。
3、广泛的UI控件库
配有大量的UI控件。你会找到按钮,复选框,树,表,你命名。控件非常灵活,可以使用属性进行定制,并在文本中直接应用wiki语法。
4、快速方便使用
该接口针对速度进行了优化。多个快捷键允许高效的键盘使用。属性视图被简化以最大化您的效率。使用网格捕捉和智能指南快速定位物体。
5、互动原型
使用链接创建交互式原型。以全屏模式和点击式显示您的原型,以显示应用程序或网站应如何工作。将您的原型导出为可点击,高质量的PDF(示例PDF),并让您的客户自己测试。
6、灵活的wiki格式
维度格式化可以让您调整任何支持文本的小部件。使用简单的语法,您可以使一些文本加粗体,斜体,下划线,甚至插入图标,使复选框,单选按钮等。语法突出显示可以让您在文本中丢失。
7、使用自己的图像
缺少一个小部件?想加入标志?可以让您使用自己的图像。彩色图像可以方便地以黑色和白色绘制,以与线框的整体外观相融合。最好的东西 - 你可以使用SVG矢量图形图像,甚至可以自动获得手绘外观。
8、大套矢量图标
配有200多个矢量图标,可以很方便地使用线框,可以在您自己的网站或应用中自由使用。图标以任何尺寸工作,可以着色,旋转和嵌入任何文本。要嵌入,只需在编辑窗口小部件的文本并从列表中选择时按Ctrl + Space。如果这些图标不够,只需从模具库中安装额外的图标包即可。
9、使用组件创建可重复使用的位
你需要一个通用的模板,一个主屏幕的所有?想在多个地方重复使用该标准对话框?使用组件来做到这一点。组件的更改在使用它的所有屏幕中即时可见。您可以将它们放在调色板中,并创建自己的模具。任何屏幕都可以用作组件。这意味着创建屏幕变化是容易的,没有任何重复。简单的继承机制可以让您更改组件的实例,而不会破坏其原点的链接。
10、注释你的线框
在软件中直接注释您的线框,以便为您的设计提供更详细的规格。注释可以附加到整个屏幕上,也可以附加到单个对象。
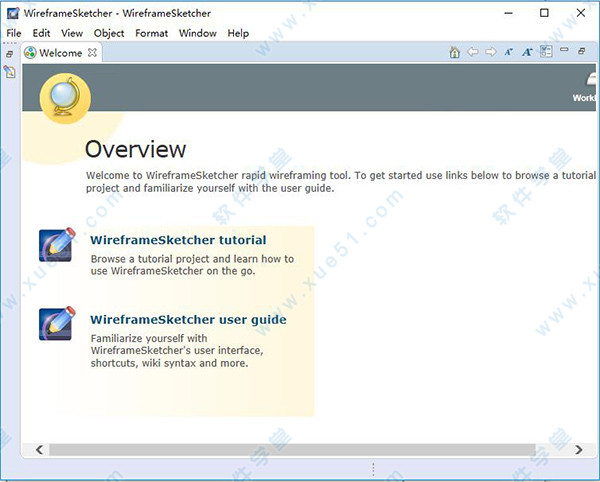
WireFrameSketcher界面简介
1、屏幕编辑器屏幕编辑器是您创建或修改包含线框的屏幕的地方。编辑器与调色板,属性,链接和大纲等其他视图一起工作。双击编辑器的选项卡将其最大化并临时获得更多的屏幕空间。再次双击该选项卡以恢复编辑器的位置。
2、故事板编辑
故事板编辑器是您创建或修改故事板的地方。有两种编辑模式可以使用底部的选项卡进行切换。故事板选项卡显示了故事的线性视图。屏幕流程选项卡可让您可视化故事中链接屏幕的流程图。
3、项目浏览器
Project Explorer视图是您可以探索和组织项目内容的地方。屏幕(.screen)和故事板(.story)文件在此视图中具有独特的图标。双击文件以使用屏幕编辑器或故事板编辑器打开它。
4、调色板
该调色板的观点是,你找到的部件库和自定义资产,以添加到您的线框。您可以将调色板的位置更改为屏幕编辑器的左侧,并调整其他调色板首选项。可以从上下文菜单调整各种调色板布局设置。右键单击调色板以访问它。您可以缩小缩略图图标,并将小部件显示在列表中。还有一个Customize ...选项,允许您在调色板中隐藏小部件。
5、属性
该属性视图允许您快速编辑性质的的选择对象。如果选择了多个对象,则视图允许您仅编辑这些对象的公共属性。如果您希望使用编辑器最大化,则可以分离“ 属性”视图,以便它可以浮动在编辑器画布的上方。
6、大纲
该大纲视图显示的编辑的内容的概述。对于屏幕,它以Z顺序显示小部件,后面的小部件位于列表的顶部,而在前面的那些在底部。对于故事板,它显示包含的屏幕列表。
7、链接
该链接视图用于连接屏幕为可点击的原型。当您选择可以链接到另一个屏幕的对象时,“ 链接”视图允许您编辑该对象的链接。
8、笔记
该票据视图用于注释屏幕与附加注释。当您选择可注释的对象时,Notes视图允许您编辑该对象的注释文本。
更新日志
v7.1.1版本1、如何导出多页,可点击的PDF文档
要生成可点击的多页PDF文档,您需要先创建一个故事板。您可能已经尝试了内置的演示模式,并惊奇地发现,将屏幕导出为PDF仅导出该屏幕。故事板很像PowerPoint演示文稿; 它是按照某个顺序列出的屏幕。
2、如何安装和使用自定义图标
可以让您使用自定义图标。自定义图标必须是SVG格式的矢量文件。
3、组织项目的最佳做法
使用Workspace的概念,它是主目录中的一个特殊文件夹。默认情况下,所有新项目都将在此文件夹中创建。
这种方法适用于常规使用,但如果您正在寻找组织您的项目不同的方式,那么您应该知道。
展开全部内容



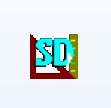




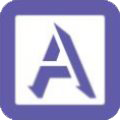



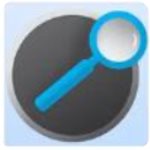
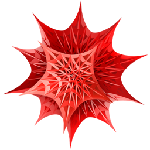

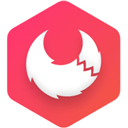


点击星星用来评分