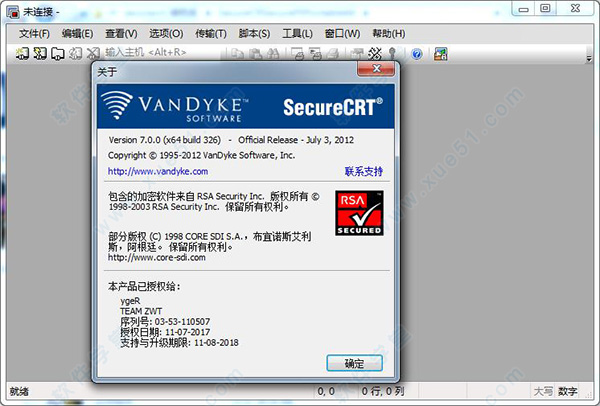
使用教程
一、securecrt 绿色版终端全局颜色设置1、Options ——》 Global Options ——》 Terminal ——》 Appearance ——》 ANSI Color,设置 “Bold Colors” 蓝色的颜色为自己喜欢的清晰颜色,如下图。

2、配出来的效果
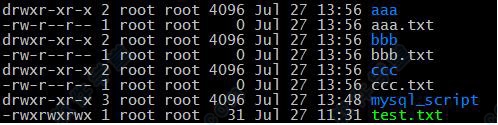
3、shell 脚本中的颜色,也会由深蓝色变为上面的淡蓝色,如下图。

二、设置可以始终保持它的连接。
ecureCRT连接后如果稍长时间不用就会掉线,往往会造成工作状态的丢失,下面步骤叫你怎么持软件的连接。

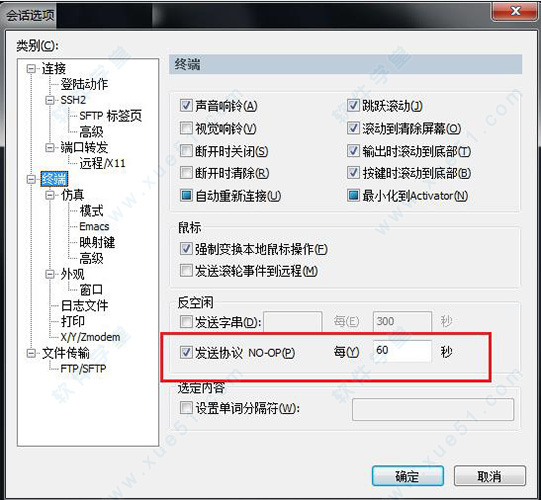
三、securecrt 绿色版 配置颜色
1、直接修改全局选项,以免每加个服务器都要重新设置一次。
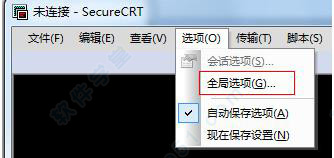
全局设置

2、键盘方案的选择:终端——》仿真
终端选择“Linux”, 勾选“ANSI颜色” 和 “使用颜色方案”,终端颜色配置请见下面后续。

3、字体的配置:终端——》外观
注意颜色方案选“白 / 黑”,设置字体大小:字体(F)。

4、如果出现中文乱码,修改上面的“字符编码(H)“,一般为”UTF-8“。
注意下面的字符集一定要选择“中文 GB2312 ” :(中文选用,英文不必)。
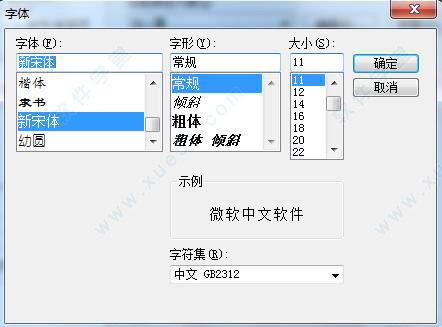
5、配置完后,登录终端默认颜色如下。目录颜色与底色(黑色)非常相近,不易看清。

securecrt使用技巧
1、打开软件,按alt+b,可以调出快速启动栏,我相信其忠实用户,都会保存一堆的sessions。2、按ctrl,可以同时选中多个session,再点击连接,可快速连接。
3、打开的第一个标签记为数字1,第二个记为2,依次类推,可用alt+1、alt+2……这种方式在不同标签之间切换。
4、按钮栏,在查看->按钮栏,会在下面列出一排按钮,可以对其进行逐一的编辑,包含不同的动作,视频里演示的是一次性完成路由器的初始化配置,编辑一个按钮,选择动作是send string,输入代码是“enr conf tr no ip domain lor line con 0r logg sr exec-t 00r exitr hostname R”其中r代表回车,都是些基本的配置。
5、交互窗口,在查看->交互窗口,会在下面显示交互的窗口,在空白处点击右键,选择将交互发送至所有标签,这样在交互窗口输入的命令,会同时在多个标签中同时执行,有时候为了验证配置情况,需要各自show run,有了这种方法,就可以一次性搞定所有的输入了。
6、脚本录制,脚本->开始录制脚本,在配置之前打开脚本录制,结束后停止脚本录制,保存成一个脚本文件,关闭软件后,重新打开执行之前的脚本,相当于由机器自动完成了之前的所有配置。我个人习惯于将繁琐的输入密码的过程录制一份脚本,每次启动会话执行该脚本直接进入到conf模式下,不过这样的缺点是,密码将以明文形式保存在脚本中,不够安全。
7、键盘映射器,在选项->全局选项->默认会话设置->编辑默认的设置->找到映射键,就可以设定快捷键了,与按钮栏相类似,输入一个键,执行一个动作。
8、锁定会话,文件->锁定会话,文件->解锁会话。可以用锁定会话,在个人离开后,避免被别人误操作。可以锁定一个或多个session。
9、sftp,在远程操作linux系统时,经常遇到需要与windows交换文件的问题,之前我的做法是使用rz命令,后来发现不是每个版本都支持rz命令,有时候搭建一个vsftpd临时解决一下,但所有的都不如sftp来的容易,5.5版本暂时还不支持sftp,升级至 6.2意外的发现有了sftp的支持,快捷键是alt+p,心情大爽。
10、关闭会话,在一个标签下,按ctrl+F4,即可关闭当前标签;关闭整个程序,则是众所周知的alt+F4。
11、所有session文件保存的位置:options -> global options -> SSH hosts keys 最下面的目录地址里面.
12、linux 下安装lrzsz软件包(redhat自带),可以使用sz和rz命令,上传文件.
13、显示字体: options -> global options -> default session -> edit default setting -> appearance,修改字体的大小(或者字符编码)等等.
14、使用类似linux的虚拟终端:options -> global options -> default session -> edit default setting -> Emulation -> Terminal 选择 linux
15、当你对一 个网络进行完一个操作后,忽然发现你忘了monitor session ,或者sh run 出来将近一万行命令,屏幕往回翻,又翻不了几页,这时,你可以修改一个参数,达到效果,具体如下: Options-----Global Options---Edit default Settings进去后点Terminal----Emulation---下面的Scroll back后面的数字自己修改好了,比如我选了10000,你也可以选更大的,再点OK
16、鼠标框选复制,右击就粘贴,putty也有这个功能.这个功能有的人刚用的时候可能很不喜欢.但是用用之后就会觉得很好用.安装之后第一次回让你选择,如果没有的话,可以在Global Options -> Terminal -> Mouse 这里改.
软件特点
1、广泛的终端仿真:VT100,VT102,VT220,ANSI,SCO ANSI,Xterm,Wyse 50/60和 Linux console 仿真(带有 ANSI 颜色)。
2、优秀的会话管理特性:
新的带标签的用户界面和 Activator 托盘工具,最小化桌面的杂乱。会话设置可以保存在命名的会话中。
3、协议支持:
支持 SSH1,SSH2,Telnet,RLogin,Serial,和 TAPI 协议。
4、Secure Shell:
Secure Shell 加密登录和会话数据,包括以下支持:
(1)端口转发使 TCP/IP 数据更安全
(2)口令,公钥,键盘交互和 Kerberos 验证
(3)AES,Twofish,Blowfish,3DES,RC4,和 DES 加密
(4)X11 转发
5、文件传输工具:
VCP 和 VSFTP 命令行公用程序让使用 SFTP 的文件传输更安全。
6、脚本支持:
支持 VBScript 和 JScript 脚本语言。
中文乱码
1、问题描述:它与SecureFX的常规选项里面已经设置成了UTF-8,但是在软件中新建的中文文件夹,在SecureFX里面仍是乱码,这个问题,找了很多的方法,最后还是解决了,在这里和大家分享下。
2、查看服务器编码
查看linux的编码,修改为自己需要的,本文将已UTF-8为例进行说明。
3、修改Linux服务器的配置文件:
[root@iitshare ~]# vi /etc/sysconfig/i18n
如果安装系统的时候选择了中文系统,则把LANG字段改为:
LANG=”zh_CN.UTF-8″
如果安装系统的时候选择的英文系统,则把LANG字段改为:
LANG=”en_US.UTF-8″
一般解决办法
1、右键点击软件的连接标签。

2、在弹出的窗口中,左边栏选择“外观”选项卡,在右边的窗口中选择UTF8,如图所示:

3、此时,即可正常显示中文了:

此时虽然可以显示中文,但是在SecureFX中新建的中文文件夹在软件中仍然会显示乱码,此问题如何解决了?需要通过修改配置文件进行配置,下面将进行具体说明。
配置文件进行设置
1、找到SecureFX配置文件夹(选项–全局选项,常规下的配置文件夹),比如:C:UsersZhangYQAppDataRoamingVanDykeConfig;
2、在配置文件夹下的Sessions子目录中,找到它连接对应的Session文件(.ini扩展名),双击打开;
3、查找Filenames Always Use UTF8,将=号后面的参数改成00000001,保存退出即可。
securecrt常用快捷键
Alt + Enter -- 全屏Alt + B --打开新的连接
Alt + 1/2/3/4/5.../9 -- 切换到第1/2/3/4/5.../9个标签
Ctrl + A -- 光标移至行首。
Ctrl + B -- 光标前移1个字符
Ctrl + D -- 删除光标后1个字符
Ctrl + E -- 光标移至行末
Ctrl + F -- 光标后移1个字符
Ctrl + H -- 删除光标前的1个字符
Ctrl + J -- 回车
Ctrl + k -- 删除当前光标至行末的字符
Ctrl + P -- 显示前一条命令
Ctrl + M -- 回车
Ctrl + N -- 下一条命令
Ctrl + T -- 交换光标前最后两个字符(思科路由器可用)
Ctrl + U -- 清除当前行和缓存的输入
Ctrl + V -- 输入ctrl字符
Ctrl + W -- 删除当前光标至行首的字符
Tab --自动补全命令




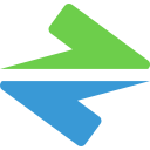













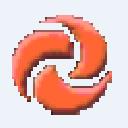
点击星星用来评分