立即下载
没有对应的手机版,本软件为电脑版,电脑版软件不支持手机安装
提取码:hyon
复制这段内容后打开百度网盘手机App,操作更方便哦
Illustrator cs6注册机是专为Adobe Illustrator CS6用户量身打造的一个破解补丁文件,软件原本只是试用版有使用时间和功能的限制,对于很多想使用该它来做一些专业的绘图设计的朋友来说就会有受到很大的限制,需要购买原版软件才可以使用它,现在有了小编今天带来的注册机文件就不用担心这个问题了,它能够帮助你完美的破解原程序软件,并且是免序列号的破解,文件绿色小巧,操作简单。本站提供Adobe Illustrator(AI) cs6注册机下载端口,小编还为大家整理了破解步骤供大家参考,欢迎有需要的朋友免费下载使用。
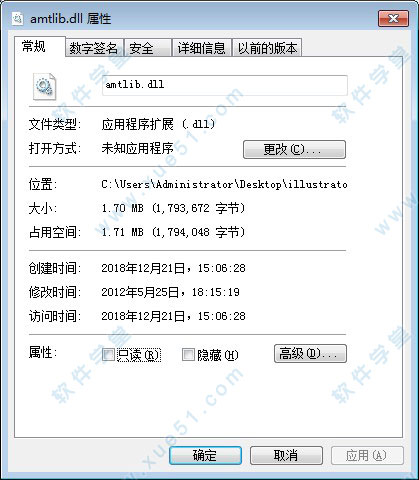
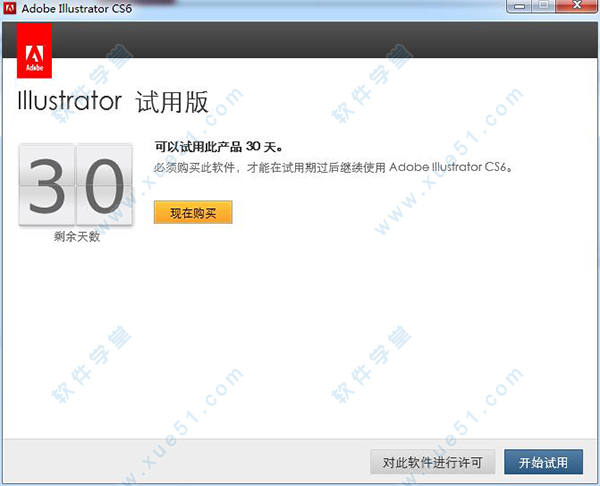
2、去到软件的安装位置,默认为“C:Program FilesAdobeAdobe Illustrator CS6 (64 Bit)Support FilesContentsWindows”,然后打开破解补丁,选择你电脑位数的文件,将里面的“amtlib.dll”补丁复制到软件的安装位置,将原本的覆盖替换掉。
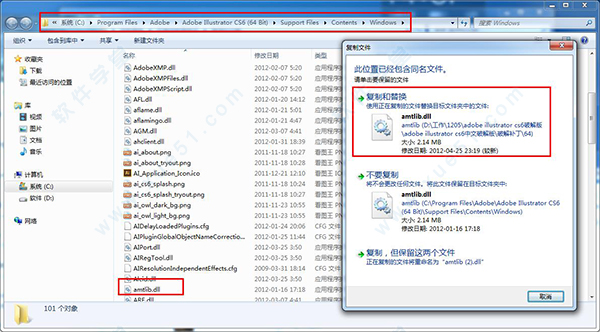
3、软件破解成功,再次打开软件不会再有试用时间的提示了。

快速又精确地进行设计。在任何媒体中均能创建生动的矢量图形。借助精准的形状构建工具、流体和绘图画笔以及高级路径控件,运用强大的性能系统所提供的各种形状、颜色、复杂的效果和丰富的排版,自由尝试各种创意并传达您的创作理念。
2、与其他 Adobe 解决方案集成
由于与行业领先的Adobe Photoshop、Indesign、After Effects、Acrobat 和其他更多产品的紧密结合,使得项目从设计到打印或数字输出得以顺利地完成。
3、多个画板
整理和查看多达100个大小不同的重叠或位于同一平面的画板。快速添加、删除、重新、排序和命名。单独或一起存储、导出和打印。
4、渐变和透明度
直接在对象上处理渐变,定义椭圆渐变的尺寸、编辑颜色和调整不透明度。甚至可以为描边和网格制造渐变效果。
5、针对网络和手机的清晰图形和文本
在文件的像素网格上精确创建和对齐矢量对象,制作出整洁、锐利的栅格图形。为各个文本框架使用文本消除锯齿选项。
6、图像描摹
ai cs6破解版利用强大的描摹引擎将栅格图像转换为可编辑矢量。使用简单、直观的控件即可获得清晰的线条、精确的拟合以及可靠的结果。
7、透视绘图
在精准的 1 点、2 点或 3 点直线透视中使用透视网格绘制形状和场景,创造出真实的景深和距离感。
8、图案创建
轻松创建无缝拼贴的矢量图案。利用可随时编辑的不同类型的重复图案自由尝试各种创意,可使您的设计达到最佳的灵活性。
9、面板内外观编辑
在“外观”面板中直接编辑对象特征,无需打开填充、描边或效果面板。
10、行业标准的图形文件格式
ai cs6破解版可以使用几乎任何类型的图形文件-包括 PDF、EPS、FXG、Photoshop (PSD)、TIFF、GIF、JPEG、SWF、SVG、DWG、DXF 等。
11、Adobe PDF 文件创建工具
创建更安全、多页、包含丰富图形的 PDF 文件并保留 Illustrator 图层。与了解Illustrator 支持 PDF/X 标准的服务提供商分享机密文件。
12、提高工作速度和稳定性
新的 Performance System 具备 Mac OS 和 Windows? 的本地 64 位支持,能够完成打开、保存和导出大文件以及预览复杂设计等原本无法完成的任务。
1、设置面板的各项参数
双击面板工具,会弹出“画板选项”窗口。画板就是最终会被输出的地方。
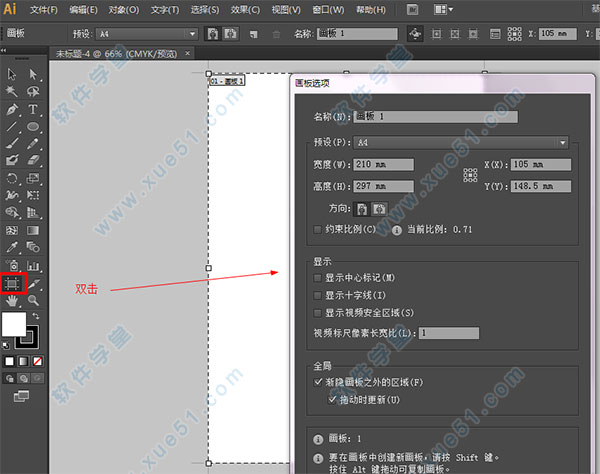
2、文档设置
文档设置好了以后,可以修改,在文件——》文档设置中打开修改。
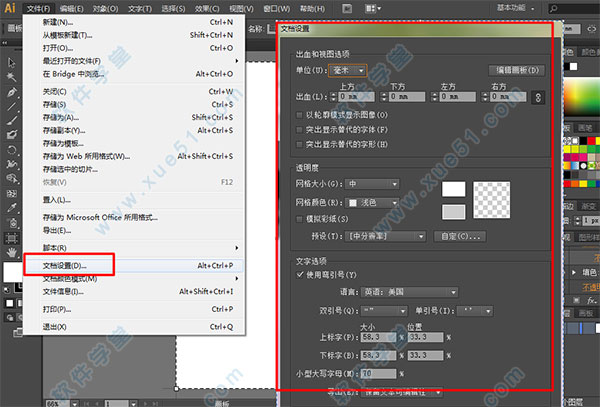
二、界面设置
1、用户界面
编辑——》首选项——》用户界面。

2、双击缩放
双击一个面板会在“合并”——“简略版”——“最大化”三种面板间切换。

3、保存工作区
如果下次打开面板还想使用目前的工作环境,点“新建工作区”。取名“xxx”,下次就可以切换到这个工作区了。

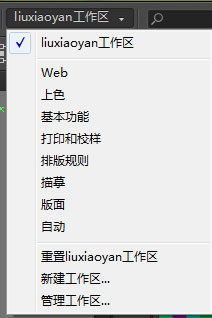
1、先置入,点上边三角形菜单里的描摹选项,接着根据你自己的需要设置描摹选项。
2、里面的数值越大得到的图像会比较好,但是文件会变很大,根据你的需要自己调吧调好后点描摹。
3、点描摹后回到画布,点上方的扩展,这样图片就变成矢量图了。
4、接着取消编组,把白色的块都删去。
二、illustrator怎么画箭头?
1、打开ai的软件,执行菜单栏中的文件—新建,或者直接使用快捷键Ctrl+N新建一个画布。
2、选择工具箱中的直线段工具,我们将填充设置为无,描边设置为黑色,描边的粗细设置大一点为8像素,这样便于大家观看。然后按住shift键不放,鼠标点击拖动,可以画一条水平的直线段。
3、现在,我们要给这个线段添加一个箭头。执行菜单栏中的窗口—描边,或者直接按快捷键Ctrl+F10,打开描边面板。
4、在描边的面板中可以可以看到箭头后面有连个选框,左边那个代表起始,右边那个代表结束的选项;在他们分别的子菜单中有各种箭头的方式。
5、我们直接在子选项中选择我们需要的箭头类型就可以了。同样的右边的选项也是一样的,左边设置起始位置的箭头类型,右边设置结束位置的箭头类型。
6、现在,我们直接选择工具箱中的选择工具,将整体选中,然后按住Alt键不放,鼠标点击拖动,可以复制一个相同的图形。
7、选择工具箱中的选择工具,选中下面的直线段,我们点击描边面板中的互换箭头,可以更改互换箭头起始处和结束处。
8、箭头下方的缩放,可以缩小箭头的大小,我们将结束处箭头缩放设置为50%。
9、下方的对齐,我们可以设置箭头的两种对齐方式,一种是箭头在线段外,一种是箭头在线段内。
三、illustrator怎么画虚线?
1、点工具箱里的直线工具,在工具栏上填充选择无,描边选择一个合适的颜色,描边大小输入一个合适的描边大小。

2、然后在画布上绘制一条直线。
3、点窗口菜单——描边,显示描边面板。
4、打开描边面板后,勾选虚线,输入合适的虚线大小。

四、illustrator怎么填色?
1、选中你所填充的图形~在不透明度面板中调整其不透明度就好了~如果你的不透明度没有打开~可在窗口菜单中将其打开。
2、如果你要保持描边为不透明~只需在原图上方复制一个同样图形~将填充设置为无~描边按原来的颜色~不透明度为100%就好了。
五、illustrator怎么对齐?
1、在那个对齐属性里把那个对齐到图版勾上再点水平对齐、垂直对齐就OK了。
六、illustrator如何合并图像?
1、图纸中有两个需要组合在一起的图形。
2、利用工具栏中的“选择工具”将两个图形全部选中。
3、按住“Shift+F7”弹出图形组合编辑框。
4、可以选择任意效果得出想要的重叠方式。
5、如果想要将两者合为一体的话点击“路径查找器”—“联集” 。
6、这样两个图形就合为一体可以整体编辑了。
七、illustrator里怎么设置字间距呀?
窗口——文字——字符(快捷键:ctrl+T),字符面板便会出现。

ai cs6破解版轻松创建无缝拼贴的矢量图案。利用可随时编辑的不同类型的重复图案自由尝试各种创意,可使您的设计达到最佳的灵活性。
2、全新的图像描摹
利用全新的描摹引擎将栅格图像转换为可编辑矢量。无需使用复杂控件即可获得清晰的线条、精确的拟合及可靠的结果。
3、新增的高效、灵活的界面
借助简化的界面,减少完成日常任务所需的步骤。体验图层名称的内联编辑、精确的颜色取样以及可配合其他 Adobe 工具顺畅调节亮度的 UI。
4、描边的渐变
沿着长度、宽度或在描边内部将渐变应用至描边,同时全面控制渐变的位置和不透明度。
5、对面板的内联编辑
无需间接使用对话框,即可有效地在图层、元件、画笔、画板和其他面板中直接编辑名称。
6、高斯模糊增强功能
阴影和发光效果等高斯模糊和效果的应用速度明显高于之前的速度。要提高准确度,请直接在画板中预览,而无需通过对话框预览。
7、颜色面板增强功能
使用“颜色”面板中的可扩展色谱更快、更精确地取样颜色。立即添加,即可更快速地将十六进制值复制和粘贴到其他应用程序中。
8、变换面板增强功能
将常用的“缩放描边”和“效果”选项新增到“变换”面板中,方便您快速使用。
9、类型面板改进
使用方向键在所选文本中更改字体。在字符面板中即可使用大写、上标、下标等元件。
10、可停靠的隐藏工具
移走和停靠原本隐藏的工具,如“形状”和“钢笔”工具。将工具沿水平或垂直方向停靠,以获得更有效的工作区。
11、带空间的工作区
通过空间支持,顺畅地在工作区之间移动。使您工作区内的内容保持一致,并在您重设前保留版面更改。
12、控制面板增强功能
在控制面板中快速找到您所需的选项一致性、锚点控件、剪切蒙版、封套变形和更多其他选项。
13、透明面板改进功能
借助“透明”面板中新增的可显示蒙版功能的“制作蒙版/释放”按钮可更轻松创建和处理不透明蒙版。
14、纯白画布颜色
将您的ai cs6破解版工作区的画布设为白色,以便在您需要快速获取纯白色时快速执行色彩取样。
锁定/解锁参考线:Ctrl+Alt+;
将所选对象变成参考线:Ctrl+5
将变成参考线的物体还原:Ctrl+Alt+5
贴紧参考线:Ctrl+Shift+;
显示/隐藏网格:Ctrl+”
显示/隐藏“制表”面板:Ctrl+Shift+T
捕捉到点:Ctrl+Alt+”
贴紧网格:Ctrl+Shift+”
显示或隐藏工具箱以外的所有调板:Shift+TAB
应用敏捷参照:Ctrl+U
显示/隐藏“段落”面板:Ctrl+M
显示/隐藏“信息”面板:F8
显示/隐藏“字体”面板:Ctrl+T
显示/隐藏“画笔”面板:F5
选择最后一次使用过的面板:Ctrl+~
显示/隐藏所有命令面板:TAB
显示/隐藏“颜色”面板:F6
显示/隐藏“属性”面板:F11
显示/隐藏“渐变”面板:F9
显示/隐藏“图层”面板:F7
显示/隐藏“描边”面板:F10
二、文字处理
文字左对齐或顶对齐:Ctrl+Shift+L
文字居中对齐:Ctrl+Shift+C
将所选文本的文字增大2象素:Ctrl+Shift+>
文字右对齐或底对齐:Ctrl+Shift+R
文字分散对齐:Ctrl+Shift+J
将所选文本的文字减小2象素:Ctrl+Shift+<
将字体宽高比还原为1比1:Ctrl+Shift+X
将字距设置为0:Ctrl+Shift+Q
将所选文本的文字减小10象素:Ctrl+Alt+Shift+<
将图像显示为边框模式(切换):Ctrl+Y
将行距减小2象素:Alt+↓
将所选文本的文字增大10象素:Ctrl+Alt+Shift+>
显示/隐藏路径的控制点:Ctrl+H
将行距增大2象素:Alt+↑
将字距微调或字距调整减小20/1000ems:Alt+←
显示/隐藏标尺:Ctrl+R
放大到页面大小:Ctrl+0
将字距微调或字距调整增加20/1000ems:Alt+→
显示/隐藏参考线:Ctrl+;
实际象素显示:Ctrl+1
对所选对象预览(在边框模式中):Ctrl+Shift+Y
三、文件操作
新建文件:Ctrl+N
文件存盘:Ctrl+S
关闭文件:Ctrl+W
打印文件:Ctrl+P
打开文件:Ctrl+O
另存为:Ctrl+Alt+S
恢复到上一步:Ctrl+Z
退出Illustrator:Ctrl+Q
四、编辑操作
粘贴:Ctrl+V 或 F4
置到最前:Ctrl+F
取消群组:Ctrl+Shift+G
锁定未选择的物体:Ctrl+Alt+Shift+2
粘贴到前面:Ctrl+F
置到最后:Ctrl+B
全部解锁:Ctrl+Alt+2
再次应用最后一次使用的滤镜:Ctrl+E
粘贴到后面:Ctrl+B
锁定:Ctrl+2
联接断开的路径:Ctrl+J
隐藏未被选择的物体:Ctrl+Alt+Shift+3
再次转换:Ctrl+D
联合路径:Ctrl+8
取消调合:Ctrl+Alt+Shift+B
应用最后使用的滤镜并保留原参数:Ctrl+Alt+E
取消联合:Ctrl+Alt+8
隐藏物体:Ctrl+3
新建图像遮罩:Ctrl+7
显示所有已隐藏的物体:Ctrl+Alt+3
调合物体:Ctrl+Alt+B
对齐路径:Ctrl+J
取消图像遮罩:Ctrl+Alt+7
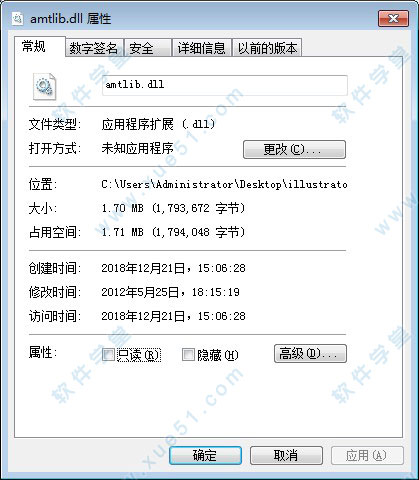
破解教程
1、先安装好原程序软件,打开软件,你会发现你会提示你说你还有30天的试用期限。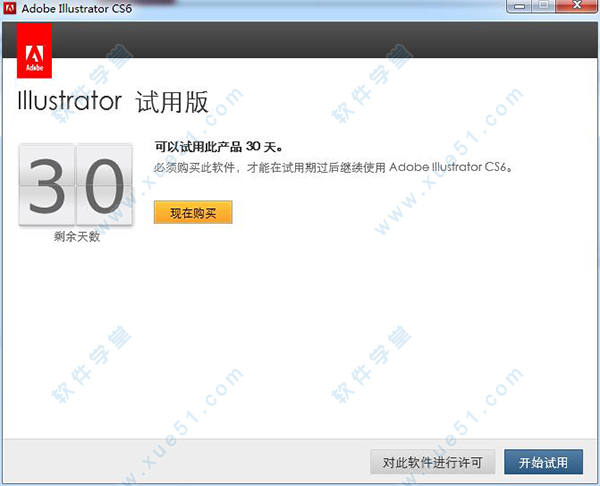
2、去到软件的安装位置,默认为“C:Program FilesAdobeAdobe Illustrator CS6 (64 Bit)Support FilesContentsWindows”,然后打开破解补丁,选择你电脑位数的文件,将里面的“amtlib.dll”补丁复制到软件的安装位置,将原本的覆盖替换掉。
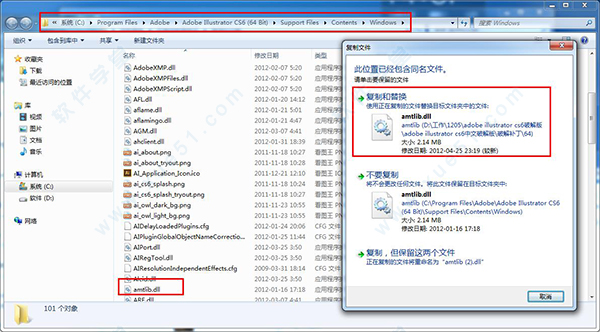
3、软件破解成功,再次打开软件不会再有试用时间的提示了。

功能介绍
1、完善的矢量绘制工具快速又精确地进行设计。在任何媒体中均能创建生动的矢量图形。借助精准的形状构建工具、流体和绘图画笔以及高级路径控件,运用强大的性能系统所提供的各种形状、颜色、复杂的效果和丰富的排版,自由尝试各种创意并传达您的创作理念。
2、与其他 Adobe 解决方案集成
由于与行业领先的Adobe Photoshop、Indesign、After Effects、Acrobat 和其他更多产品的紧密结合,使得项目从设计到打印或数字输出得以顺利地完成。
3、多个画板
整理和查看多达100个大小不同的重叠或位于同一平面的画板。快速添加、删除、重新、排序和命名。单独或一起存储、导出和打印。
4、渐变和透明度
直接在对象上处理渐变,定义椭圆渐变的尺寸、编辑颜色和调整不透明度。甚至可以为描边和网格制造渐变效果。
5、针对网络和手机的清晰图形和文本
在文件的像素网格上精确创建和对齐矢量对象,制作出整洁、锐利的栅格图形。为各个文本框架使用文本消除锯齿选项。
6、图像描摹
ai cs6破解版利用强大的描摹引擎将栅格图像转换为可编辑矢量。使用简单、直观的控件即可获得清晰的线条、精确的拟合以及可靠的结果。
7、透视绘图
在精准的 1 点、2 点或 3 点直线透视中使用透视网格绘制形状和场景,创造出真实的景深和距离感。
8、图案创建
轻松创建无缝拼贴的矢量图案。利用可随时编辑的不同类型的重复图案自由尝试各种创意,可使您的设计达到最佳的灵活性。
9、面板内外观编辑
在“外观”面板中直接编辑对象特征,无需打开填充、描边或效果面板。
10、行业标准的图形文件格式
ai cs6破解版可以使用几乎任何类型的图形文件-包括 PDF、EPS、FXG、Photoshop (PSD)、TIFF、GIF、JPEG、SWF、SVG、DWG、DXF 等。
11、Adobe PDF 文件创建工具
创建更安全、多页、包含丰富图形的 PDF 文件并保留 Illustrator 图层。与了解Illustrator 支持 PDF/X 标准的服务提供商分享机密文件。
12、提高工作速度和稳定性
新的 Performance System 具备 Mac OS 和 Windows? 的本地 64 位支持,能够完成打开、保存和导出大文件以及预览复杂设计等原本无法完成的任务。
使用技巧
一、新建文档1、设置面板的各项参数
双击面板工具,会弹出“画板选项”窗口。画板就是最终会被输出的地方。
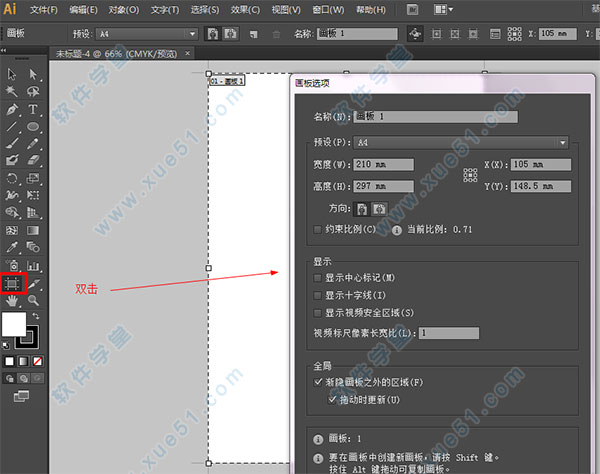
2、文档设置
文档设置好了以后,可以修改,在文件——》文档设置中打开修改。
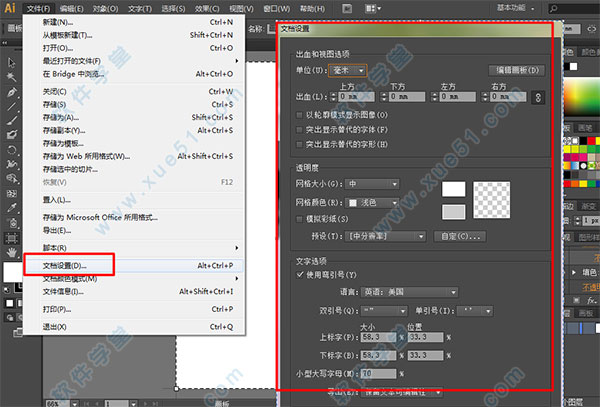
二、界面设置
1、用户界面
编辑——》首选项——》用户界面。

2、双击缩放
双击一个面板会在“合并”——“简略版”——“最大化”三种面板间切换。

3、保存工作区
如果下次打开面板还想使用目前的工作环境,点“新建工作区”。取名“xxx”,下次就可以切换到这个工作区了。

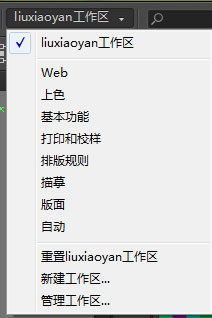
常见问题
一、illustrator怎么抠图?1、先置入,点上边三角形菜单里的描摹选项,接着根据你自己的需要设置描摹选项。
2、里面的数值越大得到的图像会比较好,但是文件会变很大,根据你的需要自己调吧调好后点描摹。
3、点描摹后回到画布,点上方的扩展,这样图片就变成矢量图了。
4、接着取消编组,把白色的块都删去。
二、illustrator怎么画箭头?
1、打开ai的软件,执行菜单栏中的文件—新建,或者直接使用快捷键Ctrl+N新建一个画布。
2、选择工具箱中的直线段工具,我们将填充设置为无,描边设置为黑色,描边的粗细设置大一点为8像素,这样便于大家观看。然后按住shift键不放,鼠标点击拖动,可以画一条水平的直线段。
3、现在,我们要给这个线段添加一个箭头。执行菜单栏中的窗口—描边,或者直接按快捷键Ctrl+F10,打开描边面板。
4、在描边的面板中可以可以看到箭头后面有连个选框,左边那个代表起始,右边那个代表结束的选项;在他们分别的子菜单中有各种箭头的方式。
5、我们直接在子选项中选择我们需要的箭头类型就可以了。同样的右边的选项也是一样的,左边设置起始位置的箭头类型,右边设置结束位置的箭头类型。
6、现在,我们直接选择工具箱中的选择工具,将整体选中,然后按住Alt键不放,鼠标点击拖动,可以复制一个相同的图形。
7、选择工具箱中的选择工具,选中下面的直线段,我们点击描边面板中的互换箭头,可以更改互换箭头起始处和结束处。
8、箭头下方的缩放,可以缩小箭头的大小,我们将结束处箭头缩放设置为50%。
9、下方的对齐,我们可以设置箭头的两种对齐方式,一种是箭头在线段外,一种是箭头在线段内。
三、illustrator怎么画虚线?
1、点工具箱里的直线工具,在工具栏上填充选择无,描边选择一个合适的颜色,描边大小输入一个合适的描边大小。

2、然后在画布上绘制一条直线。
3、点窗口菜单——描边,显示描边面板。
4、打开描边面板后,勾选虚线,输入合适的虚线大小。

四、illustrator怎么填色?
1、选中你所填充的图形~在不透明度面板中调整其不透明度就好了~如果你的不透明度没有打开~可在窗口菜单中将其打开。
2、如果你要保持描边为不透明~只需在原图上方复制一个同样图形~将填充设置为无~描边按原来的颜色~不透明度为100%就好了。
五、illustrator怎么对齐?
1、在那个对齐属性里把那个对齐到图版勾上再点水平对齐、垂直对齐就OK了。
六、illustrator如何合并图像?
1、图纸中有两个需要组合在一起的图形。
2、利用工具栏中的“选择工具”将两个图形全部选中。
3、按住“Shift+F7”弹出图形组合编辑框。
4、可以选择任意效果得出想要的重叠方式。
5、如果想要将两者合为一体的话点击“路径查找器”—“联集” 。
6、这样两个图形就合为一体可以整体编辑了。
七、illustrator里怎么设置字间距呀?
窗口——文字——字符(快捷键:ctrl+T),字符面板便会出现。

新增功能
1、图案创建ai cs6破解版轻松创建无缝拼贴的矢量图案。利用可随时编辑的不同类型的重复图案自由尝试各种创意,可使您的设计达到最佳的灵活性。
2、全新的图像描摹
利用全新的描摹引擎将栅格图像转换为可编辑矢量。无需使用复杂控件即可获得清晰的线条、精确的拟合及可靠的结果。
3、新增的高效、灵活的界面
借助简化的界面,减少完成日常任务所需的步骤。体验图层名称的内联编辑、精确的颜色取样以及可配合其他 Adobe 工具顺畅调节亮度的 UI。
4、描边的渐变
沿着长度、宽度或在描边内部将渐变应用至描边,同时全面控制渐变的位置和不透明度。
5、对面板的内联编辑
无需间接使用对话框,即可有效地在图层、元件、画笔、画板和其他面板中直接编辑名称。
6、高斯模糊增强功能
阴影和发光效果等高斯模糊和效果的应用速度明显高于之前的速度。要提高准确度,请直接在画板中预览,而无需通过对话框预览。
7、颜色面板增强功能
使用“颜色”面板中的可扩展色谱更快、更精确地取样颜色。立即添加,即可更快速地将十六进制值复制和粘贴到其他应用程序中。
8、变换面板增强功能
将常用的“缩放描边”和“效果”选项新增到“变换”面板中,方便您快速使用。
9、类型面板改进
使用方向键在所选文本中更改字体。在字符面板中即可使用大写、上标、下标等元件。
10、可停靠的隐藏工具
移走和停靠原本隐藏的工具,如“形状”和“钢笔”工具。将工具沿水平或垂直方向停靠,以获得更有效的工作区。
11、带空间的工作区
通过空间支持,顺畅地在工作区之间移动。使您工作区内的内容保持一致,并在您重设前保留版面更改。
12、控制面板增强功能
在控制面板中快速找到您所需的选项一致性、锚点控件、剪切蒙版、封套变形和更多其他选项。
13、透明面板改进功能
借助“透明”面板中新增的可显示蒙版功能的“制作蒙版/释放”按钮可更轻松创建和处理不透明蒙版。
14、纯白画布颜色
将您的ai cs6破解版工作区的画布设为白色,以便在您需要快速获取纯白色时快速执行色彩取样。
常用快捷键
一、视图操作锁定/解锁参考线:Ctrl+Alt+;
将所选对象变成参考线:Ctrl+5
将变成参考线的物体还原:Ctrl+Alt+5
贴紧参考线:Ctrl+Shift+;
显示/隐藏网格:Ctrl+”
显示/隐藏“制表”面板:Ctrl+Shift+T
捕捉到点:Ctrl+Alt+”
贴紧网格:Ctrl+Shift+”
显示或隐藏工具箱以外的所有调板:Shift+TAB
应用敏捷参照:Ctrl+U
显示/隐藏“段落”面板:Ctrl+M
显示/隐藏“信息”面板:F8
显示/隐藏“字体”面板:Ctrl+T
显示/隐藏“画笔”面板:F5
选择最后一次使用过的面板:Ctrl+~
显示/隐藏所有命令面板:TAB
显示/隐藏“颜色”面板:F6
显示/隐藏“属性”面板:F11
显示/隐藏“渐变”面板:F9
显示/隐藏“图层”面板:F7
显示/隐藏“描边”面板:F10
二、文字处理
文字左对齐或顶对齐:Ctrl+Shift+L
文字居中对齐:Ctrl+Shift+C
将所选文本的文字增大2象素:Ctrl+Shift+>
文字右对齐或底对齐:Ctrl+Shift+R
文字分散对齐:Ctrl+Shift+J
将所选文本的文字减小2象素:Ctrl+Shift+<
将字体宽高比还原为1比1:Ctrl+Shift+X
将字距设置为0:Ctrl+Shift+Q
将所选文本的文字减小10象素:Ctrl+Alt+Shift+<
将图像显示为边框模式(切换):Ctrl+Y
将行距减小2象素:Alt+↓
将所选文本的文字增大10象素:Ctrl+Alt+Shift+>
显示/隐藏路径的控制点:Ctrl+H
将行距增大2象素:Alt+↑
将字距微调或字距调整减小20/1000ems:Alt+←
显示/隐藏标尺:Ctrl+R
放大到页面大小:Ctrl+0
将字距微调或字距调整增加20/1000ems:Alt+→
显示/隐藏参考线:Ctrl+;
实际象素显示:Ctrl+1
对所选对象预览(在边框模式中):Ctrl+Shift+Y
三、文件操作
新建文件:Ctrl+N
文件存盘:Ctrl+S
关闭文件:Ctrl+W
打印文件:Ctrl+P
打开文件:Ctrl+O
另存为:Ctrl+Alt+S
恢复到上一步:Ctrl+Z
退出Illustrator:Ctrl+Q
四、编辑操作
粘贴:Ctrl+V 或 F4
置到最前:Ctrl+F
取消群组:Ctrl+Shift+G
锁定未选择的物体:Ctrl+Alt+Shift+2
粘贴到前面:Ctrl+F
置到最后:Ctrl+B
全部解锁:Ctrl+Alt+2
再次应用最后一次使用的滤镜:Ctrl+E
粘贴到后面:Ctrl+B
锁定:Ctrl+2
联接断开的路径:Ctrl+J
隐藏未被选择的物体:Ctrl+Alt+Shift+3
再次转换:Ctrl+D
联合路径:Ctrl+8
取消调合:Ctrl+Alt+Shift+B
应用最后使用的滤镜并保留原参数:Ctrl+Alt+E
取消联合:Ctrl+Alt+8
隐藏物体:Ctrl+3
新建图像遮罩:Ctrl+7
显示所有已隐藏的物体:Ctrl+Alt+3
调合物体:Ctrl+Alt+B
对齐路径:Ctrl+J
取消图像遮罩:Ctrl+Alt+7
展开全部内容



















点击星星用来评分