
安装教程
1、到本站下载软件,回到压缩包中运行主程序flstudio_12.0.1.exe,进入安装界面,会弹出软件安装向导,点击next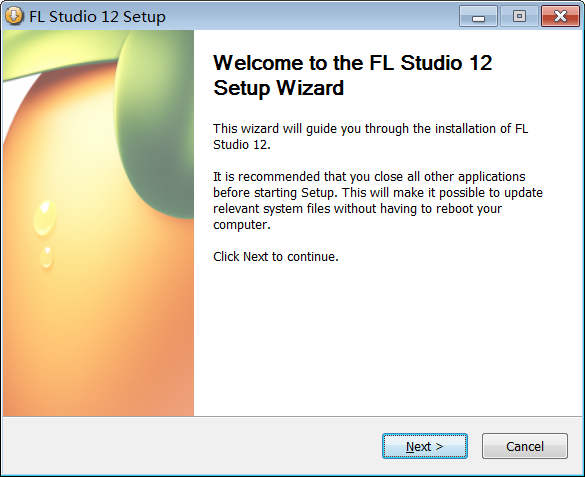
2、接着阅读软件安装协议,点击iagree同意按钮
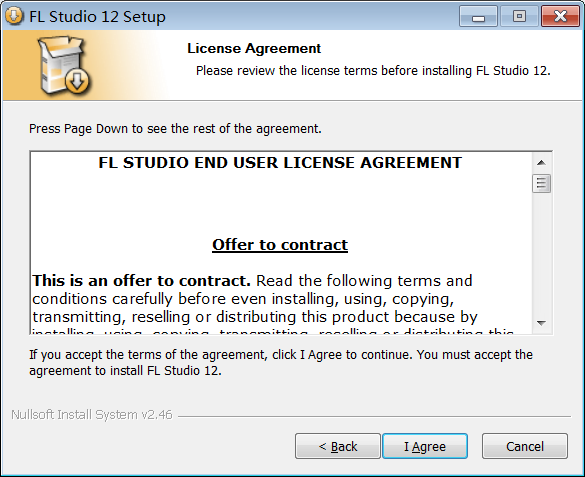
3、然后开始软件使用信息说明,默认点击next按钮
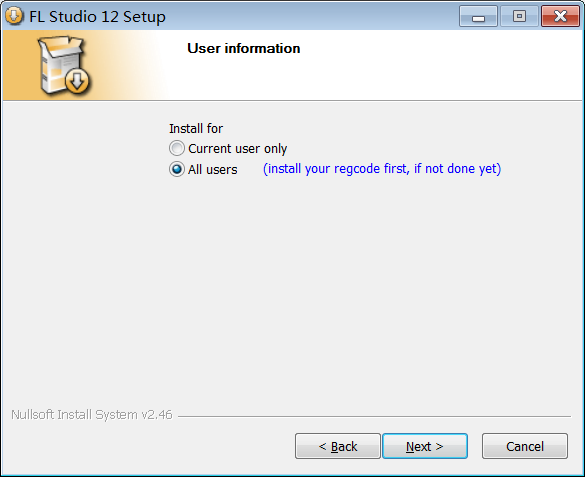
4、接着根据安装提示选择创建软件附加选项,默认点击next
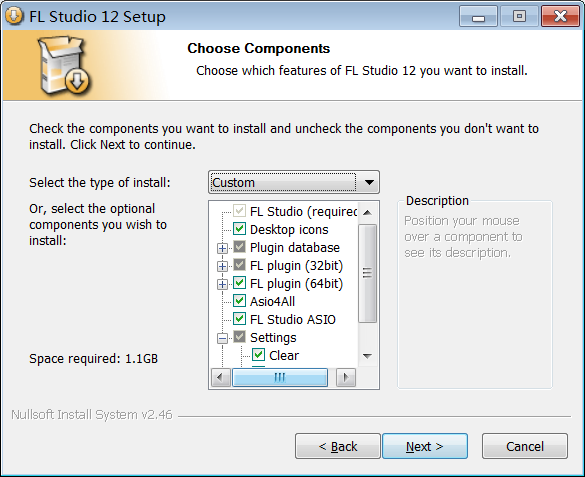
5、再然后选择软件安装建议选择默认地址,你也可以点击browse按钮修改安装地址,点击下一步
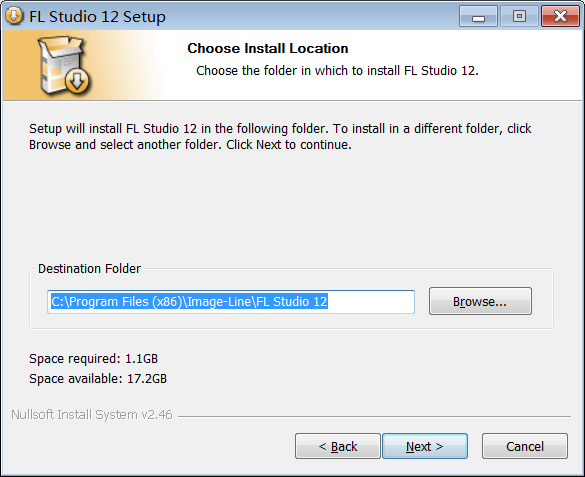
6、之后一直默认next,直到开始软件程序安装,点击install安装按钮
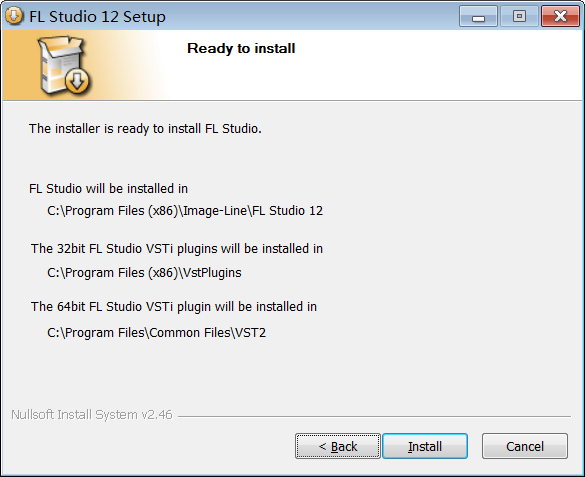
7、最后加载软件,完成安装,点击finish,退出软件
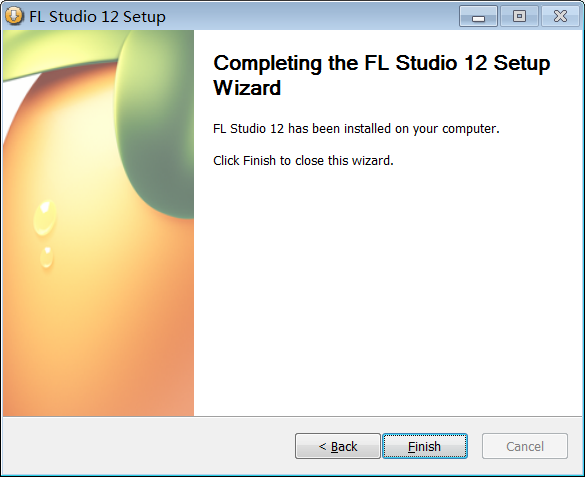
破解教程
1、安装完成软件以后,我们回到压缩包中运行注册机文件“ImageLine_Keygen.exe”。
2、接着以管理员身份运行注册机,点击“generate”按钮,得到注册表并进行保存。

3、然后会弹出一个如下图所示的对话框,双击“FLRegKey.reg”,在出现的提示框点击“是”。
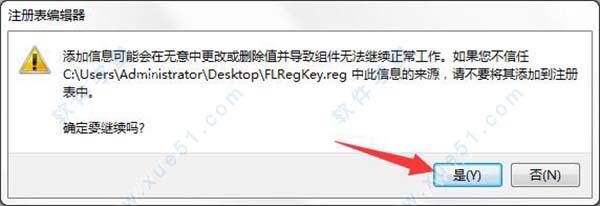
4、最后注册成功,点击“确定”,我们回到桌面打开fl studio 12软件,就可以发现完美破解了。
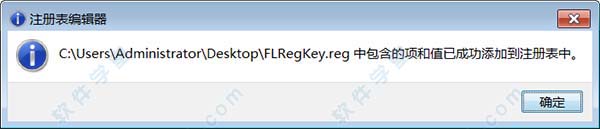
使用技巧
一、细说快捷工具单-Riff器钢琴卷轴窗口左上方的便可以直接打开快捷工具菜单,快捷工具菜单包含了电音音符的各种编辑工具,本章节就为大家来细说其中的Riff器。
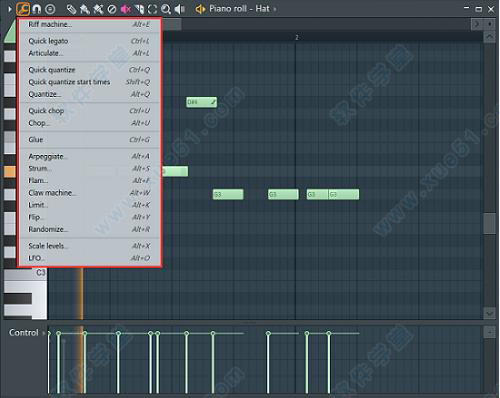
Riff machine(Riff器)命令
这个命令主要是用于自动产生乐段一般分为Prog(发展),Chrod(和弦),Arp(琵音),Mirror(镜像),Levels(电平),Art(发音),Groove(韵律),Fit(适应)这8个步骤。
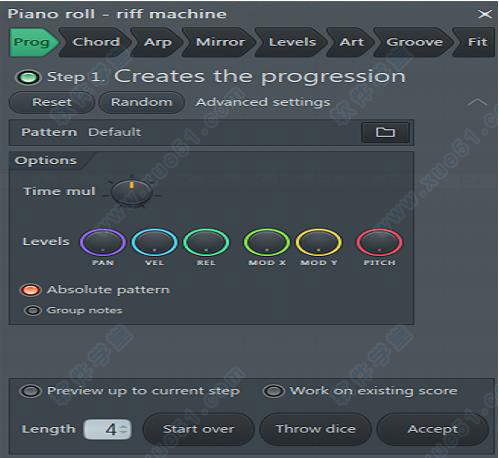
Prog(发展):根据需要选择一个长音序列基调
Chrod(和弦):将选择的长音序列转换成和弦,为琵音作准备
Arp(琵音):将和弦剁碎并做琵音形成基本的Riff
Mirror(镜像):垂直或水平翻转琵音,让琵音变得更加有意思
Levels(电平):将音符电平随机以增加变化
Art(发音):音符长度/过渡变化可以以改变 “风格”
Groove(韵律):音符量化可以添加不同的节奏感
Fit(适应):设定音符范围和定调
其他设置项目和按钮的作用介绍如下
Reset(重置):用于将相应的步骤恢复默认设置
Random(随机):用于将相应的步骤的参数随机化
Show details(显示细节):可以展开相应的步骤的详细细节进行更深入的设置。
Preview up to current step(预览当前步骤):用于设定仅显示当前步骤的音符预览。
Work on existing score(作用于现有音符):用于设置Riff器作用与现有的音符上。
Length(长度)用于设置产生的Riff长度
Start over(重新开始):用于将所有的步骤的设置恢复默认
Throw dice(投骰子):用于随机所有步骤的设置,可快速产生随机Riff.
Accept(接受):用于确认现有的设置
二、解析播放列表窗口工具
1、画笔工具
画笔工具用来在播放列表窗口中插入样本剪辑,音频剪辑,自动控制剪辑,软件的播放列表自由度很高,可以3种剪辑随意混排,在剪辑编辑区中,单击鼠标移动到剪辑上左右拖动鼠标可以移动剪辑的时间位置,上海拖动则可以在音轨之间移动,将鼠标移动到剪辑的右边缘可以进行滑移编辑。
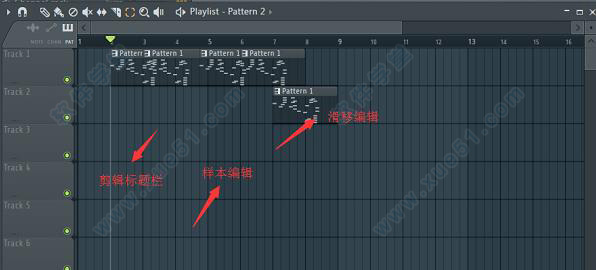
滑移编辑是一种编辑方式的专业术语,这种编辑可以让用户在剪辑的两边拖曳,移去不需要的部分,不过移去的部分并不是被删除了,而是被隐藏起来了,可以随时在剪辑的边缘拖曳并再次显示出来,是一种非常灵活的编辑功能。
2、刷子工具
用于快速插入各种剪辑,按下鼠标左键并在编辑区拖动即可快速输入。
3、删除工具
与钢琴卷轴中的删除工具类似,可以删除已插入的剪辑。
4、静音工具
与钢琴卷轴中的删除工具类似,可将剪辑静音,选择该工具后在剪辑上单击即可将其静音,然后再次单击即可取消静音。
三、通道设置窗口之常规设置
通道设置窗口中,包含了通道的各种设置参数和选项,单击“通道设置按钮”即可将其打开,它是经常会用到的常客各种插件的设置面板也包含于其中。
每个通道设置窗口中都包含如下图所示的部分,在这个部分中可以设置通道的声相,音量,音高以及混音器音轨等
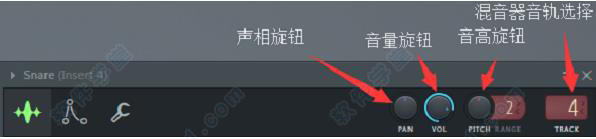
PAN(声相),VOL(音量)旋钮用于设置通道的声相和音量,他们与布进音序器上的声像,音量旋钮是关联的,如果调节通道设置窗口中的这两个旋钮,可以看到布进音序器上的按钮也是会跟着动的。
转动PITCH(音高/弯音)旋钮,可以以音分为单位调整通道的音调,它实质上是与MIDI键盘上的弯音轮是关联的,转动MIDI键盘上的弯音轮可以看到这个旋钮也会跟着旋转,在他右边还有一个弯音范围的LCD控制器,可以以音高为单位调节弯音的范围(调节范围为1-48),弯音范围的默认值为2,也就是可以将音高向上升高2个半音或者向下降低2个半音。
混音器音轨选择,这个LCD控制器用于选择将通道的音频信号,输出到哪个混音器音轨。默认为”---”即发送到混音器的Master(主)音轨,如果设置为1,则会发送到混音器的音轨为1,以此类推,每个通道输出的音轨会发送到混音器中,用户可以决定他们被发送到混音器的哪个音轨中,一般默认情况下所有的音轨最终都会汇总到Master音轨上。
四、使用外部音源播放导入的MIDI文件
导入MIDI文件后,可以播放来试听,如果没有声音可以将MIDI输出功能打开,并且GS波表合成器端口也可以设置成其他值,但是会显示得不是很方便,因为FL S studio中MIDI OUT通道的默认输出端口是0 。
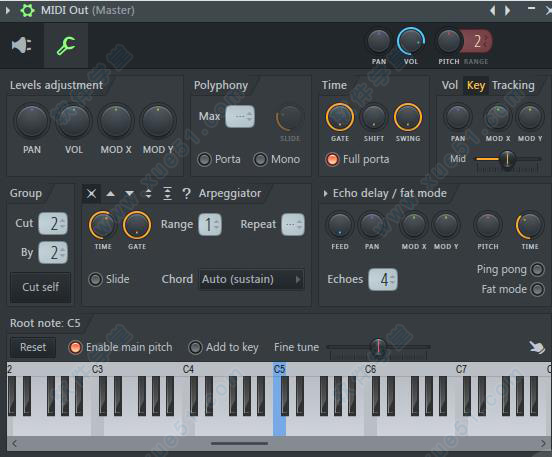
MIDI OUT通道的输出端口必须是要与Microsoft GS 波表合成器的端口一致,信号才能被发送到Microsoft GS波表合成器中,要将Microsoft GS波表合成器端口输出值设置成其他值,就必须手动调整每个MIDI OUT通道的输出端口号,如果没有特殊情况建议保留端口设置值为0.
新增功能
1、为乐器锁定Midi音符的来源Receive Notes From功能,在通道按钮上点击右键,弹出的菜单中可以从Receive Notes From子菜单里选择你连接的midi设备,只要你锁定了一个设备,那么这个设备就会只触发这个乐器。而且,你还能设定只让乐器接收某个midi通道的音符,这跟Cubase的端口+通道的midi输入设置就很像了。
2、实时演奏多通道音源里的不同乐器
Midi Channel Through功能,它位于Receive Notes From上方,激活它之后,你就可以实现用不同通道的midi音符触发多通道音源里的不同乐器,也就是说,只要你会给键盘、鼓垫按通道分区,你就能分别触发Kontakt里不同通道的音色。
3、矢量化的Sytrus
Sytrus界面,12.3中Sytrus界面可以调整成满屏大小,你在编辑包络的时候可以更精确,尤其是编辑振荡器分音的时候,很有点视频编辑软件的感觉。另外,所有激活的包络选项卡名字旁边都有一个橙色的标志,分析预置的时候再也不必挨个点选项卡去找哪些包络被使用了。预置|Fl 12.3中加入了很多新的Sytrus预置,一堆2016年的新预置,想必要更贴合当下用户的需求了,你可以试试看。
4、ZGameEditor
这货就是个简化版的AfterEffects啊,支持最多25个图层,可以导入视频与图片素材,而且竟然可以自己从内部导出视频文件!考虑到它所有的参数都可以在音乐工程里被自动化,这确实是个制作出不错音乐视频的便利工具,不愁酷炫PV哪里造了!
5、FL Remote的双向响应
FL Remote|它是FL在iOS和安卓上的遥控App,就相当于一堆虚拟的midi控制器,12.3中它的调音台界面能自动与FL里的同步,也就是说,ipad上调音台里推子的状态永远跟FL里的一样,虚拟电动推子哈哈!
常见问题
1、怎么录音?第一步:录音前的设置.这步很重要,没设置好的话将无法录音,所以大家都仔细听到这步了哦, 双击电脑屏幕右下角的那个“喇叭”,由于是选择麦克风输入方式录音,所以记得不能把麦克风静音,可以把 “线路输入”选项选上静音,因为自己没使用线路输入. 然后点击“播放控制”窗的左上角的“选项”,选择“属性”,进去后点击录音选项,在录音选项里,首先是选好自己的录音设备,如果是集成声卡的话,就把麦克风选项打钩,然后按确定就行了,以上就是录音前的设置,操作很简单,相信大家看了都可以明白!
第二步:选择一个音轨,单击音轨名称,这是会出现“Channel settings”窗口,仔细看窗口的左上角是不是有个显示波形的按钮,好的,点击它以后,选择倒数第三个选项,也就是的“Edit Sample...”, 这时候会出现录音界面,有波形.波形上面还有一排的按键,这些按键相信大家都可以明白,那个红色的圆就是录音按键, 第一次点击“录音”按键是试听,当第二次点击的时候则是正式开始录音,录完以后按停止键就可以了.当然你也可以打开你以前录好的音频,按键在窗口左上角.
2、怎么保存?
点击文件-保存
3、怎么弹琴?
加载一个钢琴音色,比如水果自带的FLKeys,点亮工具栏的那个键盘和琴键的图标,就可以用键盘弹奏了
4、 怎么调bmp?
F5
5、怎么调节速度?
在录制键的右边,就是调整拍速的。把鼠标放上,左上角有显示
6、怎么搭配键盘?
可以直接使用啊,方法是点亮工具栏中小钢琴键图标前面的小红灯,单击选中某个通道,按下Z键,看看有反应了吧,也可以自定义音区范围和音阶类型,右键这个小钢琴图标,会出现下拉列表,上面是音区选择,下面是各种音阶类型,有常用的大调、小调和blues等
更新日志
v12.4.2.331、支持在改变拍速时实时拉伸音频剪辑, 且保持音调.
2、新增效果器插件 Transient Processor.
3、更新若干插件的用户界面: Gross Beat; Fruity Limiter; Fruity Love Philter; Maximus; Syturs (新增 73 个预置).
4、更多插件; 插件管理器窗口更改为与 FL Studio 主界面相同的风格.
5、在播放列表; 混音器; 通道机架中的独奏状态上按下 Shift + 鼠标左键可以锁定独奏状态.
6、钢琴窗中的属性编辑切换按钮移到属性窗格左侧.
7、修正一些bug以及画面图标更加平面化.
















点击星星用来评分