立即下载
没有对应的手机版,本软件为电脑版,电脑版软件不支持手机安装
提取码:lg6q 提示:该资源为网盘资源,请提前安装好百度网盘。
图片转换器是一款免费的图片格式批量转换软件,它支持主流的图片格式批量转换,有BMP、WBMP、JPEG、PNG、TIF、GIF、PCX、TGA、ICO、PSD、JP2、J2K、DCX、PDF等等各种图片格式,让你使用转换图片格式更加方便简单。而且您还可以通过软件编辑好图片再进行转换,可以更改图片的颜色、画质等等之类的,还可以调整图片的尺寸,当然还可以添加有点小个性的的小点缀,自定义水印,艺术边框之类的,让图片更加好看。喜欢的朋友可以在本站下载哦!
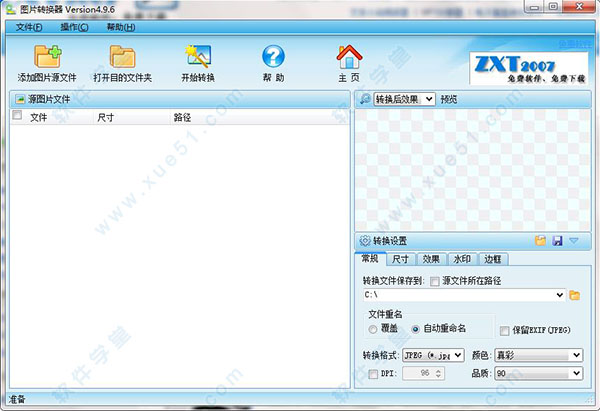
2、能够更改图片的颜色、画质、亮度、对比度、DPI等属性。
3、能够按照比例或自定的数值调整图片的尺寸或旋转图片。
4、能够在图片中添加自定义的图片水印或文字水印,图片水印支持BMP、JPEG、WBMP、PNG、TIF、GIF、PCX、TGA、ICO、PSD、JP2、J2k、DCX、PDF等格式的水印图片文件,支持透明图层,可以设置水印的大小、位置、透明度。
5、能够为图片添加艺术边框,软件中附带多种边框图片,也可以使用自己制作的边框图片。
6、在设置转换参数时,可以对效果图或源图片进行预览,所见即所得,操作简单、直观。
2、Compuserve Bitmap (*.gif)
3、JPEG Bitmap (*.jpg; *.jpeg; *.jpe; *.jif)
4、Paint Brush (*.pcx)
5、Windows Bitmap (*.bmp; *.dib; *.rle)
6、Windows Icon (*.ico)
7、Windows Cursor (*.cur)
8、Portable Network Graphics (*.png)
9、Photoshop PSD Image (*.psd)
10、Windows Metafile (*.wmf)
11、Enhanced Windows Metafile (*.emf)
12、Targa Bitmap (*.tga; *.targa; *.vda; *.icb; *.vst; *.pix)
13、Portable Pixmap, GrayMap, BitMap (*.pxm; *.ppm; *.pgm; *.pbm)
14、Wireless Bitmap (*.wbmp)
15、JPEG2000 (*.jp2)
16、JPEG2000 Code Stream (*.j2k; *.jpc; *.j 2c )
17、Multipage Pcx (*.dcx)
18、Camera Raw (*.crw; *.cr2; *.nef; *.raw; *.pef; *.raf; *.x 3f ; *.bay; *.orf; *.sre; *.mrw; *.dcr)
1、添加源图片文件到列表
点击工具栏中的按钮“添加图片源文件”,或者使用主菜单〖文件〗->〖添加图片源文件〗,添加源文件到左侧的列表。
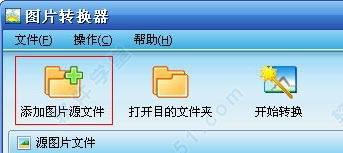
2、在列表中钩选需要转换的图片文件
在左侧列表中使用鼠标点击钩选需要转换的图片文件,也可以使用主菜单〖操作〗中的菜单项或鼠标右键菜单项进行选取,菜单项包括:全部选择、全部不选择、反向选择、选择宽度大的、选择高度大的、自定义选择,使用〖自定义选择〗菜单项可以按照图片的格式、尺寸进行图片选取。
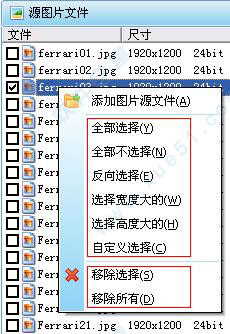
3、从列表中删除图片文件
使用鼠标右键菜单项〖移除选择〗、〖移除所有〗,从列表中移除钩选的或所有的文件。
二、设置转换参数
1、常规设置
图片转换器选择转换后文件存放的文件夹,选择转换后文件重名的处理方法,设置文件转换的格式、颜色、画质、DPI。
如果转换格式选择ICO(*.ico),可以选择转换后的图标文件是否透明,设置透明颜色的色差值。注:透明颜色默认以源图片文件左下角像素RGB颜色为基准,加减色差值为范围;例如:源图片文件的左下角像素颜色是(160,170,150),色差是5,则透明颜色是从(155,165,145)到(165,175,155)范围内的颜色。转换透明ICO时,颜色请不要选择“真彩”。

点击“保存模板”按钮,可以把当前的所有设置(包括:常规、尺寸、效果、水印、边框)保存为模板文件,以备以后使用。
点击“加载模板”按钮可以选择打开以前保存的模板文件。
2、尺寸设置
调整图片的尺寸或按照一定的角度旋转图片。图片的尺寸调整可以选择“按比例”或者“指定尺寸”,当选择“指定尺寸”时,同时可选择是否裁剪图片超出指定范围的部分。
注:如果已经设置了在图片中添加边框,在调整图片尺寸时预览图对边框的显示可能有偏差,请点击“刷新预览图”。
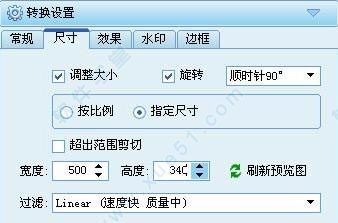
3、效果设置
更改图片的亮度、对比度。选择“亮度”或“对比度”中的“增加”或“减小”,然后输入增加或减小的数值。

4、水印设置

选择水印类型:图片水印或文字水印。
图片水印:
选择水印图片文件(水印图片请使用其他图片编辑软件制作,例如:Photoshop),调整水印的大小、位置、透明度。当源图片尺寸很大而水印图片尺寸相对较小时,在预览图中会无法看到水印效果,这时请调整水印文件的大小或重新选择尺寸适中的水印文件。
文字水印:
点击文字编辑框右侧的按钮,进入水印文字编辑界面:

点击左侧的按钮“新建”,可以清除当前画布中的所有文字,重新制作自己的文字水印。
点击左侧的按钮“添加文字”,然后在画布需要放置文字的地方点击,就会新增加一行空白文字,在这里您可以输入需要的文字内容。如果需要编辑一行已经添加的文字,请双击这行文字,就会进入编辑状态。如果需要移动文字,请在画布中鼠标单击选择需要移动的文字(按Shift键可多选),然后拖动文字到指定的位置。
调整画布尺寸、颜色及透明度:在左侧相应编辑框中修改需要的数值。
设置文字字体属性:在画布中鼠标单击选择需要修改的文字(按Shift键可多选),然后在界面上部工具条中设置字体属性,可以设置字体的名称、尺寸、颜色、方式、旋转角度、是否有阴影效果。
缩放画布:为了便于观察,可以使用界面右侧的按钮放大缩小画布。
5、边框设置
图片转换器可以选择使用软件中附带的边框图片,也可以选择自定义的边框图片,在下拉框中选择“Custom”项,然后点击旁边的按钮选择自定义的边框图片;边框图片的样式请参照软中附带的边框图片。

三、开始转换
完成 第一步 选取源图片、第二步 设置转换参数 后,点击工具栏中的按钮“开始转换”。

四、预览图片
可以对列表中的图片文件进行预览,在下拉框中选择源图预览或效果图预览。

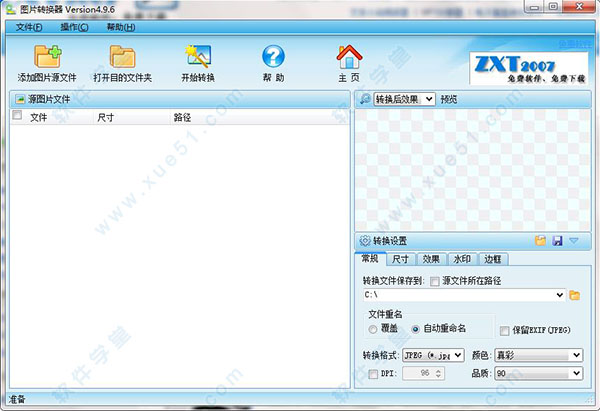
软件特点
1、图片转换器是一个非常实用的图片转换工具,它可以批量转换图片的格式,支持:BMP、WBMP、JPEG、PNG、TIF、GIF、PCX、TGA、ICO、PSD、JP2、J2K、DCX、PDF等各种图片格式;2、能够更改图片的颜色、画质、亮度、对比度、DPI等属性。
3、能够按照比例或自定的数值调整图片的尺寸或旋转图片。
4、能够在图片中添加自定义的图片水印或文字水印,图片水印支持BMP、JPEG、WBMP、PNG、TIF、GIF、PCX、TGA、ICO、PSD、JP2、J2k、DCX、PDF等格式的水印图片文件,支持透明图层,可以设置水印的大小、位置、透明度。
5、能够为图片添加艺术边框,软件中附带多种边框图片,也可以使用自己制作的边框图片。
6、在设置转换参数时,可以对效果图或源图片进行预览,所见即所得,操作简单、直观。
图片格式
1、TIFF Bitmap (*.tif; *.tiff; *.fax; *.g3n; *.g3f ; *.xif)2、Compuserve Bitmap (*.gif)
3、JPEG Bitmap (*.jpg; *.jpeg; *.jpe; *.jif)
4、Paint Brush (*.pcx)
5、Windows Bitmap (*.bmp; *.dib; *.rle)
6、Windows Icon (*.ico)
7、Windows Cursor (*.cur)
8、Portable Network Graphics (*.png)
9、Photoshop PSD Image (*.psd)
10、Windows Metafile (*.wmf)
11、Enhanced Windows Metafile (*.emf)
12、Targa Bitmap (*.tga; *.targa; *.vda; *.icb; *.vst; *.pix)
13、Portable Pixmap, GrayMap, BitMap (*.pxm; *.ppm; *.pgm; *.pbm)
14、Wireless Bitmap (*.wbmp)
15、JPEG2000 (*.jp2)
16、JPEG2000 Code Stream (*.j2k; *.jpc; *.j 2c )
17、Multipage Pcx (*.dcx)
18、Camera Raw (*.crw; *.cr2; *.nef; *.raw; *.pef; *.raf; *.x 3f ; *.bay; *.orf; *.sre; *.mrw; *.dcr)
使用教程
一、选取源图片1、添加源图片文件到列表
点击工具栏中的按钮“添加图片源文件”,或者使用主菜单〖文件〗->〖添加图片源文件〗,添加源文件到左侧的列表。
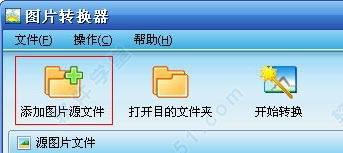
2、在列表中钩选需要转换的图片文件
在左侧列表中使用鼠标点击钩选需要转换的图片文件,也可以使用主菜单〖操作〗中的菜单项或鼠标右键菜单项进行选取,菜单项包括:全部选择、全部不选择、反向选择、选择宽度大的、选择高度大的、自定义选择,使用〖自定义选择〗菜单项可以按照图片的格式、尺寸进行图片选取。
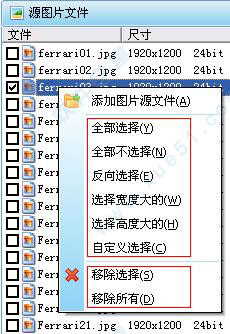
3、从列表中删除图片文件
使用鼠标右键菜单项〖移除选择〗、〖移除所有〗,从列表中移除钩选的或所有的文件。
二、设置转换参数
1、常规设置
图片转换器选择转换后文件存放的文件夹,选择转换后文件重名的处理方法,设置文件转换的格式、颜色、画质、DPI。
如果转换格式选择ICO(*.ico),可以选择转换后的图标文件是否透明,设置透明颜色的色差值。注:透明颜色默认以源图片文件左下角像素RGB颜色为基准,加减色差值为范围;例如:源图片文件的左下角像素颜色是(160,170,150),色差是5,则透明颜色是从(155,165,145)到(165,175,155)范围内的颜色。转换透明ICO时,颜色请不要选择“真彩”。

点击“保存模板”按钮,可以把当前的所有设置(包括:常规、尺寸、效果、水印、边框)保存为模板文件,以备以后使用。
点击“加载模板”按钮可以选择打开以前保存的模板文件。
2、尺寸设置
调整图片的尺寸或按照一定的角度旋转图片。图片的尺寸调整可以选择“按比例”或者“指定尺寸”,当选择“指定尺寸”时,同时可选择是否裁剪图片超出指定范围的部分。
注:如果已经设置了在图片中添加边框,在调整图片尺寸时预览图对边框的显示可能有偏差,请点击“刷新预览图”。
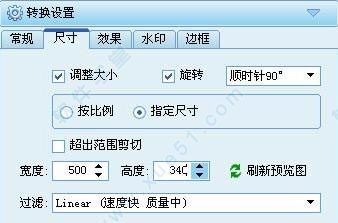
3、效果设置
更改图片的亮度、对比度。选择“亮度”或“对比度”中的“增加”或“减小”,然后输入增加或减小的数值。

4、水印设置

选择水印类型:图片水印或文字水印。
图片水印:
选择水印图片文件(水印图片请使用其他图片编辑软件制作,例如:Photoshop),调整水印的大小、位置、透明度。当源图片尺寸很大而水印图片尺寸相对较小时,在预览图中会无法看到水印效果,这时请调整水印文件的大小或重新选择尺寸适中的水印文件。
文字水印:
点击文字编辑框右侧的按钮,进入水印文字编辑界面:

点击左侧的按钮“新建”,可以清除当前画布中的所有文字,重新制作自己的文字水印。
点击左侧的按钮“添加文字”,然后在画布需要放置文字的地方点击,就会新增加一行空白文字,在这里您可以输入需要的文字内容。如果需要编辑一行已经添加的文字,请双击这行文字,就会进入编辑状态。如果需要移动文字,请在画布中鼠标单击选择需要移动的文字(按Shift键可多选),然后拖动文字到指定的位置。
调整画布尺寸、颜色及透明度:在左侧相应编辑框中修改需要的数值。
设置文字字体属性:在画布中鼠标单击选择需要修改的文字(按Shift键可多选),然后在界面上部工具条中设置字体属性,可以设置字体的名称、尺寸、颜色、方式、旋转角度、是否有阴影效果。
缩放画布:为了便于观察,可以使用界面右侧的按钮放大缩小画布。
5、边框设置
图片转换器可以选择使用软件中附带的边框图片,也可以选择自定义的边框图片,在下拉框中选择“Custom”项,然后点击旁边的按钮选择自定义的边框图片;边框图片的样式请参照软中附带的边框图片。

三、开始转换
完成 第一步 选取源图片、第二步 设置转换参数 后,点击工具栏中的按钮“开始转换”。

四、预览图片
可以对列表中的图片文件进行预览,在下拉框中选择源图预览或效果图预览。

展开全部内容





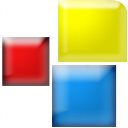

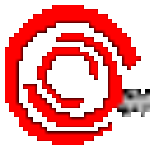
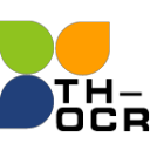
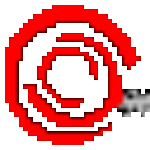






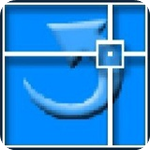


点击星星用来评分