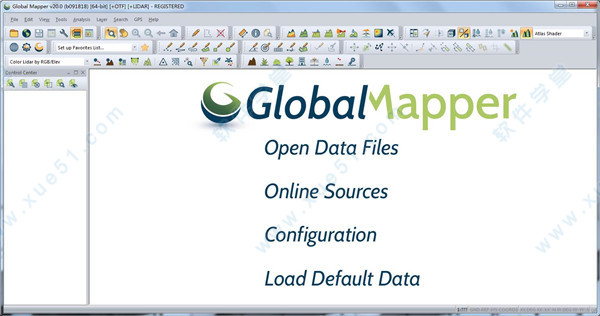
安装教程
1、在本站下载并解压好文件包,得到如下文件。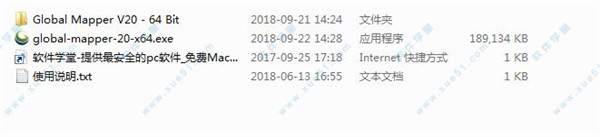
2、双击“global-mapper-20-x64.exe”主程序运行,在安装向导界面直接点击“Next”。
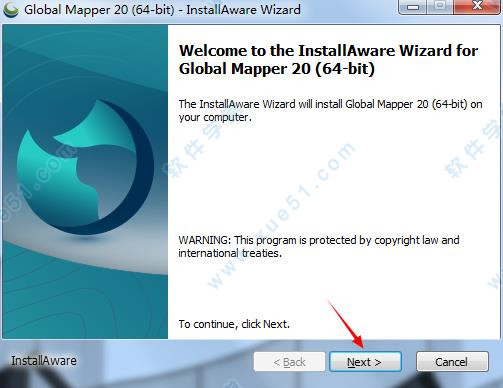
3、在许可协议界面,选择“I Accept”,点击“Next”。
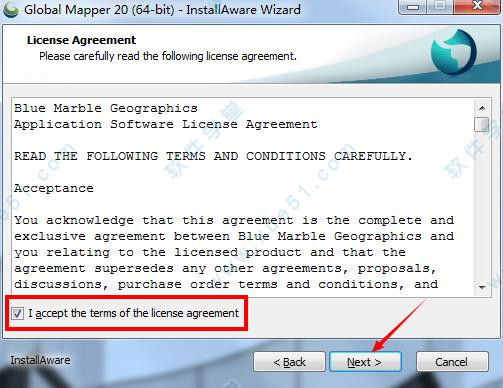
4、阅读相关信息,点击“Next”。
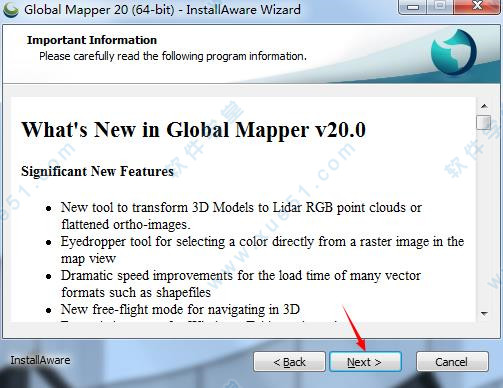
5、根据自我需求选择文件安装路径,点击“Next”。
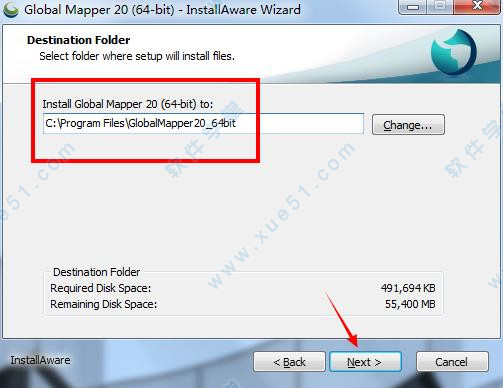
6、确认安装信息,点击“Next”。

7、安装进行中,需要一些时间,请耐心等待。
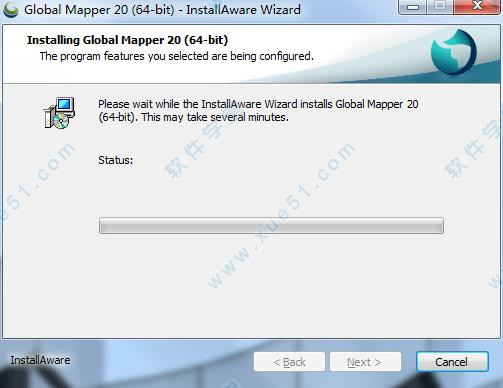
8、安装完成,点击“Finish”关闭程序界面。
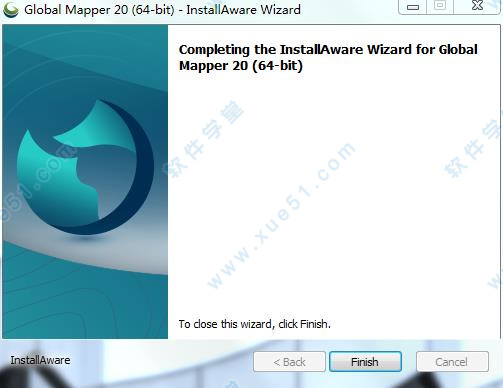
破解教程
1、安装完成后先不要运行软件,回到文件包把Patch文件夹中的所有文件复制到软件安装根目录下按要求替换,默认路径为:【C:\Program Files\GlobalMapper20_64bit】。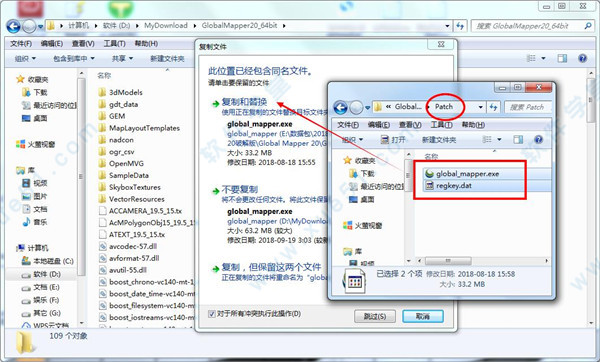
2、接着在License下找到“GlobalMapper”文件。
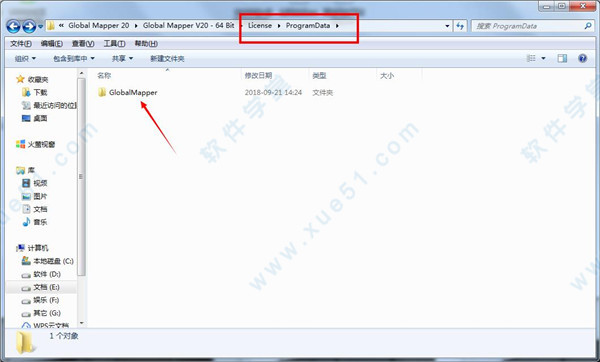
3、然后把它复制到【C:\ProgramData】路径下替换原文件即可完成破解。
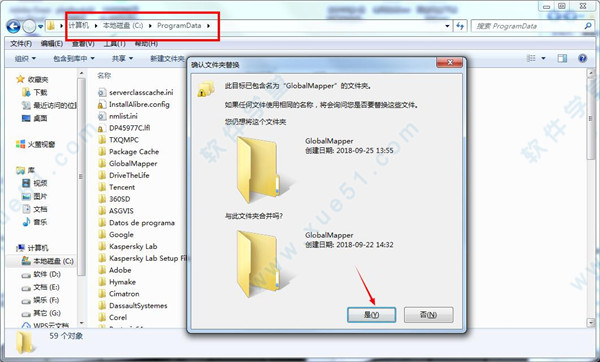
4、打开软件后,你可以查看到信息,现在你就可以无限制永久免费使用了。
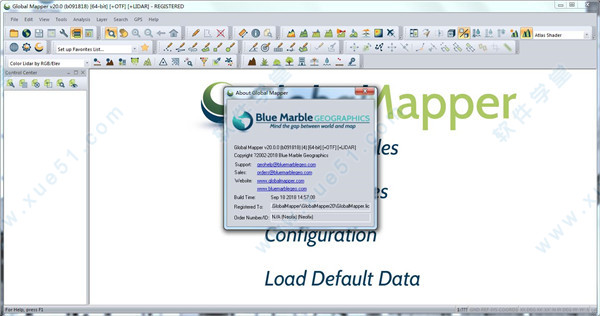
全新功能
1、用于从网格或3D模型创建3D点云的新工具。2、用于在3D中导航的新自由飞行模式。
3、用于在地图视图中直接从光栅图像中选择颜色的吸管工具。
4、显着提高速度许多矢量格式(如shapefile)的加载时间。
5、扩展了对Windows平板电脑和触摸屏计算机的支持。
6、新的地图布局选项,包括图例过滤和从所选功能创建地图册。
7、3D矢量显示的改进,包括大型移动的平滑度数据集。
8、简化许可流程。
使用教程
1、第一步,我们需要调入高程数据,然后我们打开ASTGTM_N24E113_dem.tif这个文件,如下图所示。
2、第二步,我们在菜单工具选项中的控制中心和设置这两个工具就可以很方便的找到这个软件,如下图所示。
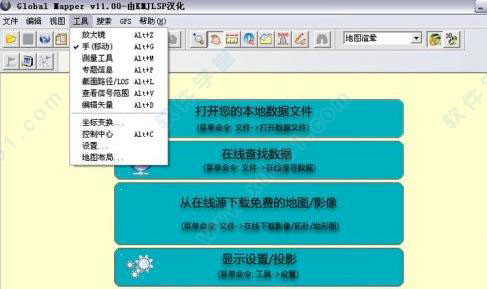
3、第三步,我们在下面这幅图的最下面,我们可以清晰的能看到用度和度分秒显示的坐标,这个坐标会随着你的鼠标移动而变化,就是说你鼠标指向哪里他就往哪里移动,其实最开始就是一个探索的过程,当你熟悉了之后,绘制起来还是很简单的。如下图所示。
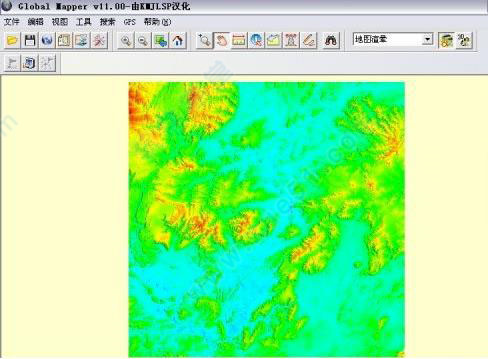
4、第四步,我们在操作的过程中,需要使用到等高线,怎么打开了,就在打开“文件”-“生成等高线”即可,如下图所示。
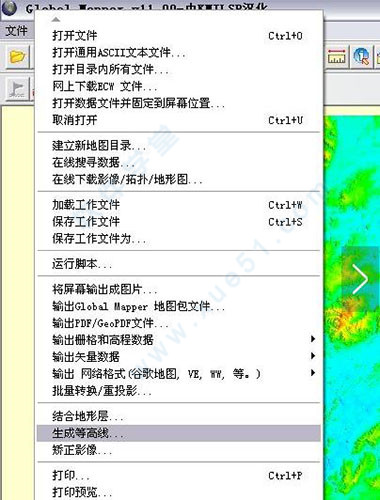
5、第五步,如果我们需要修改等高距的距离的话,那我们在弹出“选项”窗口,在“设置”选项卡中进行操作就行了,等高距默认设置为50米,这里我们可以根据实际情况进行修改,如下图所示。
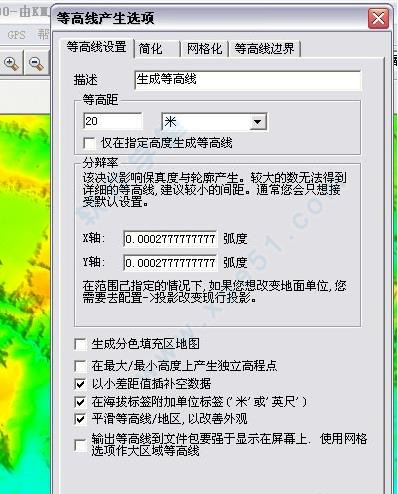
6、第六步,调入矢量数据,如果需要矢量数据的话,我们只需要格式是SHP和MIF,然后打开这两个文件就可以了,加载全部矢量数据后,我们可以看到大致的比例坐标图,如下图所示。

7、第七步:如果我们需要知识村庄、湖泊、水库、道路等,我们回到工具“控制中心”,可以在每层的“选项”中选择刚才你自建的风格就可以了,如下图所示。

8、第八步:其实整体操作起来不难,如果是说你按照我写的做不出来,或者有差异的话,那肯定是存在问题的,因为每个人对软件掌握的程度以及地图的认知能力都不一样,这个都是靠大家不断的摸错,多做修改,自然而然就熟悉了,加油哦~
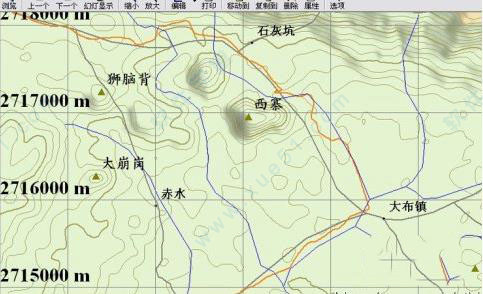
软件亮点
1、浏览、合成、输入、输出大部分流行的扫描点阵图。2、等高线、矢量数据集的软件。
3、它可以编辑、转换、打印各类地图图形文件。
4、可以利用全球情报系统(GIS) 信息资源。
5、它可以转换数据集的投影方式以符合你的项目的坐标系统。
6、并可以同时对数据集的范围进行裁剪。
7、它还提供距离和面积计算,光栅混合。
8、对比度调节、海拔高度查询、视线计算。
9、以及一些高级功能,如图像校正、通过地表数据进行轮廓生成。
10、通过地表数据观察分水岭。
11、对3Dpoint数据转换为三角多边形和网格化等。
12、通过内建的脚本语言或众多的批处理转换。
13、选项能够高效地完成重复性任务。
使用技巧
1、第三部分库权限使用以下组件:
Debenu Quick PDF Library v11
该程序利用Independent JPEG Group的LIBJPEG库:Copyright(c)1991-1998,Thomas G. Lane此代码依赖于许多开源软件包,其中包括cppunit,crypto ++,dlmalloc,expat,GDAL,zlib,perl,gcc,cvs,OpenSSL,gSOAP,doxygen和Linux等。
Xerces由Apache软件基金会提供版权1999-2004。根据Apache许可证版本2.0(“许可证”)获得许可。
Z + F激光雷达(.zfs文件),Zoller + Froehlich GmbH德国Zoller + Froehlich GmbH公司的Z + F ZFS SDK支持Z + F Lidar文件格式。 Zoller + Froehlich GmbH德国公司。
MITAB MITAB图书馆的大部分内容是Copyright(c)1998-2004,Daniel
Morissette(morissette@dmsolutions.ca)。它还包含版权(c)1998-2004,Frank Warmerdam(warmerdam@pobox.com)和版权(c)1999,2000,Stephane Villeneuve(stephane.v@videotron.ca)的支持库。
MITAB图书馆及其支持图书馆(OGR和CPL)可以根据其OpenSource许可条款免费获得。
2、收藏夹工具栏
“收藏夹”工具栏提供了对GlobalMapper中许多命令的非常方便的一键访问,包括几乎所有的数字化仪工具以及其他菜单命令下的许多工具。工具栏包含一个带有配置的“收藏夹”选项的下拉菜单和用于设置“收藏夹”的命令。
运行选定的命令
使用此按钮激活当前选中的命令,在下拉菜单中可见。Ctrl+Enter也可以用作快捷键来运行选定的命令。
收藏夹下拉菜单
添加收藏夹
最近使用的命令
设置收藏夹列表...
清除自动添加收藏夹
设置收藏夹快捷键...
“设置收藏夹列表”选项允许您选择在“收藏夹”下拉列表(位于第一个分隔符虚线上方)中始终可用的命令。
“收藏夹”工具栏还会记住您在数字化仪工具中常用的内容,并自动使用最多5个常用任务(这些位于特定选定命令下方)填充列表。选择清除自动添加收藏夹以删除最近的命令历史记录。
“设置收藏夹快捷键”选项会显示一个对话框,以便将快捷键分配给任何可用的命令。这提供了对软件中几乎任何功能的快速键盘访问。
3、打开数据文件
这个功能也可以在GlobalMapperFile工具栏中进行访问。
该功能可以与键盘上的Ctrl+O一起使用。
OpenDataFile(s)命令允许用户在主GlobalMapper视图中打开其他数据文件。
如果没有其他数据已经加载并且用户没有明确设置投影,则该视图将采用选择用于加载的第一个数据文件的投影和数据。如果其他数据已经加载,所选数据文件将显示在当前投影/数据中。
数据将自动显示在相对于其他加载数据的适当位置,从而创建空间上正确放置的数据拼图。
您不必为创建多个文件的马赛克而做任何特殊的事情,只需将地理参考文件加载到GlobalMapper中即可完成此操作。
注意:GlobalMapper自动打开带有tar.gz扩展名的文件,而无需使用Winzip等解压缩工具。这对于SDTS传输特别有用,它通常以.tar.gz格式分发。
4、从空间数据库加载数据
有两种方法可以从空间数据库加载数据:
指定空间数据库连接的连接参数。这适用于所有企业数据库:ArcSDE,MySQL,Oracle,PostGIS和MicrosoftSQLServer2008或更高版本。
使用连接管理器来定义空间数据库连接。您可以通过从文件菜单中选择打开空间数据库...来访问此功能。
指定包含Spatialite数据库(*.sqlite),GeoMediaAccessWarehouse(*.mdb),Esri文件地理数据库(*.gdb),个人地理数据库(*.mdb)或EsriArcSDE地理数据库连接定义的文件(*.sde)。(使用EsriArcCatalog或ArcMap创建ArcSDE地理数据库连接文件。)从“文件”菜单中选择“打开数据文件”以执行此任务。
“打开空间数据库”对话框允许用户选择将用于打开企业空间数据库的连接参数。
名称下拉列表包含当前定义的所有空间数据库连接。
点击New...按钮定义一个新的空间数据库连接。点击按钮后,将显示数据库连接对话框。一旦建立新的连接,该连接的名称将被添加到列表中并成为选定的连接。
用户字段指定连接到数据库所需的用户标识。如果所选数据库连接具有预定义的用户标识,则该值将显示在此字段中。通过键入不同的用户ID,可以覆盖此值。存储的数据库连接定义将不会更改。
对于MicrosoftSQLServer用户,Windows身份验证允许用户使用他或她当前的Windows登录凭据连接到空间数据库。(要使用Windows身份验证,请选中单选按钮'使用Windows身份验证'。)
使用密码字段指定连接到数据库所需的密码。如果选定的数据库连接具有预定义的密码,那么该值将自动输入到该字段中。如果需要,可以通过更改不同密码中的类型来覆盖此值。存储的数据库连接定义将不会更改。
选择连接并输入用户标识和密码后,单击打开按钮打开“空间数据库导入选项”对话框,从数据库中选择一个表格。 取消按钮退出打开空间数据库的过程。
帮助按钮显示此对话框的GlobalMapper帮助。
注:为了从MicrosoftSQLServer2008或更高版本导入或导出数据,您必须安装MicrosoftSQLServerODBC驱动程序。
有关将GlobalMapper与空间数据库一起使用的更多信息,请参阅帮助文档的空间数据库支持部分。有些数据以MDB格式存储,这些文件也可能被加载到应用程序中。
5、打开云端数据集
开放云数据集选项允许从云服务器导入数据。当前支持的格式是AWSAmazonS3*。
(1)添加新的云连接
按新建按钮连接到新的云数据集。这将弹出云连接对话框。
(2)公共和私人身份验证密钥可从数据库管理员处获得。访问AmazonS3帐户存在相关成本,数据库管理员有责任根据与身份验证密钥关联的访问权限管理此帐户。
(3)输入验证密钥并按测试连接确认访问。正确输入身份验证后,按OK键将连接添加到列表中。
连接名称将根据连接类型和公共认证密钥自动设置。
(4)选择记住我的身份验证密钥以存储云数据集连接信息。如果取消选择此选项,则连接信息将仅临时存储在应用程序的当前实例中。
(5)连接到云数据集
从连接名称下拉列表中选择一个保存的云数据集。这将在添加新连接时自动更新。按OK。这将启动云数据集访问对话框。
(6))从下拉列表中选择一个文件夹或存储区以查看该文件夹中的文件。
(7)位置
这是桶所在的区域。请注意,数据相对于当前访问位置的位置可能会影响AmazonS3上的成本。
(8)文件名
从文件列表中选择要打开的文件名,然后单击确定打开文件。将出现一个提示,指定保存下载文件的位置。
注意:GlobalMapper将自动下载连接到选定文件的相关文件。例如在上面的示例对话框中,选择UK.shp来加载shapefile,并且所有其他shapefile子文件也将被保存。
(10)只临时缓存下载的文件
选择此选项可自动将文件保存到配置中指定的临时文件目录。如果未指定此选项,则在选择文件后会出现一个对话框,以指定在本地保存文件的位置。
输出kml教程
1、先下载Srtm数据。2、再在下载Global Mapper,打开drtm文件,生成等高线文件。
3、转kmz,选择菜单file\export vetor data\export kml/kmz。
4、在google earth 中打开显示 kml文件。
软件投影转换说明
首先要在GM中把投影设置好,按照你需要转出的投影格式进行设置,如WGS84经纬度坐标为系统默认格式,转出后为经纬度(°为单位),图形显示范围可能很小,因为1度就有100公里左右,如在设置中改为直角坐标T**** s****的那个之后,此时转出则为这个坐标,cad中所读数据也是这个。如果是北京54或西安80等,就需要在椭球中添加相应椭球以保证转出后图像不偏移或歪曲。
软件导出cad地形教程
步骤一根据数据导入格式要求,制作导入的数据(包含基站名称、经度、纬度等字段),并将相关数据保存为*.CSV或*.TXT格式。
步骤二
使用Global Mapper“文件 >> 打开通用ASCII文本文件”并将其导入,并设置投影的坐标系统,一般默认即可,如WGS84,如下图所示。
注意:导入的是*.CSV或*.TXT文件,不是*.XLS(Excel文件格式)。
步骤三
设置“通用ASCII文本文件导入选项”,完成后即可批量导入点。设置“通用ASCII文本文件导入选项”是关键的步骤。
主要要点如下:
1、导入类型
这里我们主要创建点图层,因而我们选择“只有点(所有图元是点)”即可。
2、坐标列顺序/格式
共有三个注意点:
(1)设置坐标的列顺序:我们制作的数据格式为“经度”列 ,“纬度”列在后的,因而选择“X/向东/纬度坐标数据在先”的选项。反之,则选择“Y/向北/纬度坐标数据在先”的选项。
(2)设置文件坐标点数据所在行数:我们制作的数据中,第一行为属性名称行,第二行才是数据行,如果我们输入0,则不导入属性名,如果输入1,则行开始跳过1行字段,如果数据在第2行则输入2,以此类推。
(3)设置坐标数据格式:坐标数据为十进制度的选十进制数(默认),如果是度分秒数据按下拉菜单选“度为DDDMMSS.S”,如果是整数度分小数分格式,就选择“度为DDDMM.SS”,这里制作的格式为十进制的格式,按默认即可。
3、设置坐标所在的列
在这里我们制作的数据,坐标数据位于第5列,因而必须跳过4列,即在“跳过列在文件开头处填写4”,依次类推。
步骤四
相关参数设置完成后,即可导入相关站点。
支持格式
GeoPDFDLG(DLG-O和SDTS)
DRG
DOQ
DEM
DGN
DTED
DWG
DXF
GPX
SDTS DEM
ECW
MrSID(Imagery和Lidar)
ESRI Shapefiles
E00
Vertical Mapper GRD
DXF
GPX
SDTS DEM
ECW
MrSID(Imagery和Lidar)
ESRI Shapefiles
E00
Vertical Mapper GRD
常见问题
1、global mapper是什么?global mapper是一款地图绘制软件。
2、怎么调节背景颜色?
configuration键。先定义point style然后加载的时候选取设置好的点的类型名就可以了,不过提供的颜色不多
3、如何在软件中打开谷歌卫星地图?
在线版:
1.打开软件后点击从在线数据源下载地图/影像
2.在弹出的对话框中点击“添加新的源”,选择“Google Maps Tiles”,点击“确定”后输入一个瓦片的url,这样就可以完成在线的加载
离线版:
直接把谷歌的影像拖到软件内即可完成影像的加载
4、怎么批量导入点坐标?
把数据整理成如图指定的格式,并输出“csv”后缀文件; 打开软件,并打开刚才保存的CSV数据; 在弹出的对话框中,选择如下图所示的参数,点击“确定”; 在弹出的对话框中选择如下图所示的参数,点击“添加坐标系统“












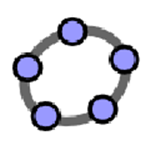

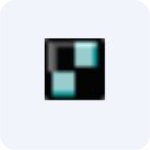
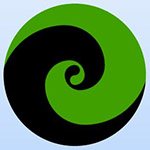



点击星星用来评分