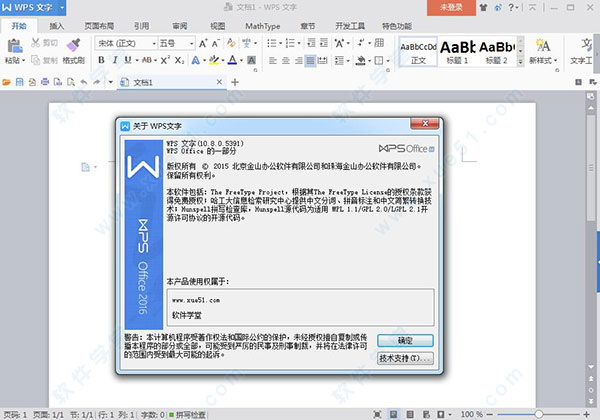
软件特色
1、全新Win8扁平化设计风格产品界面和logo都采用了当前最流行的Win8扁平化设计风格,同时对1000多个功能图标进行了重绘,使整体设计风格相匹配。
2、四种皮肤随心换
为用户准备了四套皮肤界面,用户可以根据自己的喜好对产品进行换肤。为喜欢尝鲜的用户准备了2款2013风格的皮肤,分别是素雅黑和清新蓝。同时也为习惯使用老版本的用户准备2012风格和经典风格的皮肤,无论喜欢哪类风格的用户都能使用自己喜欢的皮肤。
3、更合理的功能布局
新版本的WPS考虑到目前电脑屏幕越来越多采用宽屏,特别在界面设计上压缩了常用工具面板的高度,给予用户更大的操作空间。同时充分利用横向空间,使宽宽的屏幕得以更好的使用。
4、碎片化办公
随着移动互联网的发展,办公平台日益多样化,使得办公资料碎片化的分布在电脑、手机、平板等多平台设备中。“轻办公”作为一个全新的组件加入到软件中,将为碎片化办公整合带来极大的便利,用户可以通过轻办公将各平台的办公素材统一管理和调用,提高工作和文件管理效率。
5、强大圈子协同
轻办公可以通过圈子对文件进行协同,用户可以根据工作项目建立自己的圈子,把项目组成员拉进圈子,在圈子中可以记录文档讨论、修改历程,在圈内@呼叫并给圈内成员发送即时消息提醒,这样就能方便解决邮件、QQ、讨论组交流的分散、不易统一和整理等问题,在这里还能对文件建立项目档案,方便日后查看。
6、尊贵会员专享特权
轻办公支持用户通过QQ、微博、快盘、通行证等各账号进行登录,在软件轻办公将启用会员机制,加入会员即可享有超级圈子、积分兑奖、定制服务等超多会员专属特权。
7、多平台实现互联新定位
互联网化多平台同步的发展战略是2013版本最重要的市场发展定位,该软件的发布首次实现各平台版本同步更新,同时,在这里启用了全新的底层原生跨平台V9引擎,新引擎能实现在Linux、iOS、Mac等多平台的代码复用,让各个平台保持同步更新。
功能介绍
一、文字1、增强的打印功能
手动双面打印:采用奇数页升序,偶数页降序的打印方式,不需调整纸张顺序即可方便的打印双面效果;
书籍折页打印:根据书籍打印时的折页需要,增加书籍折页打印功能,可自动调整页码以及相应的位置;
并打顺序的调整:增强了并打的功能,除可以设置一页中打印的版数,还可以调整各版之间的顺序和绘制打印分隔线。
2、窗体设计
软件破解版的“窗体”功能的运用可以快速设计出各种表单,实现问卷调查等文档的在线填写,缩短了制作的流程且提高了统计的速度,为传统办公增添了一抹无纸化的绿色潮流。
3、邮件合并
利用“邮件合并”功能,可以快速处理一类特殊的文档,如提醒邮件、制作信封等文档,工作效率将会有很大的提高。同时,利用该功能除了批量处理信函、信封等文档外,还可以用于批量制作标签、工资条、成绩单等应用。
4、文本与表格互相转换
该功能可以方便地将表格内容与文本内容互相转,“文本转换成表格”可将具有固定分隔符号(全角或半角)的文本批量转换为表格,通常用于将文本数据添加到原有数据表中;“表格转换成文本”,支持“转换嵌套表格”,将表格内嵌套表格一次性转换为文本,通常用于将复制的网页内容一次性转换为文本;“表格转换工具”还可以将数据(如:员工履历表)转换成数据库表格。
5、双行合一
在政府部门的日常工作中,经常会碰到多个部门联合发文的情况,往往希望制作联合发文的红头文件,在前期的版本中,通过使用表格进行定位和排版来制作红头。“双行合一”功能增加了一个选择,可以用来方便制作此类红头。
6、文档结构图
通过文档结构图可以快速实现长文档内容的浏览和定位。
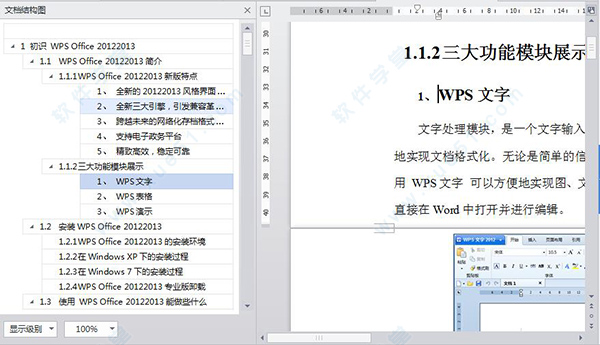
二、演示
1、表格样式
软件演示,增加了丰富便捷的表格样式功能。软件自带有数十种填充方案的表格样式,用户仅需根据表格内容在其中进行选取,便可瞬间完成表格的填充工作,令幻灯制作更加轻松。
2、分屏播放
利用操作系统支持多监视器的特性,“分屏播放”可以实现在幻灯片播放时,为演讲者提供一个操作界面,而听众看到则是演示画面。利用该功能,演讲者可以更加充分地利用辅助资料对演讲内容进行详细讲解,有助于对演讲过程进行更好地控制表格美化更便捷。
3、自动版式
“自动版式”功能允许用户自行设置在添加对象时是否自动使用系统版式进行匹配,以简化用户的操作。
4、荧光笔
新版本中增加了“荧光笔”功能,用户利用该功能,可以在幻灯片播放时,使用“荧光笔”在页面上进行勾划、圈点,对演讲者进行详细地讲解起着重要的作用。
5、更加强大的打印预览
您在打印预览窗口,不仅可以通过换页方便的预览每页幻灯片效果,还可在该窗口上选取预览的内容(包括:幻灯片、讲义、备注、大纲)以及这些内容的排列显示方式。你甚至可以直接在该窗口选取页面方向,并及时预览整体效果。
6、多种打印输出方式
可以通过页面设置中的纸张设置选取不同的幻灯片打印输出大小,支持多种排列形式的讲义打印、备注页打印、大纲打印,支持每页幻灯片数量的设置,同时还支持手动双面打印和传统的反片打印,可以满足您的多种打印输出需求。
7、集成公式编辑器
“公式编辑器”可以实现所见即所得的工作模式,是一个强大的数学公式编辑器。它能够在各种文档中加入复杂的数学公式和符号,帮助用户快速建立专业化的数学技术文档,是编辑数学资料的得力工具。
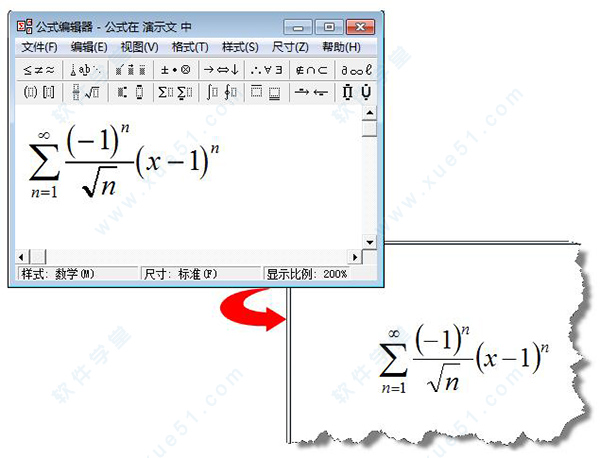
三、表格
1、自定义排列次序
软件表格提供按照自定义序列中的排序次序对数据清单中的数据进行排序。可以将自定义序列用作特定的排序参照,例如,某列数据记录的是月份,用户可以在排序的时候指定自定义序列(按月份的大小)进行排序,而不是按拼音排序。
2、条件格式
提供根据单元格中的数值是否超出指定范围或在限定范围之内动态地为单元格套用不同的样式、数字格式、字体样式、图案和边框。本功能使用户能够在茫茫数据中迅速地定位需要关注的区域。
3、样式
提供了样式功能,即对一组格式(包括:数字格式、对齐、字体、底纹、边框)进行命名管理。当用户希望在工作表中使用一致的格式,其只需要改变样式的设置,所有应用了该样式的单元格即可随之改变,节省时间的同时也减少了格式化错误的可能。
4、数组公式
提供了数组公式,可以对一组或多组数据进行多次运算返回单个或一组结果。本功能可以实现许多普通公式无法完成的运算,极大的拓展了公式、函数的功能。
5、分级显示
提供了分组及分级显示功能,可以对指定范围内行或列进行分组。当用户在浏览数据报表的时候,如果希望关注汇总项,可以使用分组及分级显示功能方便的将明细数据隐藏起来。
6、提供推荐列表
如果用户希望在一列数据中反复键入相同或相似的数据,在前期的版本中只能手工键入或使用复制粘贴来实现。考虑到用户的易用性,在新版本中增加了“推荐列表”功能供用户使用。
7、增强图表
新版本对图表功能进行了优化,使用户能够更加灵活地制作多种格式美观的图表,增加了“散点图”、“气泡图”、“股价图”、“圆环图”;增加了自定义图表、“双数值轴图表”;增加了图表趋势线、误差线、对数坐标;增加了图表系列次序调整、配色方案。
8、 高级筛选
“高级筛选”功能通过多重条件的灵活组合对数据进行筛选,可以帮助用户较为轻松地统计分析复杂的数据。

使用技巧
一、WPS2016新建1、直接双击桌面上软件为你创建好的文字的快捷方式,打开后单击菜单栏的【wps文字】,在弹出的窗口中单击【新建】,创建一个空白文档。
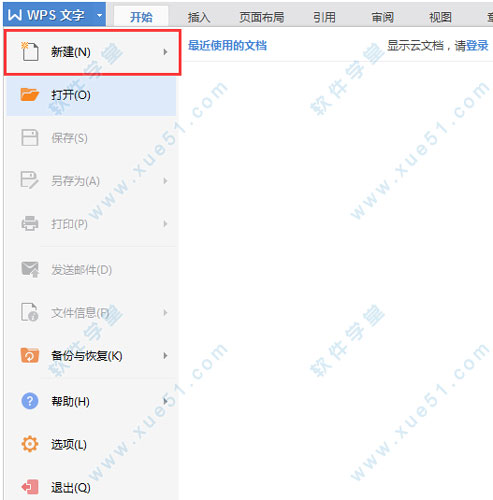
2、在空白区域右击鼠标,移到“新建”,在弹出的次级菜单里再单击“WPS文字 文档”。
二、WPS2016保存
1、点击菜单栏左下角常用按钮的【保存】按钮。如果你是点击快捷方式打开文字并且第一*次保存该文件,会弹出选择保存路径的对话框。在对话框底部的下拉菜单里,就可以自己选择保存的格式了。
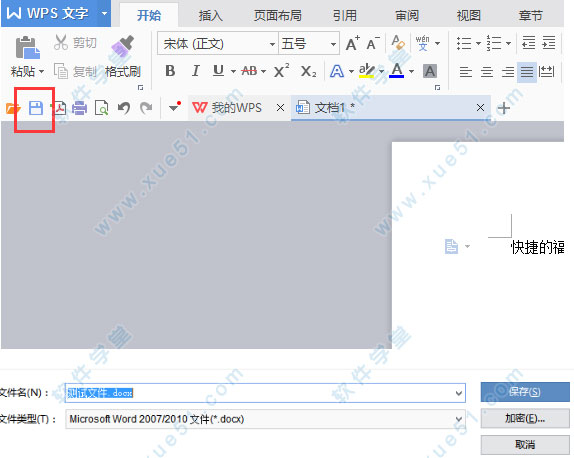
2、点击左上角【WPS文字】按钮,在下拉菜单中点击【保存】或者【另存为】,鼠标在【另存为】按钮上悬停还会弹出更直观的保存格式。
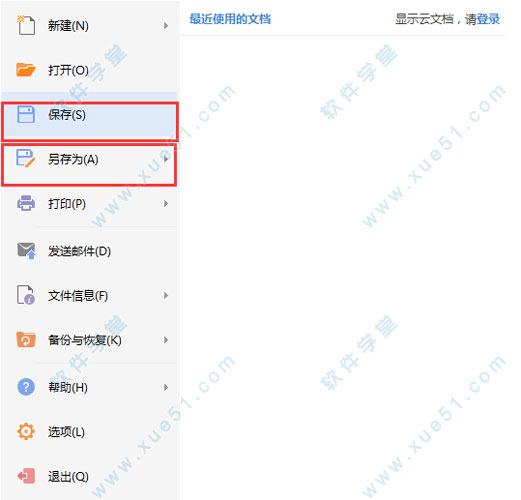
常见问题
一、软件意外关闭,文件没有来得及保存,怎么办?这里有定时备份机制。默认时间是10分钟。出现程序关闭的情况,您可以点击软件左上角的“WPS文字”,在下拉菜单中选择【备份关闭】(倒数第二个)。或者也可以使用快捷键ctrl+F1,调出任务窗格,在下拉选项中选择【备份管理】查看。
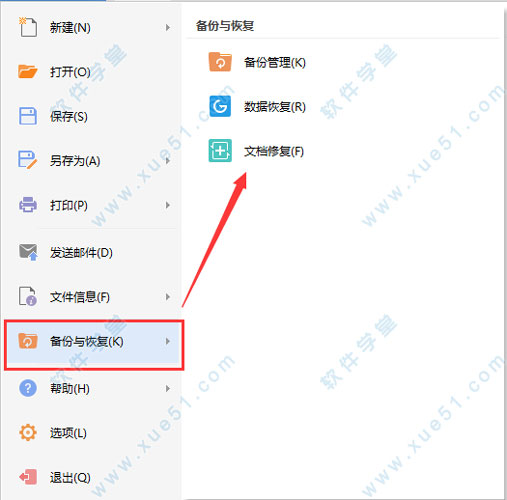
二、如何让此软件设置为默认打开?
1、点击开始→控制面板 选择大图标 找到默认程序。
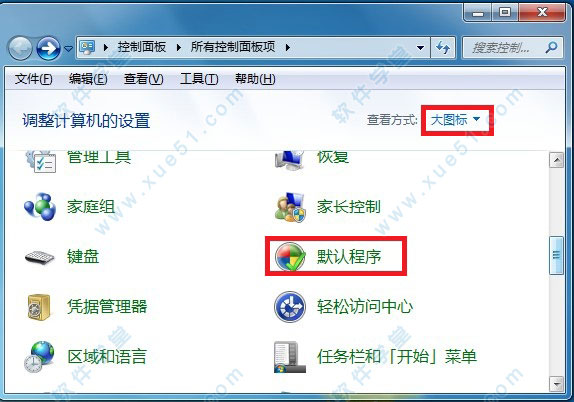
2、进入默认程序后 选择 将文件类型或协议与程序关联。
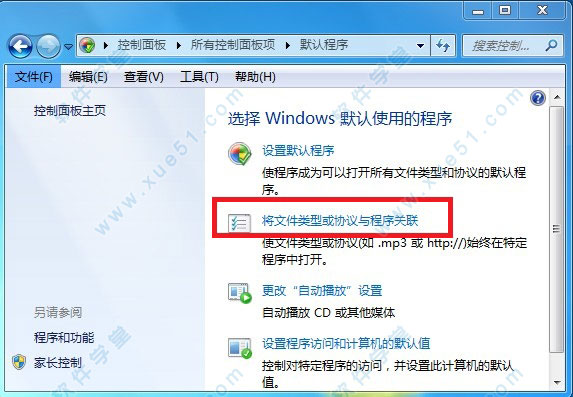
3、点击一下当前默认值,即可按照当前的默认值排序 找到 MicroSoft Office 并双击此项目。
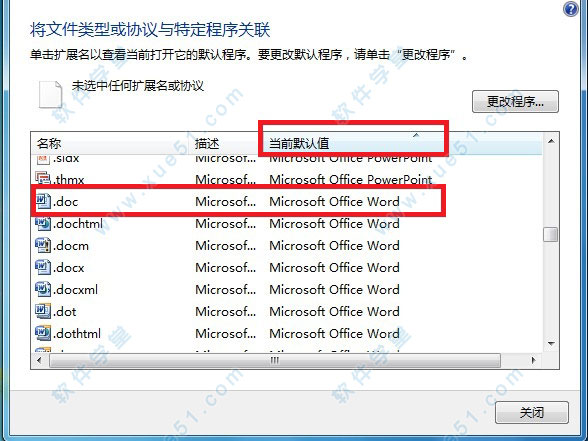
4、在弹出的对话框中 选择 软件打开之后点击确定即可。
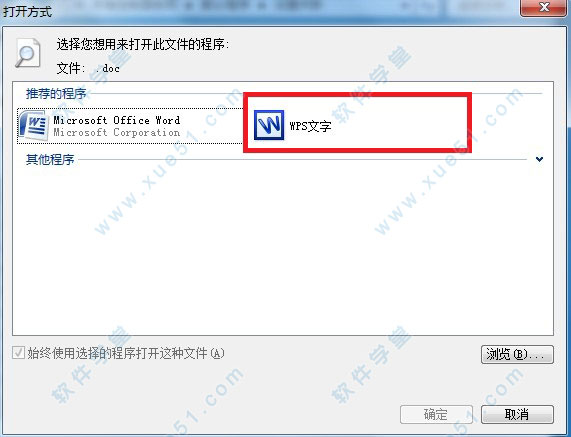
三、表格里面的绿色小三角代表什么?怎么才会出现?如何输入例如000025这组数字?
1、绿色小三角表示单元格内的数字是文本型的,不能进行计算。
2、000025这个可以通在单元格前边加入一个英文单引号再输入000025就可以了。也可以点单元格设置,数字》文本。把单元格设置成文本型也行。
3、如果还要对这个数进行计算,就要自定义单元格格式,右键点单元格,设置数字格式,自定义:000000
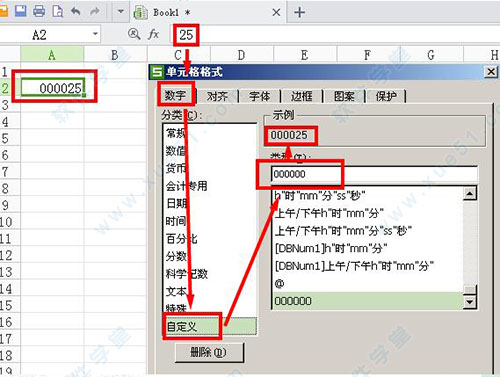
四、文字背景怎么变成白色的呢?
1、打开是绿色的是因为开启了护眼模式,关闭掉就恢复到默认的白色了。
2、点击右下角的模式---护眼模式,打钩去掉就可以恢复了,如图所示。
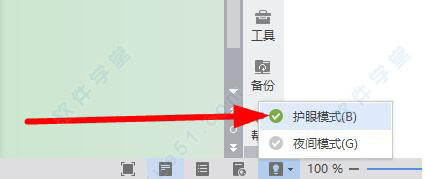
五、怎么另起一页?
和word一样,CTRL+回车,加上了换页符。
快捷键
一、软件文字字体 Ctrl+D
加粗 Ctrl+B
倾斜 Ctrl+I
增大字号 Ctrl+Shift+. 或者Ctrl+]
减小字号 Ctrl+Shift+, 或者Ctrl+[
上标 Ctrl+Shift+=
下标 Ctrl++
两端对齐 Ctrl+J
居中对齐 Ctrl+E
左对齐 Ctrl+L
右对齐 Ctrl+R
分散对齐 Ctrl+Shift+J
增加缩进量 Alt+Shift+Right
减少缩进量 Alt+Shift+Left
Web版式 Ctrl+Alt+W
以行分开表格 Shift+Ctrl+Return(数字键的enter)
以列分开表格 Shift+Alt+Return(数字键的enter)
以行分开表格 Shift+Ctrl+Enter
以列分开表格 Shift+Alt+Enter
二、软件表格
加粗 Ctrl+B
斜体 Ctrl+I
下划线 Ctrl+U
重复上一次添加或删除整行整列的操作 F4
插入单元格对话框 Ctrl+Shift+=
插入超链接 Ctrl+K
单元格格式 Ctrl+1
拼写检查 F7
重新计算工作簿 F9
宏 Alt+F8
Microsoft Visual Basic -Book1 Alt+F11
窗口控件菜单 Alt+空格
键入同样的数据到多个单元格中 Ctrl+Enter
在单元格内的换行操作 Alt+Enter
进入编辑,重新编辑单元格内容 Back Space(退格键)
键入当前日期 Ctrl+;
键入当前时间 Ctrl+Shift+;
往下填充 Ctrl+D
往右填充 Ctrl+R
查找 Ctrl+F
查找(替换) Ctrl+H
查找(定位) Ctrl+G
全选 Ctrl+A
三、软件演示
执行下一个动画或换到下一张幻灯片 Enter、Page Down、或空格键(或单击鼠标)
执行上一个动画或返回上一张幻灯片 Page Up
转至幻灯片编号 编号+Enter
结束幻灯片放映 Esc
查看控制列表 F1
将鼠标指针转换为“水彩笔” Ctrl+P
将鼠标指针转换为“箭头” Ctrl+A
将鼠标指针转换为“橡皮擦” Ctrl+E
隐藏鼠标指针 Ctrl+H
自动显示/隐藏箭头 Ctrl+U
显示/隐藏墨迹标志 Ctrl+M
打开“选取画笔”子菜单 Alt+D
打开“选取绘制路径”子菜单 Alt+F
打开“选取墨迹颜色”子菜单 Alt+C
拼写检查 F7
Visual Basic编辑器 Alt+F11
幻灯片母版视图 Shift+普通视图按钮图标
设置放映方式 Shift+放映按钮图标
直接切换到该幻灯片 键入要定位到的幻灯片编号后,按回车键
右键菜单 Shift+F10
黑屏 Ctrl+B
白屏 Ctrl+W
橡皮擦 Ctrl+E
自动 Ctrl+U
编辑母版 F3
幻灯片分类 F4
更新日志
wps2016个人版 v11.1.0.103141、优化程序卸载逻辑,解决程序卸载引起的崩溃问题。
2、解决微软script.dll导致的热点启动崩溃问题。
3、解决因winmount存在冲突导致的取图标卡死问题。
4、解决输入文档密码时卡死问题。
5、高分屏设备在win8和win10系统下,支持在程序状态栏切换显示模式。
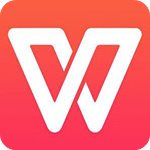

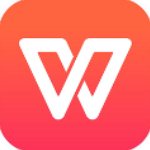

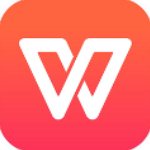

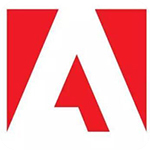








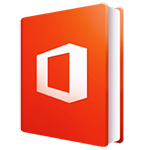



点击星星用来评分